Cách sử dụng Notion – app quản lý dễ thương và hữu ích thực ra không quá phức tạp, khi bạn nắm rõ những công cụ cơ bản nhất của ứng dụng này.
Là một app miễn phí đáng yêu với vô vàn công cụ lẫn tính năng “thần thánh”, nhưng Notion vẫn chưa thể tiếp cận nhiều đối tượng người dùng ở Việt Nam. Lý do nằm ở suy nghĩ “Notion khó xài” khi mọi người nhìn thấy giao diện hoàn toàn bằng tiếng Anh vừa quen thuộc, vừa xa lạ.
Mình trước đây cũng nằm trong số đó. Là một đứa chơi hệ “khó quá thì bỏ qua”, nên sau khi đăng ký tài khoản ở Notion.so, mình đã không ngại ngần bỏ xó em ý qua một bên. Phải đến khi thấy một vài bạn khoe những trang Notion xinh xỉu khiến bản thân u mê, mình mới quyết định “yêu lại từ đầu” với Notion.
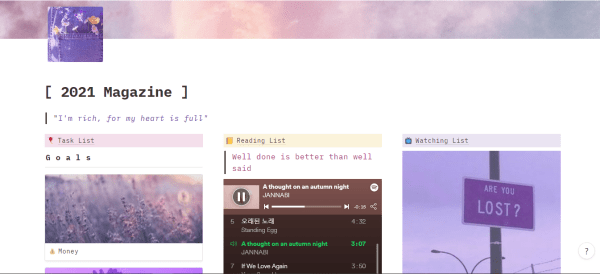
So với các app ghi chú và quản lý quen thuộc khác như Google Keep, Google Calendar,…. cách sử dụng app Notion phức tạp hơn một chút. Tuy nhiên, chỉ cần bỏ ra vài phút tìm hiểu và liên tục mày mò trong thời gian trải nghiệm, mình tin chắc rằng bạn sẽ thấy Notion cũng chẳng khó dùng lắm đâu.
Cách sử dụng Notion đơn giản cho người mới bắt đầu
Ở bài viết trước, mình đã giải đáp cho các bạn ứng dụng Notion là gì, cũng như nói một chút về những việc bạn có thể làm trên chiếc app nhỏ xinh mạnh mẽ này. Trong bài viết hôm nay, mình sẽ nói qua về cách sử dụng ứng dụng Notion từ những công cụ cơ bản nhất.
Tất nhiên, trong một bài blog, mình không thể trình bày cách dùng tất cả các tính năng của Notion. Hơn nữa, với Notion, mình cũng chỉ là một “newbie” chập chững mà thôi. Vì vậy, nếu muốn tìm hiểu Notion một cách bài bản và chi tiết hơn, bạn nên xem video sau của blogger Kira:
hoặc video của vlogger Dreamyouth
Ngoài ra, trên Youtube cũng có vô vàn video hướng dẫn sử dụng Notion từ cơ bản đến nâng cao. Sau khi xem hết các video này, có khi bài viết hướng dẫn của mình lại trở nên thừa thãi với bạn. ^^
1. Đăng ký tài khoản và làm quen với giao diện chính của Notion
Với Notion, bạn có thể sử dụng trực tiếp trên trang web https://www.notion.so/ hoặc download ứng dụng này về laptop/tablet/smartphone. Như đã từng đề cập trong bài viết trước, để thêm/chỉnh sửa các mục trong Notion, bạn nên sử dụng máy tính để tiện thao tác.
✤ Trước tiên, bạn cần Đăng Ký tài khoản Notion bằng Email của mình. Sau đó, xác nhận qua Email như khi đăng ký tài khoản trên những nền tảng thông thường.
✤ Tiếp theo, bạn đăng nhập với tài khoản vừa tạo. Trên giao diện của Notion, bạn sẽ thấy Workspace – tức “không gian” của bạn trên ứng dụng này. Bạn có thể đặt tên tùy theo ý thích.
✤ Ở thanh công cụ bên trái, bạn chọn Add Page, để thêm một Trang mới trên Notion (hoặc nhấn dấu + bên phải mục Private). Tương tự, bạn cũng nên đặt tên cho Page này để phân biệt với những Page khác. Chẳng hạn tên môn học, nhiệm vụ, dự án, jounal, nhật ký hoặc tên của một danh sách nào đó. Trong Page này, bạn có thể tạo ra những Page nhỏ hơn.
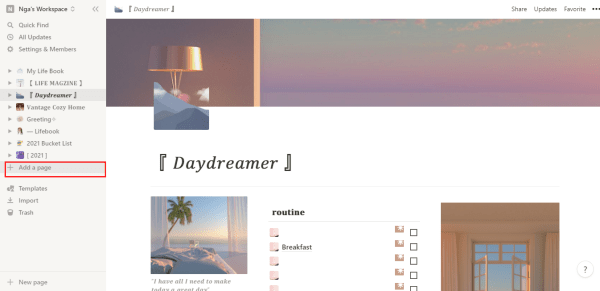
Ví dụ: Ở hình dưới, mình tạo 1 Page mang tên 2021. Trong Page này, mình tạo những Page nhỏ như Nhiệm vụ, Mục tiêu, Reading List, Watching List, Links, Quotes, Ideas,.… Để show tất cả những Page nhỏ trong Page lớn, bạn chỉ cần nhấn vào biểu tượng mũi tên ở bên trái tên Page là xong.

2. Làm việc với Page trên Notion
Khi đã có Page lớn nhất, chẳng hạn Page 2021 như mình làm ở trên. Bạn có thể tạo ra những Page nhỏ hơn trực thuộc Page lớn như sau:
✤ Di chuyển chuột đến tên của Page lớn trên thanh công cụ bên trái. Tại đây, bạn nhấn chọn biểu tượng dấu (+). Hoặc bạn có thể vào trực tiếp Page này, nhấn vào vị trí bạn muốn đặt Page nhỏ rồi gõ dấu gạch chéo /. Trong các lệnh hiện ra, bạn chọn Page là được.

✤ Giao diện Page nhỏ hiện ra, bạn đặt tên (tiêu đề) cho Page ở mục Untitled. Chẳng hạn, mình đặt cho Page này là Nhiệm vụ tháng 4.

✤ Di chuyển chuột đến tên của Page nhỏ, một thanh công cụ sẽ được hiện lên ở phía trên bao gồm các lệnh Add icon (thêm biểu tượng nhỏ nhỏ xinh xinh, biểu tượng này sẽ hiển thị ra ngoài Page lớn), Add cover (Thêm ảnh bìa, tương tự như Facebook vậy đó) và Add Comment (Thêm chú thích, phần này sẽ hiển thị ở dưới tên của Page). Với icon và cover, bạn có thể sử dụng những biểu tượng và hình ảnh có sẵn, hoặc tải lên từ máy tính đều được.

✤ Ở dưới, bạn sẽ thấy tên của một vài công cụ:

► Empty with icons/Empty: Khi chọn 1 trong 2 mục này hoặc nhấn nút Enter từ Tiêu đề của Page, bạn sẽ tha hồ lựa chọn định dạng của từng Khối (Block, Chức năng) – đơn vị nhỏ nhất trong Page. Sau đó, bạn gõ dấu gạch chéo / (hoặc nhấn vào biểu tượng dấu + bên trái). Các Khối sẽ hiện ra cho bạn lựa chọn. Bạn di chuyển chuột đến chức năng nào, chức năng ấy sẽ hiện ra một “bảng giải thích” ở bên phải, giúp bạn biết được định dạng của chức năng ấy ra sao:
-
- Text: Dùng để nhập văn bản. Phù hợp khi bạn cần viết blog, viết luận hoặc bất kỳ nội dung nào khác.
- Page: Tạo ra Page nhỏ hơn trong Page hiện tại.
- To-do-list: Tạo danh sách công việc với checkbox, để bạn dễ dàng tick chọn khi công việc đã hoàn thành.
- Heading 1/2/3: Các thẻ tiêu đề, giống như khi viết blog trên web hoặc đánh văn bản trong Word. Thẻ H1 là lớn nhất, nhỏ nhất là thẻ H3. Bạn thường dùng thẻ này khi nhập văn bản bằng Text hoặc khi cần phân khu các mục trong Page.
- Bulleted list: Danh sách liệt kê với những chấm tròn đẹp mắt gọn gàng ở đầu câu.
- Toggle list: Tương tự Bulleted, nhưng bạn có thể cho hiện hoặc ẩn các thành phần con trong nó. Định dạng này hích hợp để viết từ mới và nghĩa của từ mới nè.
- Divider: Tạo một đường phân cách để bạn phân biệt các mục trên Page.
- Quote: Được dùng khi bạn muốn trích dẫn một câu nói hay ho nào đó.
- Ở phần Database, bạn sẽ thấy một vài định dạng cho dữ liệu của mình như Table – Bảng, List – Danh sách, Timeline – Dòng thời gian, Calendar – Lịch,…. Bạn chú ý lựa chọn Inline và Full Page đi kèm. Nếu bạn chọn Inline, định dạng này sẽ hiển thị ngay ở Page hiện tại. Còn nếu chọn Full Page, định dạng này sẽ tạo thành một Page mới trực thuộc Page hiện tại. Khác nhau đó nha.
- Ở phần Media, bạn có thể thêm Image – Hình ảnh, Web bookmark – Chèn link website, Video – chèn video từ Youtube, Audio – chèn nhạc từ Soundcloud hoặc Spotify, File – Cho bạn tải một file nào đó lên Page của mình. Với Notion phiên bản Free, các file/hình ảnh của bạn không được nặng quá 5MP.
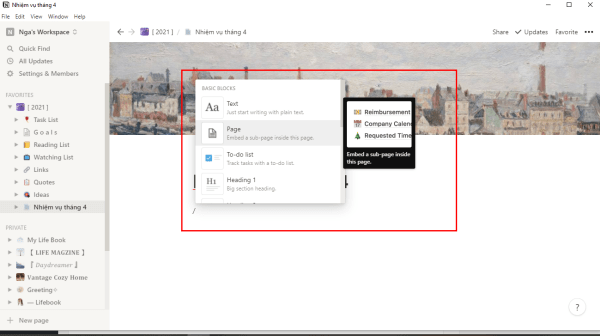
► Template: Dành cho những ai muốn Page của mình được thiết kế theo một Template có sẵn. Bạn chỉ cần nhấn vào mục này, chọn một Template có trong kho Template khổng lồ của Notion, tiến hành chỉnh sửa theo ý muốn.
Ví dụ: mình vào mục Personal trong Template, chọn Task List và nhấn Use this Template. Giao diện Task list sẽ ngay lập tức được hiển thị trong Page “Nhiệm vụ tháng 4”. Sau đó, mình edit lại để phù hợp với nhu cầu của bản thân.
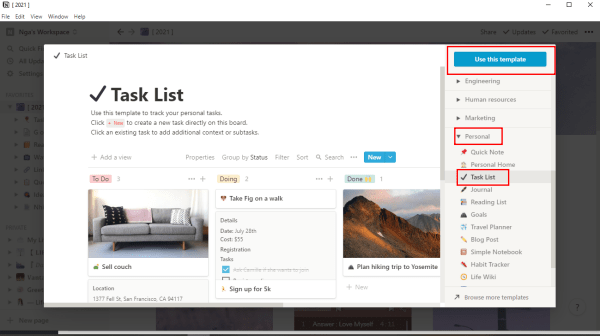
► Import: Chèn nội dung từ những công cụ khác như Trello, Evernote, Google Docs,….
► Database: Tương tự như trên, bạn cũng có thể biến Page của mình thành Table, Timeline, Calendar,… Tuy nhiên, nếu bạn chọn mục này, Page của bạn CHỈ ở định dạng bạn đã chọn, chứ không thể thêm các Block khác. Chẳng hạn, nếu mình chọn Calendar, Page “Nhiệm vụ tháng 4” của mình sẽ biến thành Lịch luôn, chứ không thể thêm Text hay Media vào được. Nó hơi khác so với việc bạn gõ / rồi chọn Calendar như trên đó nha.
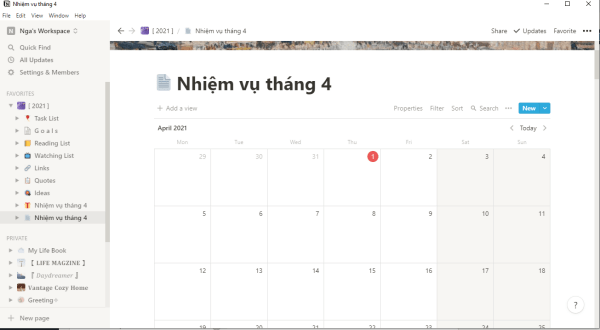

Kết:
Trên đây là hướng dẫn cách sử dụng Notion CƠ BẢN nhất từ Learn With Me. Chỉ cần tìm tòi một chút, bạn có thể khám phá thêm nhiều nguyên lý hoạt động của các công cụ trên ứng dụng này như liên kết dữ liệu, tạo bộ lọc, dán nhãn, phân chia các khu thành cột…. Từ đó dễ dàng tùy biến và trang trí Page theo nhu cầu và sở thích của bản thân.
Để thảo luận và học hỏi cách sử dụng app Notion, bạn đừng quên theo dõi sub “/Notion” trên Reddit hoặc tham gia group Notion Việt Nam nhé. Nhiều kiến thức thú vị và hay ho đang chờ bạn ở những cộng đồng này đấy!
Chúc bạn luôn có những phút giây sử dụng Notion thật vui và hiệu quả!

Tôi là Nguyễn Văn Sỹ có 15 năm kinh nghiệm trong lĩnh vực thiết kế, thi công đồ nội thất; với niềm đam mê và yêu nghề tôi đã tạo ra những thiết kếtuyệt vời trong phòng khách, phòng bếp, phòng ngủ, sân vườn… Ngoài ra với khả năng nghiên cứu, tìm tòi học hỏi các kiến thức đời sống xã hội và sự kiện, tôi đã đưa ra những kiến thức bổ ích tại website nhaxinhplaza.vn. Hy vọng những kiến thức mà tôi chia sẻ này sẽ giúp ích cho bạn!
