Sau khi sử dụng PowerPoint trong một thời gian dài, bạn sẽ phải đối mặt với nguy cơ hệ thống ngừng hoạt động đột ngột. Điều quan trọng cần làm lúc này là lấy lại file PowerPoint chưa lưu. Làm thế nào để cứu lấy slide của mình?
Trong bài viết ngày hôm nay, Gitiho sẽ chỉ cho bạn các phương pháp khôi phục PowerPoint chưa lưu do sự cố của hệ thống. Ngoài ra, chúng ta cũng sẽ tìm hiểu cách khôi phục file PowerPoint đã bị xóa. Cùng tìm hiểu thôi!
Sự cố cần lấy lại file PowerPoint chưa lưu
Nếu bạn thử đóng một file PowerPoint mà chưa nhấn Save, hệ thống sẽ hiện lên một thông báo với nội dung nhắc nhở người dùng lưu lại file được chỉnh sửa gần nhất. Với cơ chế hoạt động này, bạn sẽ không phải lo khi đóng PowerPoint.
Mặc dù PowerPoint đã được thiết lập với cơ chế tự động nhắc nhở, nếu như thiết bị của bạn xảy ra sự cố khiến PowerPoint bị đơ và đột ngột dừng hoạt động, khả năng cao bạn sẽ thấy màn hình PowerPoint tự động đóng lại với toàn bộ slide chưa kịp nhấn lưu. Khi trường hợp này xảy ra là lúc bạn phát hiện dữ liệu của mình đang trên bờ vực biến mất vĩnh viễn.
Một số nguyên nhân phổ biến nhất dẫn đến các trường hợp PowerPoint bị đơ và lỗi không lưu được PowerPoint có thể kể đến như: Dung lượng file PowerPoint quá nặng, quá nhiều phần mềm trên thiết bị đang chạy cùng lúc, bộ nhớ RAM của thiết bị quá tải,… Mình đã tổng hợp các nguyên nhân dẫn đến lỗi PowerPoint trong danh sách dưới đây:
- Thiết bị không được cập nhật thường xuyên dẫn đến hiệu năng chạy PowerPoint kém.
- Thiết bị đang chạy quá nhiều phần mềm, dẫn đến quá tải và các phần mềm lần lượt dừng phản hồi.
- CPU thường xuyên rơi vào tình trạng nóng, do đó PowerPoint không chạy ổn định.
- PowerPoint đang được dùng trong một task khác trên thiết bị, do đó có thể gặp lỗi phần mềm.
- Microsoft Office chưa được cập nhật, dẫn đến trải nghiệm người dùng kém.
- Các add-ins cài đặt bởi các bên thứ ba có thể gây ra sự mất cân bằng trong các phần mềm Microsoft Office.
- Các phần mềm diệt virus không tương thích với PowerPoint, do đó làm chậm hoạt động của PowerPoint.
- Ổ cứng của thiết bị hỏng, dẫn đến PowerPoint bị hỏng.
- Virus xâm nhập thiết bị và làm hỏng các phần mềm, bao gồm PowerPoint.
Trong phiên bản cập nhật mới nhất, Microsoft đã điều chỉnh một số tính năng để nâng cao trải nghiệm người dùng. Tuy nhiên, chúng ta không thể chắc chắn rằng mình sẽ không rơi vào trường hợp PowerPoint bị đơ và dừng hoạt động. Lúc này, chúng ta sẽ phải tìm cách lấy lại file PowerPoint chưa lưu.
Để tìm hiểu chi tiết hơn về sự cố PowerPoint này và các phương pháp khắc phục, bạn hãy tham khảo bài viết dưới đây nhé!
Xem thêm: HƯỚNG DẪN CÁCH KHẮC PHỤC LỖI POWERPOINT BỊ ĐƠ (PHẦN 1)
Cách lấy lại file PowerPoint chưa lưu
Bạn sẽ thấy rằng có rất nhiều trường hợp bạn cần khôi phục một file PowerPoint. Ví dụ như khi PowerPoint đột ngột dừng hoạt động và bạn phải lấy lại file PowerPoint chưa lưu, cũng có thể là khi bạn đã thực hiện và lưu lại các thay đổi trên slide, nhưng sau đó cảm thấy không ưng ý và muốn khôi phục lại phiên bản cũ. Một trường hợp khác là khi bạn lỡ tay xóa mất file PowerPoint và cần lấy lại file PowerPoint đã xóa ngay lập tức.
Mình sẽ chi cho các bạn cách khôi phục bài thuyết trình trong tất cả các trường hợp kể trên. Theo dõi kỹ và thực hành các bước với mình thôi!
Cách lấy lại file PowerPoint chưa lưu do sự cố
Khi bạn đang làm việc trên PowerPoint mà bỗng nhiên hệ thống dừng hoạt động, đừng lo lắng quá vì vẫn có cách để bạn lấy lại file PowerPoint chưa lưu. Hãy cùng mình tìm hiểu ngay trong phần dưới đây nhé.
Cách 1: Tìm lại file PowerPoint chưa lưu
Trên thiết bị của bạn có một folder tên là “temp”, là nơi hệ điều hành Windows lưu trữ các tập file tạm thời (temporary file). Như tên gọi của nó, các tập file này được sinh ra để lưu trữ các dữ liệu tạm thời bởi các ứng dụng bạn sử dụng trên thiết bị. Các file tạm thời này sau đó sẽ được xóa đi sau khi bạn đã lưu lại file hoàn chỉnh của mình vào folder mong muốn.
PowerPoint là một ứng dụng trên thiết bị của bạn, vì vậy, nó cũng vận hành theo phương thức này. Chính nhờ điều đó mà bạn có thể khôi phục PowerPoint chưa lưu bằng cách truy cập vào folder temp và tìm kiếm file.
Dưới đây là những gì bạn cần thực hiện để lấy lại file PowerPoint chưa lưu:
Bước 1: Tìm file
Đầu tiên, bạn mở cửa sổ File Explorer trên thiết bị và nhấn vào thanh tìm kiếm cụm từ “PPT*.tmp“.

Khi lưu trữ dữ liệu tạm thời, PowerPoint sẽ thêm một con số ngẫu nhiên vào tên file. Vì chúng ta không biết cụ thể con số đó là gì nên hãy sử dụng ký tự dấu sao * để thay thế trong cụm từ tìm kiếm.
Bước 2: Đổi đuôi file
File PowerPoint tạm thời sẽ hiện ra trong cửa sổ File Explorer. Bạn nhấn chuột phải tại file > Properties > đổi đuôi file thành .ppt để có thể mở file trong phần mềm PowerPoint.

Bước 3: Khôi phục PowerPoint chưa lưu
Sau khi file đã được đổi đuôi tên, lúc này bạn có thể trực tiếp mở file lên để kiểm tra nội dung bài thuyết trình.
Để hoàn thành khôi phục PowerPoint chưa lưu, bạn chỉ cần thực hiện thao tác Save đơn giản như sau: Đi đến thẻ File > Save As > chọn folder lưu file > nhập tên file > nhấn OK.
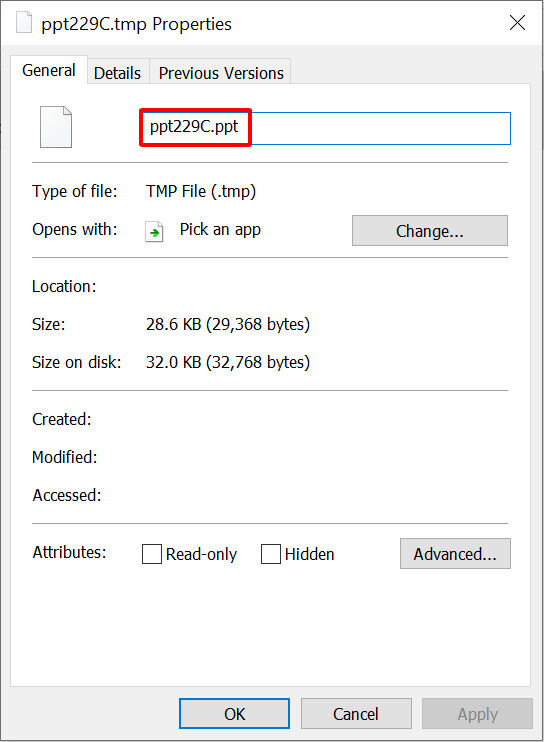
Vậy là bạn đã thành công lấy lại file PowerPoint chưa lưu rồi đó!
Xem thêm: CÁCH LÀM SLIDE POWERPOINT: 7 LỖI SAI CƠ BẢN VÀ GIẢI PHÁP KHẮC PHỤC
Cách 2: Sử dụng tính năng Recover Unsaved Presentation của PowerPoint
Kể từ phiên bản Office 2010 trở về sau, PowerPoint đã được cập nhật thêm tính năng truy cập các file nháp ngay trên ứng dụng. Nhờ đó, bên cạnh phương pháp tìm kiếm tập file trong folder temp, bạn có thể khôi phục PowerPoint chưu lưu từ chính ứng dụng của mình.
Khi bạn mở lại PowerPoint ngay sau sự cố sập ứng dụng, bạn sẽ bắt gặp cửa sổ Document Recovery ở bên trái màn hình. Đây là nơi bạn có thể tìm thấy một phiên bản được lưu tự động của file dang dở và nhanh chóng lấy lại file PowerPoint chưa lưu.
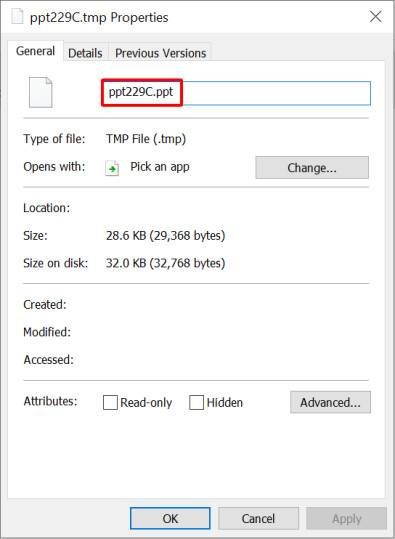
Nếu cửa sổ Document Recovery không hiện ra trên màn hình PowerPoint của bạn, hãy thực hiện các thao tác dưới đây nhé:
Bước 1: Mở folder chứa các file chưa lưu
Tại bước đầu tiên, bạn hãy mở PowerPoint, đi đến thẻ File > Open > Recent Presentations > cuộn xuống cuối màn hình và nhấn Recover Unsaved Presentation.

Bước 2: Mở file cần sử dụng
Tại folder mới mở ra, bạn sẽ tìm thấy tất cả các file PowerPoint nháp đã được hệ thống lưu lại. Theo mặc định, đường dẫn đến folder này là:
C:Users[Tên hệ thống]AppDataLocalMicrosoftOfficeUnsavedFiles
Tất cả những gì bạn phải làm lúc này là chọn file cần sử dụng và nhấn Open. Một mẹo để chọn đúng file chính là dựa vào mô tả ngày tháng tương ứng với thời gian xảy ra sự cố khiến PowerPoint dừng hoạt động đột ngột.
Cách lấy lại phiên bản cũ của file PowerPoint đã lưu
Khi làm việc trên PowerPoint, bạn có thể sử dụng tổ hợp phím tắt Ctrl+Z để nhanh chóng hoàn tác thay đổi vừa thực hiện với slide. Có lẽ tất cả chúng ta đều đã nằm lòng các tổ hợp phím tắt cơ bản trong PowerPoint rồi, và rõ ràng không có gì khó khăn khi chúng ta muốn xóa một thay đổi.
Tuy nhiên, một khi bạn đã nhấn tổ hợp Ctrl+S để lưu lại file, bạn sẽ không thể dễ dàng hoàn tác bằng Ctrl+Z nữa. Lúc này, mọi thay đổi trên slide đã được lưu thành một phiên bản mới. Vậy làm thế nào để lấy lại file đây?
Xem thêm: Phím tắt PowerPoint: Khám phá bí mật đằng sau phím Ctrl
Cách lấy lại phiên bản cũ của file PowerPoint lưu trên thiết bị
Nếu file PowerPoint của bạn được lưu trên một folder của thiết bị, hãy đi đến folder đó, nhấn chuột phải vào file PowerPoit cần sử dụng > Properties > Previous Versions.
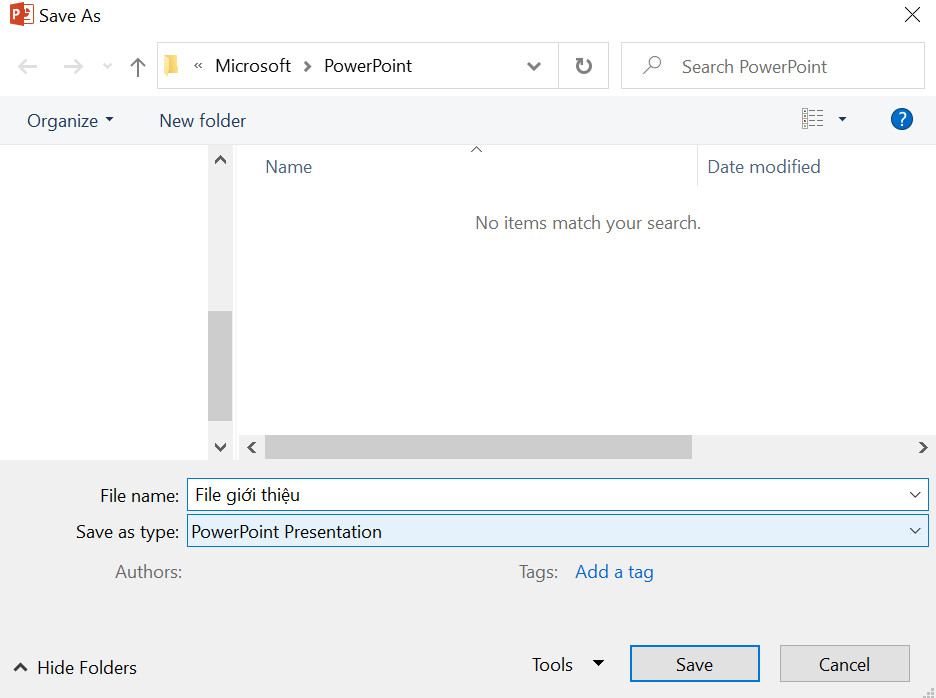
Tại hộp thoại này, bạn sẽ tìm thấy tất cả các phiên bản của file sau mỗi lần nhấn Save, tuy nhiên chỉ áp dụng khi PowerPoint đánh dấu mốc khôi phục file. Hãy chọn phiên bản bạn cần khôi phục > Restore > OK. Sau đó, khi bạn mở file trong phần mềm PowerPoint, bạn sẽ thấy phiên bản cũ đã được áp dụng.
Cách lấy lại phiên bản cũ của file PowerPoint lưu trên đám mây
Thay vì một folder trên thiết bị, nếu bạn thiết lập chế độ tự động lưu file vào các phần mềm lưu trữ đám mây như DropBox, OneDrive, Google Drive,… bạn sẽ cần truy cập vào các trang lưu trữ đó để khôi phục file PowerPoint của mình. Mỗi ứng dụng sẽ có một chế độ truy cập lịch sử chỉnh sửa file riêng, tuy nhiên sẽ có chung một quy trình: Tìm kiếm file > Quản lý các phiên bản của file > Khôi phục phiên bản cũ.
Giả sử với Google Drive, bạn sẽ cần nhấn chuột phải tại file PowerPoint > Manage Versions. Một cửa sổ quản lý toàn bộ các phiên bản của file sẽ hiện lên, bạn chỉ cần nhấn chọn phiên bản cần dùng là được.
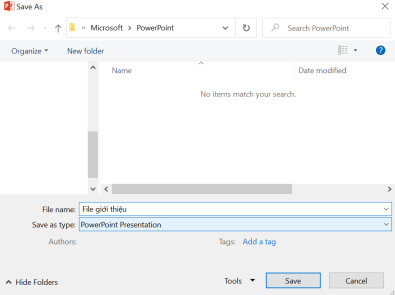
Cách lấy lại file PowerPoint đã xóa
Thông thường, chúng ta nên xóa đi những tập file đã không còn sử dụng để tránh tình trạng quá tải bộ nhớ thiết bị. Đây cũng là một trong những phương pháp được khuyên dùng để duy trì hiệu năng hoạt động của thiết bị.
Vậy nhưng nếu bạn vô tình xóa một file PowerPoint quan trọng thì phải làm thế nào để lấy lại file PowerPoint đã xóa? Chắc chắn rằng điều này hoàn toàn khác với việc lấy lại file PowerPoint chưa lưu. Hãy cùng tìm hiểu các bước khôi phục file với mình nhé.
Bước 1: Mở Recycle Bin
Vì toàn bộ các tập file sau khi xóa đều được chuyển đến thùng rác (recycle bin), thao tác đầu tiên bạn cần làm là đi đến folder Recycle Bin để tìm lại file PowerPoint muốn khôi phục.
Nhấn chuột phải tại file > Restore.
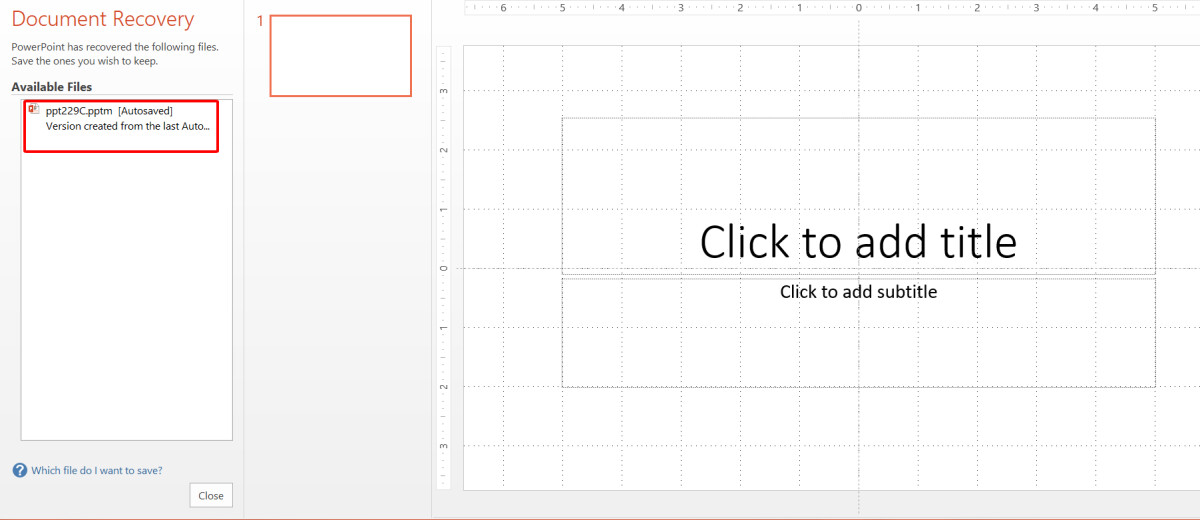
Sau đó, bạn sẽ tìm thấy file tại chính folder file được lưu trữ trước khi bị xóa. Thao tác này thật đơn giản phải không nào?
Cách khôi phục file PowerPoint bị hỏng
Chúng ta đã tìm hiểu các cách lấy lại file PowerPoint chưa lưu, cách lấy lại phiên bản cũ của một file PowerPoint, cho đến cả cách lấy lại file PowerPoint bị xóa. Vậy còn giải pháp đối với một file PowerPoint bị hỏng thì sao?
Bạn chắc chắn đã lưu lại file PowerPoint của mình, tuy nhiên vì một lý do nào đó lại không thể mở file lên? Nguyên nhân là vì file của bạn đã bị hổng. Tùy thuộc vào nguyên nhân gây ra lỗi mà chúng ta cần áp dụng các giải pháp khác nhau.
Mình sẽ chỉ cho bạn một số cách khôi phục file PowerPoint bị hỏng dưới đây, bạn hãy thử lần lượt các cách để sửa file nhé.
Cách 1: Di chuyển vị trí lưu trữ file PowerPoint
Trong đa số các trường hợp hỏng file PowerPoint, chúng ta không thể chắc liệu nguyên nhân có đến từ folder lưu trữ file hay không. Tuy nhiên, chúng ta có thể xác nhận được điều này thông qua các thao tác dưới đây. Nếu folder lưu trữ đúng là tác nhân gây ra lỗi, bạn hãy khôi phục file và tạo các phiên bản copy đề phòng cho tất cả các file trong folder nhé.
Bước 1: Lưu file trong một folder khác
Đầu tiên, hãy mở folder chứa file bị hỏng. Nhấn chuột phải tại file PowerPoint cần sửa > Copy (Ctrl+C) để lưu file vào clipboard. Sau đó, di chuyển đến một folder mới và nhấn chuột phải tại cửa sổ folder > Paste (Ctrl+V) để lưu file trong folder mới.
Bước 2: Mở file
Bạn hãy mở file trong folder mới này. Nếu thao tác diễn ra suôn sẻ, không gặp phải vấn đề gì, thì bạn có thể đi đến kết luận rằng lỗi file xảy ra chính là do folder cũ.
Cách 2: Copy slide sang một file mới
Nếu như folder không phải là nguyên nhân khiến file PowerPoint bị hỏng, thì lỗi đến từ chính file của bạn. Trong trường hợp này, PowerPoint sẽ giúp bạn bằng một số tính năng copy các slide trong file bị hỏng sang một file mới hoàn toàn.
Bước 1: Mở file PowerPoint mới
Thay vì mở một file PowerPoint đã được lưu trên thiết bị hoặc đám mây, hãy mở một file PowerPoint hoàn toàn mới.
Bước 2: Lấy lại file PowerPoint chưa lưu
Tại cửa sổ mới, bạn đi đến thẻ Home > New Slide > Reuse Slides.
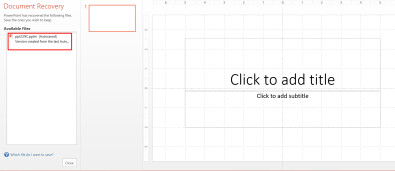
Cửa sổ Reuse Slides ngay lập tức sẽ xuất hiện bên phải màn hình của bạn. Tại đây, bạn nhấn Browse để nhập vị trí file PowerPoint cần chèn slide vào file mới hiện tại.
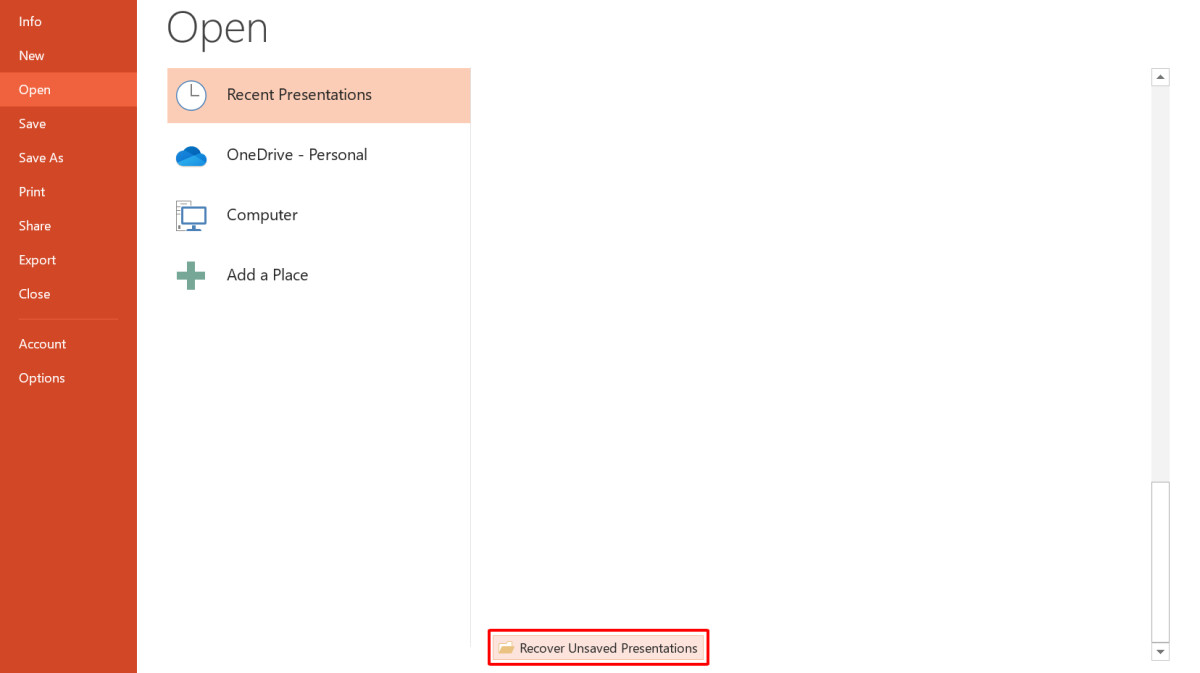
Sau đó, PowerPoint sẽ hiện ra tất cả các slide trong file đã được chỉ định. Bạn hãy chọn tất cả các slide trong cửa sổ Reuse Slides để PowerPoint chèn chúng vào file mới nhé.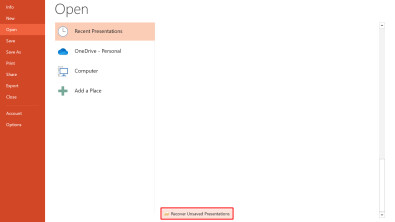
Bước 3: Lưu file mới
Khi đã hoàn thành bước copy slide phía trên, hãy lưu ngay file mới này vào folder mong muốn nhé.
Cách 3: Mở PowerPoint trong chế độ an toàn
Nếu bạn nghi ngờ file PowerPoint bị hỏng do lỗi trong phần mềm, tốt hơn hết hãy thử khởi động PowerPoint trong chế độ an toàn (safe mode) bằng cách nhấn giữ phím Ctrl và nhấn biểu tượng PowerPoint để mở phần mềm.
Một hộp thoại thông báo của Microsoft PowerPoint hiện ra với nội dung xác nhận kích hoạt safe mode. Bạn hãy nhấn Yes để mở file trong chế độ an toàn.
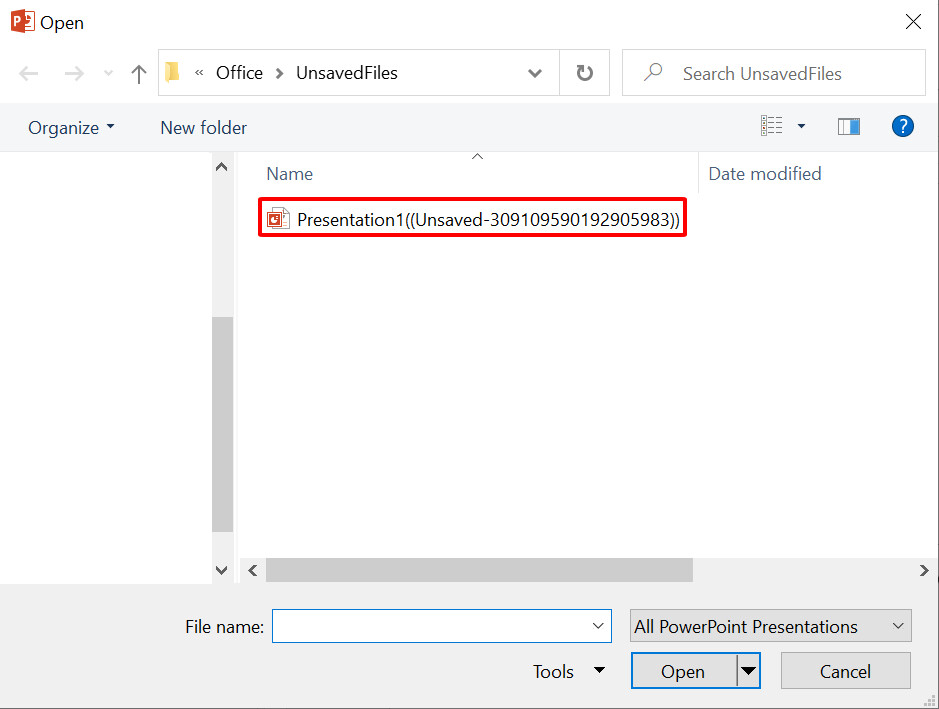
Chế độ an toàn (safe mode) sẽ vô hiệu hóa mọi add-in và tính năng mở rộng trong PowerPoint, bao gồm cả tính năng AutoCorrect và AutoRecover. Tất nhiên chế độ này cũng sẽ không cho phép người dùng thay đổi giao diện thanh công cụ theo ý muốn. Mục đích của việc kích hoạt này là để xác định liệu nguyên nhân gây hỏng file có đến từ phần mềm hay không.
Xem thêm: HƯỚNG DẪN CÁCH KHẮC PHỤC LỖI POWERPOINT BỊ ĐƠ (PHẦN 2)
Cách đề phòng sự cố cần lấy lại file PowerPoint chưa lưu
Như bạn đã biết, thao tác đề phòng sự cố chưa bao giờ là thừa thãi đối với bất kỳ công việc nào, nhất là khi bạn luôn phải đối mặt với các nguy cơ ngoài mong muốn khi làm việc trên các phần mềm tin học văn phòng. Chính vì vậy, sau khi đã nói về các cách thức lấy lại file PowerPoint chưa lưu, chúng ta hãy cùng thảo luận về các phương pháp đề phòng cần chuẩn bị cho trường hợp gặp sự cố.
Trong các phiên bản PowerPoint 2010 trở về sau, PowerPoint đã được tích hợp các tính năng cho phép phần mềm tự động lưu file. Mình sẽ hướng dẫn bạn cách kích hoạt tính năng này để giảm thiếu tối đa nguy cơ mất dữ liệu PowerPoint nhé.
Cách 1: Kích hoạt AutoSave trên thanh công cụ
Khi bạn mở PowerPoint, bạn sẽ thấy trên thanh công cụ xuất hiện dòng chữ AutoSave và một nút công tắc bên cạnh. Để kích hoạt chế độ AutoSave tự động lưu file đang mở, bạn chỉ cần bật nút công tắc từ OFF sang ON.
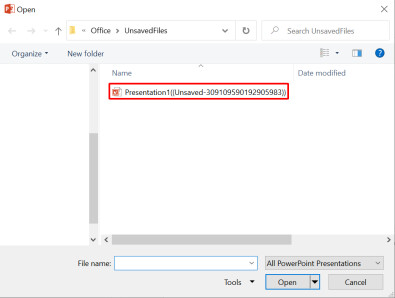
Cách 2: Kích hoạt AutoSave trong cài đặt
Nếu bạn không thấy tính năng AutoSave xuất hiện trên thanh công cụ, hãy đi đến thẻ File > Options > Save > Save presentations. Tại đây, bạn tích chọn các ô phía dưới.
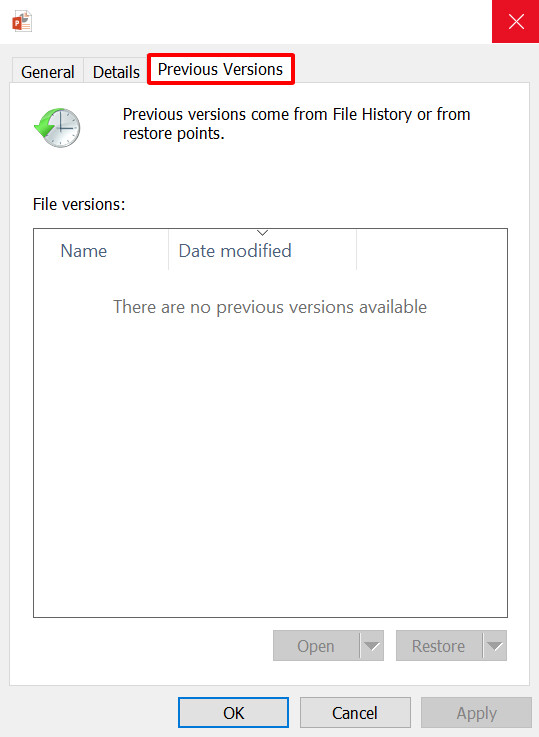
Mình sẽ giải thích một chút về các tùy chọn thiết lập này và lý do bạn cần kích hoạt chúng để lấy lại file PowerPoint chưa lưu:
- Save AutoRecover information every [n] minute: Tự động lưu file PowerPoint mỗi [n] phút. Hệ thống mặc định kích hoạt AutoSave Excel mỗi 10 phút, bạn có thể thay đổi thời gian giữa các lần lưu tự động bằng cách nhập số phút mong muốn.
- Keep the last AutoRecovered version if I close without saving: Giữ lại phiên bản AutoRecover của file PowerPoint khi người dùng đóng phần mềm mà không nhấn lưu file. Tùy chọn này sẽ đảm bảo trang tính của bạn được tự động lưu trong trường hợp PowerPoint ngừng hoạt động đột ngột.
- AutoRecover file location: Địa chỉ lưu các file PowerPoint được tự động lưu bằng tính năng AutoSave và AutoRecover. Bạn có thể thay đổi địa chỉ này bằng một folder khác mong muốn.
Một mẹo khi thiết lập các tính năng AutoSave và AutoRecover trong PowerPoint: Khi bạn làm việc trên một file chứa nhiều slide dày đặc thông tin quan trọng, việc tự động lưu mỗi 5 phút/lần sẽ tăng nguy cơ hệ thống bị sập. Để tránh sự cố này, bạn có thể cài đặt khoảng thời gian dài hơn giữa các lần lưu tự động hoặc thay đổi chế độ tính toán về thủ công thay vì tự động.
Có thể bạn chưa biết: Cách kích hoạt tính năng AutoSave và AutoRecover trên PowerPoint hoàn toàn tương tự với các phần mềm Office khác. Do đó, nếu bạn gặp vấn đề trong việc khôi phục file Excel hay Word, hãy áp dụng phương pháp khôi phục PowerPoint chưa lưu trong bài viết này nhé.
Xem thêm: Hướng dẫn cách lấy lại file Excel chưa lưu, bị lưu đè, lưu trên đám mây
Tổng kết
Như vậy, chúng ta đã tìm hiểu tất tần tật các phương pháp khôi phục PowerPoint chưa lưu, khôi phục phiên bản cũ của file PowerPoint đã lưu, lấy lại file PowerPoint đã xóa, và cuối cùng là cách khôi phục file PowerPoint bị hỏng.
Hy vọng bài viết của Gitiho đã giúp bạn lấy lại file PowerPoint chưa lưu và cứu được các slide quý giá của mình. Nếu như bạn đã đọc đến dòng này, hãy ghi nhớ luôn luôn phải đề phòng cho sự cố, đừng đợi đến khi PowerPoint dừng hoạt động rồi mới hoảng sợ trước nguy cơ mất file nhé.
Gitiho xin cảm ơn bạn đọc và chúc bạn thành công!

Tôi là Nguyễn Văn Sỹ có 15 năm kinh nghiệm trong lĩnh vực thiết kế, thi công đồ nội thất; với niềm đam mê và yêu nghề tôi đã tạo ra những thiết kếtuyệt vời trong phòng khách, phòng bếp, phòng ngủ, sân vườn… Ngoài ra với khả năng nghiên cứu, tìm tòi học hỏi các kiến thức đời sống xã hội và sự kiện, tôi đã đưa ra những kiến thức bổ ích tại website nhaxinhplaza.vn. Hy vọng những kiến thức mà tôi chia sẻ này sẽ giúp ích cho bạn!
