Hướng dẫn sử dụng Excel trên điện thoại Android vô cùng đơn giản và chuyên nghiệp
Nếu là một người thường xuyên làm việc trên máy tính thì chắc hẳn bạn không còn quá xa lạ với Microsoft Excel – ứng dụng giúp tạo và chỉnh sửa trang tính phổ biến và chuyên nghiệp nhất hiện nay. Với sự pháp triển vượt bậc của các thiết bị di động, tập đoàn Microsoft cũng tạo ra một không gian làm việc “mở” để bạn có thể sử dụng các ứng dụng Microsoft Office trên chiếc điện thoại thông minh của mình ở mọi lúc mọi nơi, trong đó có ứng dụng quan trọng như Excel.
- Bạn không biết cách tải Microsoft Excel trên điện thoại Android?
- Bạn đang tìm hiểu cách sử dụng Excel trên điện thoại?
Trong bài viết hôm nay, Mega sẽ hướng dẫn cho các bạn cách sử dụng Excel trên điện thoại Android – hệ điều hành vô cùng phổ biến trên thế giới. Từ đó, bạn có thể vô tư làm việc trên những chiếc điện thoại Android như Samsung, Oppo,… vô cùng tiện lợi.
 Hướng dẫn cách sử dụng Excel trên điện thoại Android
Hướng dẫn cách sử dụng Excel trên điện thoại Android
1. Cách tải Excel trên điện thoại Android
Excel là ứng dụng chẳng mấy xa lạ để người dùng hoàn thành công việc của mình trên PC, laptop. Việc Excel được tích hợp trên điện thoại hứa hẹn sẽ giúp người dùng cảm thấy dễ dàng và chuyên nghiệp như khi làm việc y như trên máy tính vậy. Nếu điện thoại bạn chưa có Excel thì bạn hãy tải ứng dụng về điện thoại Android theo các thao tác đơn giản như sau:
Bước 1: Đầu tiên, bạn vào cửa hàng CH Play trên điện thoại.
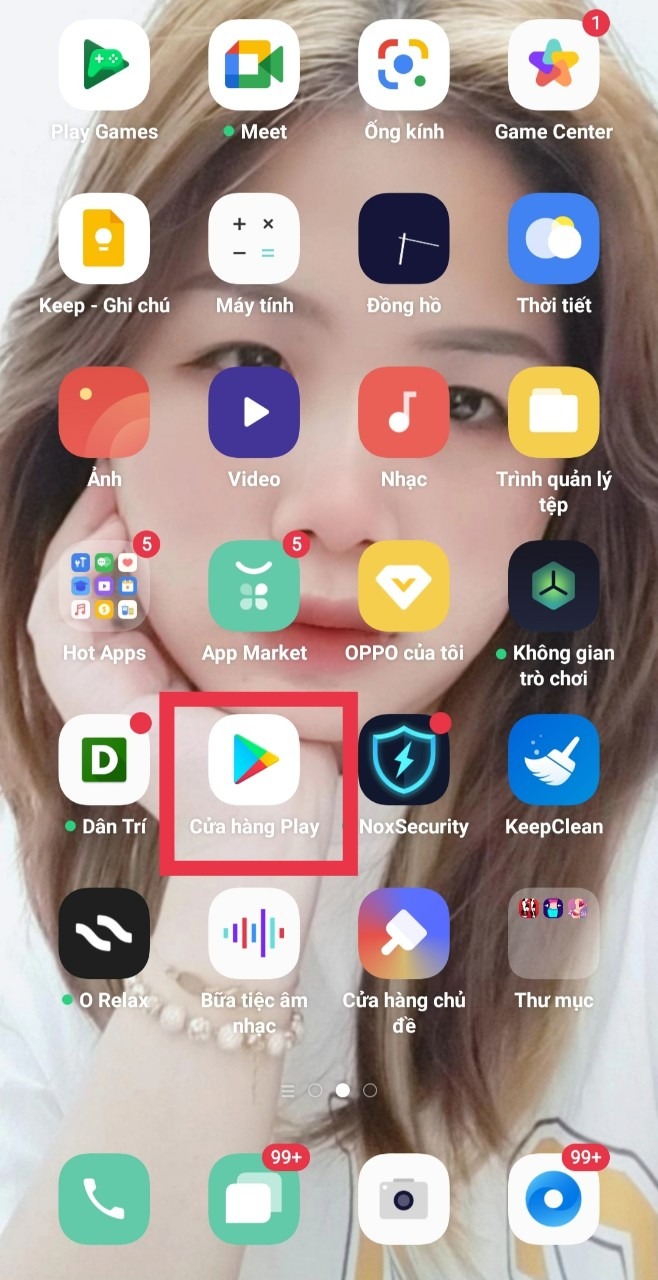
Bạn vào cửa hàng CH Play trên điện thoại
Bước 2: Tiếp theo, bạn nhấn gõ Excel trong phần tìm kiếm > Bạn nhấn Cài đặt để tải về máy.
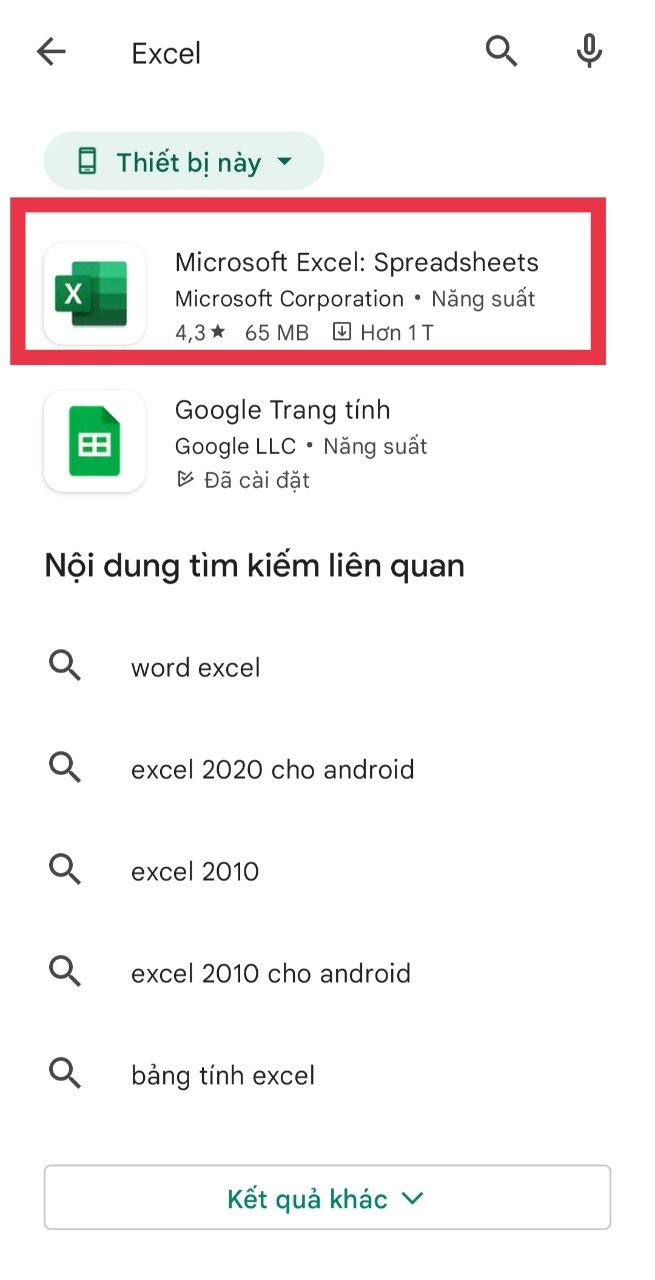
Bạn nhấn Cài đặt để tải Excel về máy
Bước 3: Sau khi tải xuống hoàn tất bạn nhấn Mở để sử dụng ứng dụng Excel trên điện thoại Android.
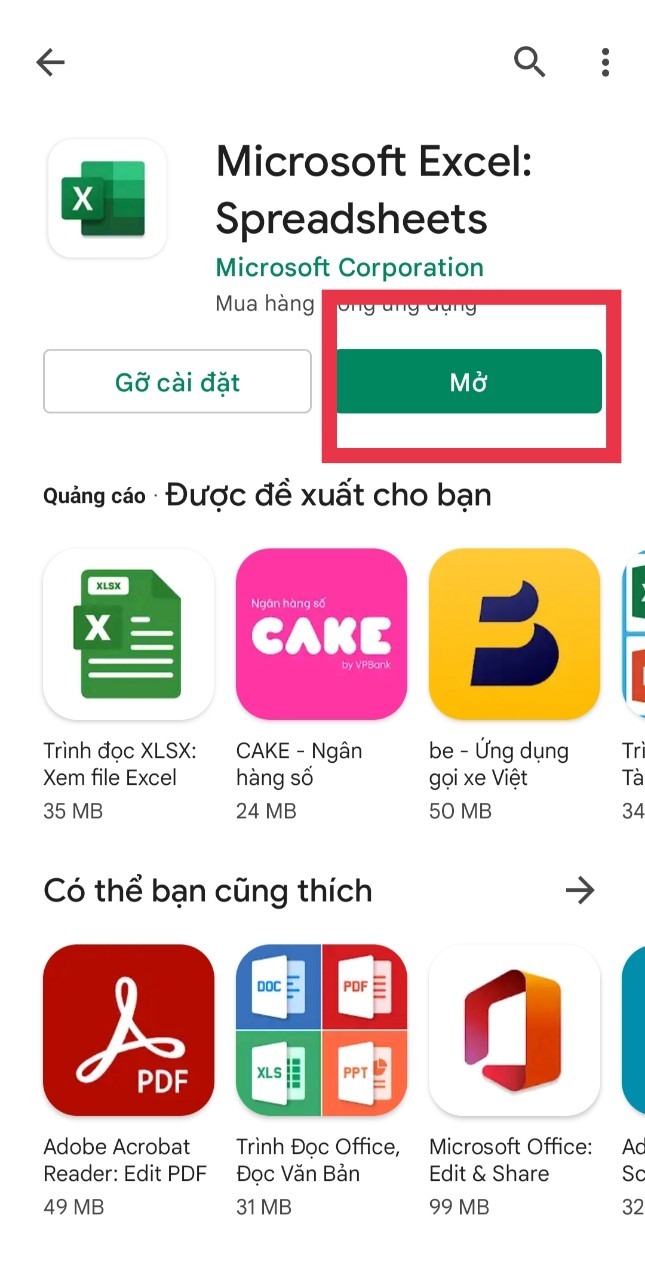
Bạn nhấn Mở để sử dụng ứng dụng Excel trên điện thoại
2. Hướng dẫn sử dụng các tính năng cơ bản của Excel trên điện thoại
2.1. Hướng dẫn tạo Template (bảng mẫu) và chỉnh sửa ô trên điện thoại
- Cách tạo bảng:
Cũng giống như máy tính, cách tạo các bảng dữ liệu trên điện thoại cũng vô cùng đơn giản thông qua việc nhấn vào biểu tượng dấu cộng trên điện thoại. Trên điện thoại có hơn 10 tuỳ chọn để người dùng có thể vô tư chọn một mẫu mong muốn.
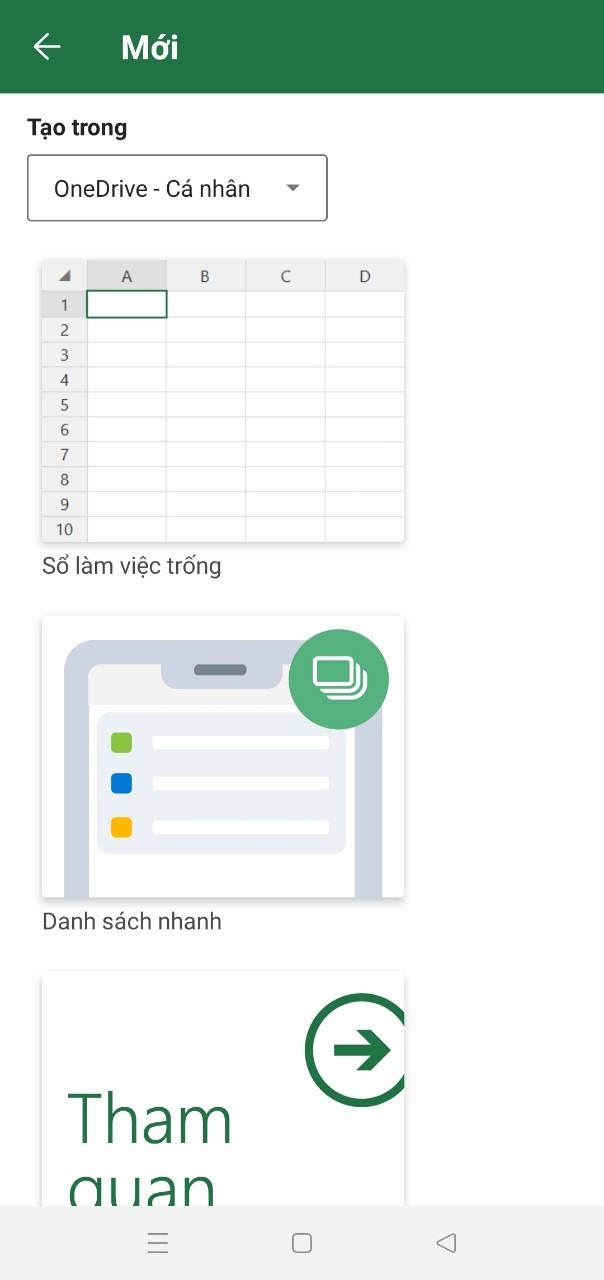
Excel trên điện thoại có hơn 10 tuỳ chọn để người dùng có thể vô tư chọn
- Cách chỉnh sửa dữ liệu:
Thông thường, trên máy tính thì bạn phải nhấp đúp chuột để chỉnh sửa một ô. Trong ứng dụng điện thoại cũng vậy, bạn hãy “nhấp double click” vào ô cần nhập hoặc chỉnh sửa thông tin. Cùng lúc khi bạn thực hiện thao tác thì bàn phím sẽ được kích hoạt. Lúc này bạn có thể tùy ý chỉnh sửa dữ liệu hoặc các hàm bằng ký hiệu. Khi bạn hoàn thành việc nhập và chỉnh sửa thông tin thì hãy nhấn vào dấu tích xanh bên phải màn hình. Còn nếu muốn hủy thông tin đã sửa hãy chọn dấu chéo đỏ.
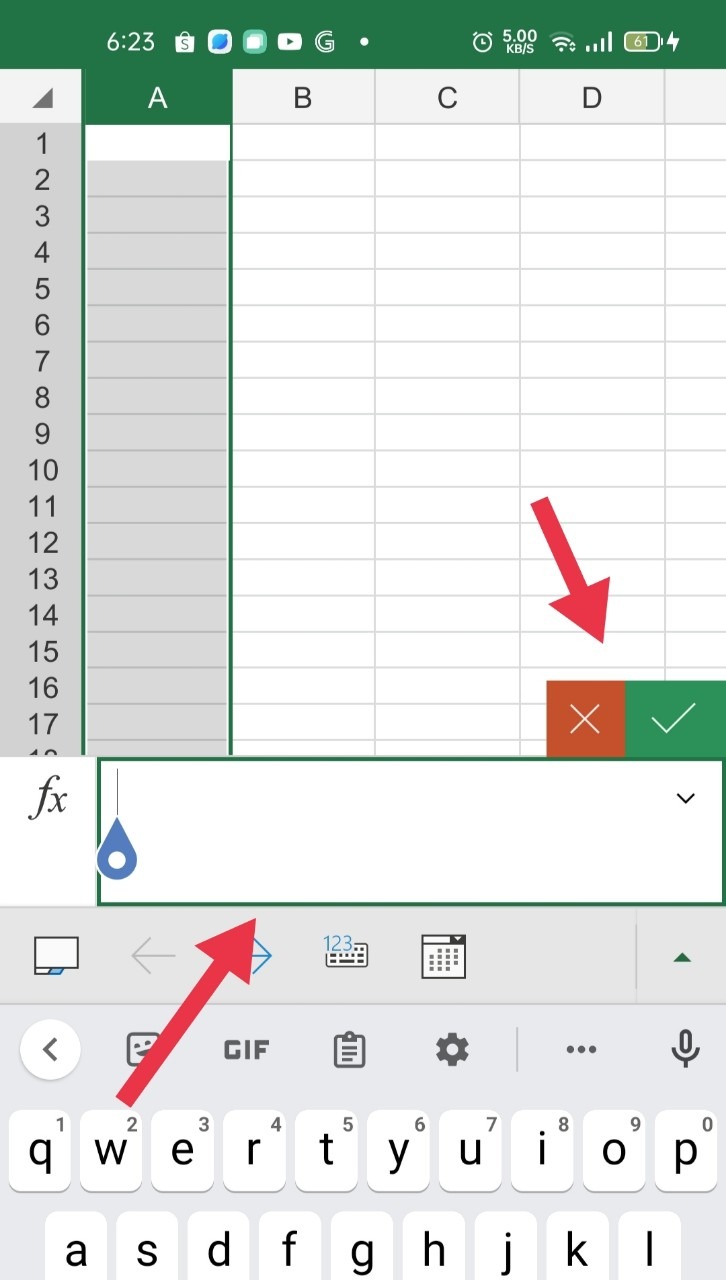
Cách chỉnh sửa dữ liệu trong Excel
2.2. Hướng dẫn công thức tự động tính tổng giá trị của Excel trên Android
Đầu tiên bạn hãy chọn ô mà bạn muốn cho ra kết quả tính tổng. Sau đó bạn nhấp vào mục “Home” từ thanh ribbon vào kéo chọn “Autosum” (Tự động tính tổng).
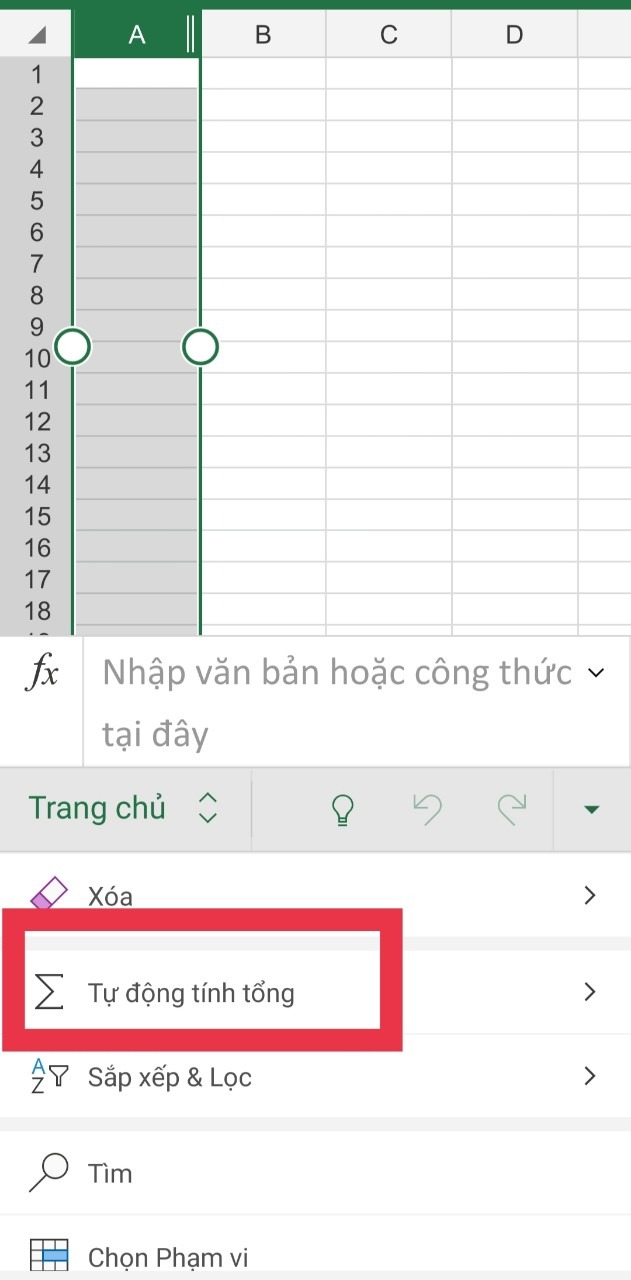
Hướng dẫn công thức tự động tính tổng giá trị của Excel
Bạn tiếp tục nhấp vào “Tổng”. Lúc này ô đã được chọn ban đầu sẽ tự động chứa công thức tính của hàm Sum. Không những thế, bạn còn có thể dễ dàng tính các hàm khác vì tính năng này còn cho phép bạn dùng các hàm khác như Max, Min, Average, Count Numbers…
2.3. Hướng dẫn cách gộp ô trong Excel
Việc sử dụng Excel trên Android cũng như cách gộp ô trong Excel trên điện thoại di động của không quá phức tạp. Bạn chỉ cần nhấn chọn và kéo vào những ô mà bạn muốn hợp nhất. Sau đó bạn nhấn vào home rồi click vào “Merge & Center” (Phối và căn giữa) là xong.
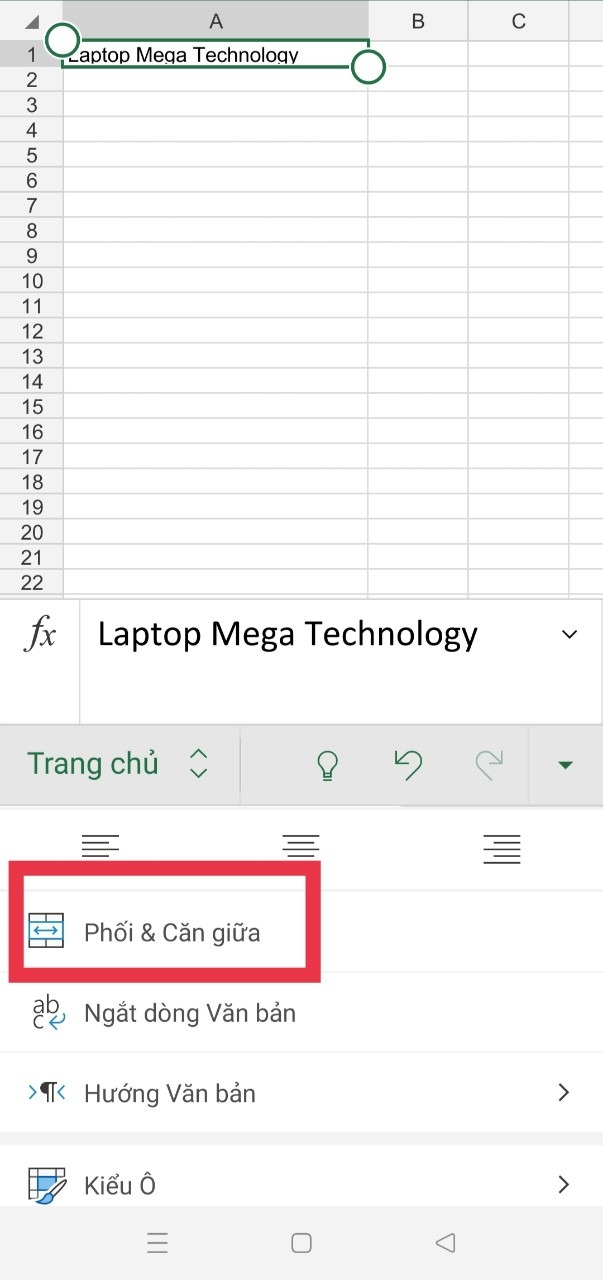
Gộp ô bằng cách click vào “Merge & Center” (Phối và căn giữa) là xong
2.4. Cách sắp xếp và lọc dữ liệu trong Excel
Bạn có thể sắp xếp và lọc dữ liệu trên ứng dụng Excel vô cùng nhanh chóng và dễ dàng. Trước tiên bạn hãy nhấn vào nút “More” (biểu tượng mũi tên hướng lên tại một góc của giao diện). Tiếp theo bạn cuộn xuống tùy chọn “Sort & Filter Data”. Sau đó bạn tuỳ chọn kiểu sắp xếp dữ liệu “Sort Ascending” (sắp xếp tăng dần) hoặc “Sort Descending” (sắp xếp giảm dần). Ngoài ra bạn cũng có thể chọn “Show Filter Buttons” (Hiển thị Nút lọc) để thay đổi các bộ lọc.
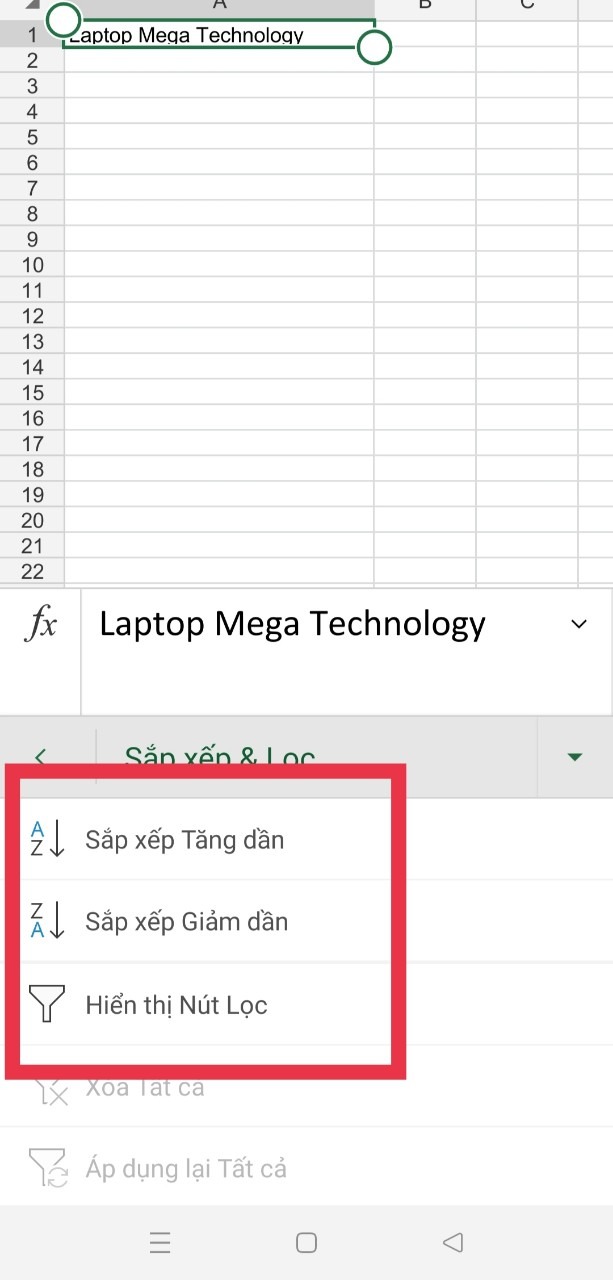
Hướng dẫn sắp xếp và lọc dữ liệu trong Excel
2.5. Hướng dẫn tìm kiếm và thay thế trên Excel
Để kích hoạt chức năng tìm kiếm và thay thế trong Excel, bạn hãy chọn nút More và click vào “Home Tab”, sau đó bạn click chọn “Find” hoặc Tìm. Sau đó, thanh tìm kiếm sẽ hiện ra ở ngay đầu trang tính để bạn nhập dữ liệu cần tìm vào ô trống. Tiếp theo, nếu muốn thay thế dữ liệu thì bạn hãy nhấp vào hình răng cưa bên trái và nhấp chọn “replace” là xong.
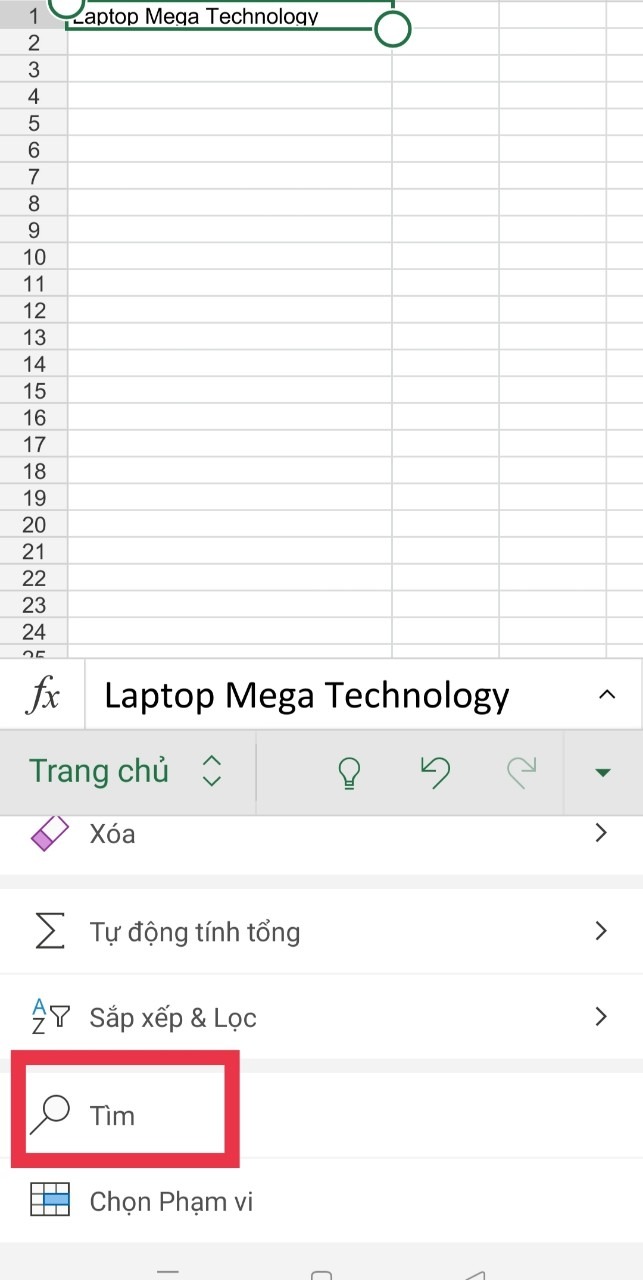
Hướng dẫn tìm kiếm và thay thế dữ liệu trên Excel
2.6. Hướng dẫn dùng tính năng lưu và gửi trong Excel
- Lưu file Excel
Sau khi hoàn thành bảng tính, bạn bấm chọn biểu tượng 3 chấm dọc rồi ấn chọn Save (Lưu) hoặc Save as (Lưu như) vô cùng nhanh chóng và tiện lợi.
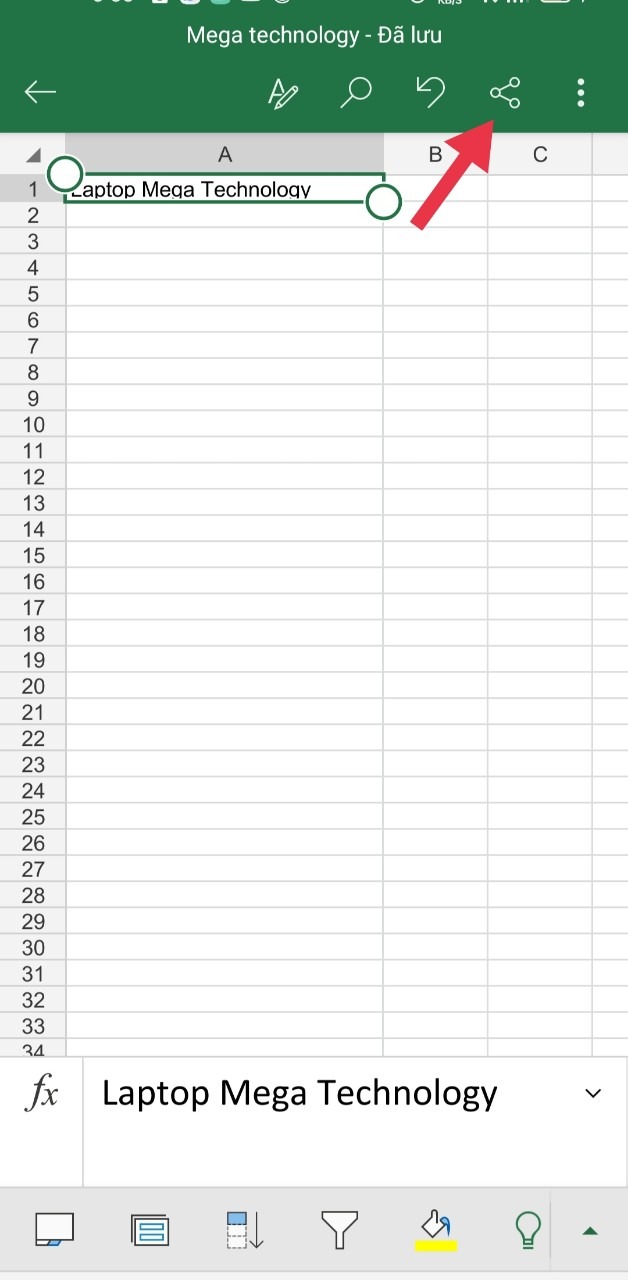
Bạn chỉ cần nhấp chọn biểu tượng/ icon đó để chia sẻ file Excel
- Gửi file Excel qua email
Trên màn hình hiển thị chính, bạn sẽ thấy icon Chia sẻ vô cùng quen thuộc. Nếu muốn gửi file Excel, bạn chỉ cần nhấp chọn biểu tượng/ icon đó để chia sẻ file.
2.7. Hướng dẫn chèn ảnh vào Excel
Nếu bạn muốn chụp ảnh và dùng hình ảnh đó dán vào file Excel thì bạn hãy thực hiện thao tác bằng cách nhấn vào More options. Sau đó bạn nhấp vào “Insert Tab” (Chèn) và chọn “camera”. Còn nếu bạn đã có sẵn hình ảnh trong máy thì hãy click chọn “photos” thay vì “camera”. Cuối cùng, bạn chỉ cần tiến hành định dạng hình ảnh giống như trên desktop là xong.
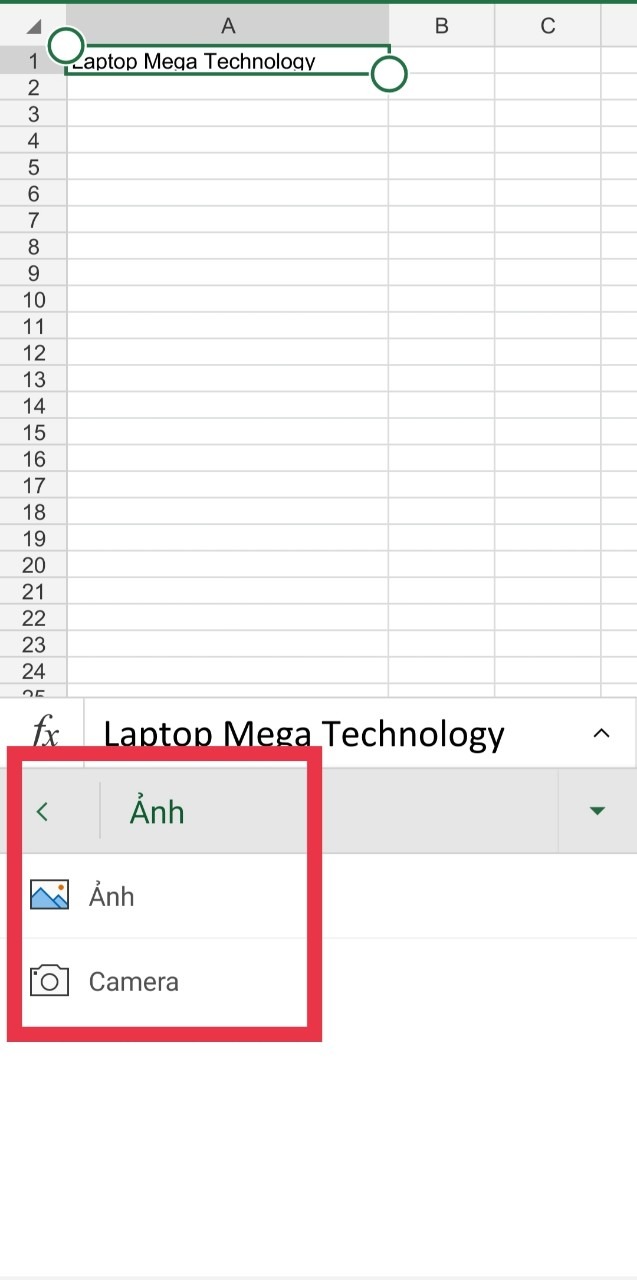
Click chọn “photos” hoặc “camera” để chèn ảnh
3. Hướng dẫn sử dụng những chức năng thường dùng khác trên Excel
- Phóng to và thu nhỏ trên Excel
Nếu muốn phóng to hoặc thu nhỏ thì bạn chỉ cần nhấp vào nút biểu tượng mũi tên hướng lêm. Sau đó bạn tìm và nhấp vào “Xem” => Cuộn xuống chọn “Zoom In” để phóng to hoặc “Zoom Out” để thu nhỏ.
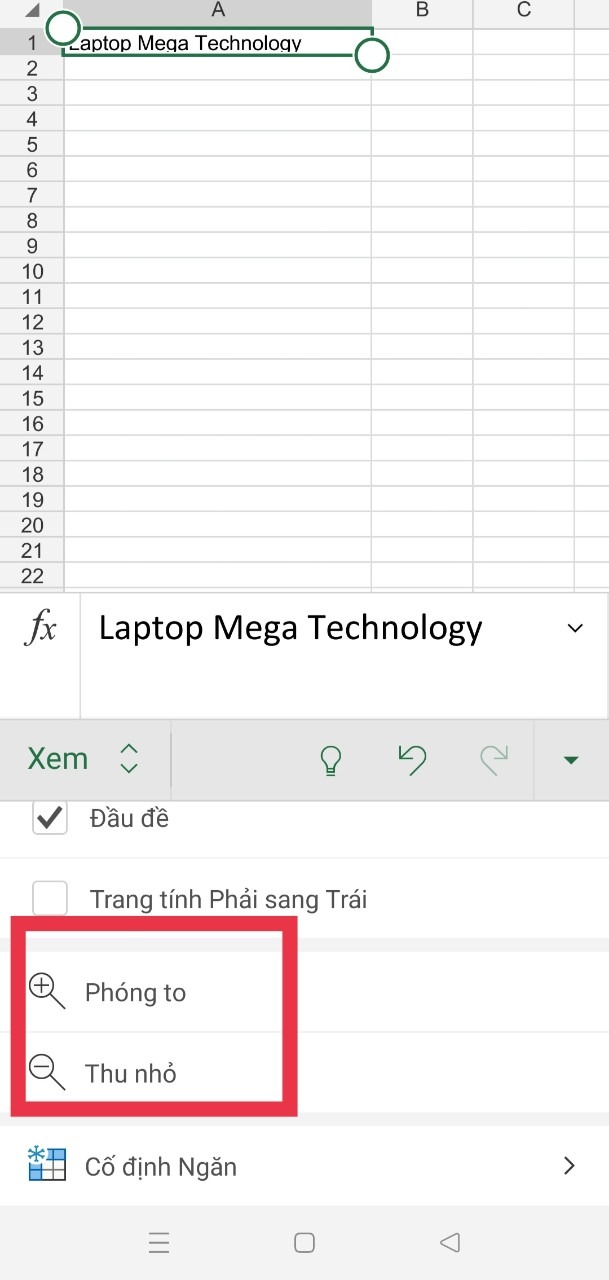
Chức năng phóng to và thu nhỏ trên Excel
- Tạo biểu đồ trên Excel
Tại “Insert tab” hay còn gọi là mục Chèn, bạn sẽ thấy các biểu tượng biểu đồ quen thuộc giống như ở máy tính. Sau đó bạn hãy tiến hành chọn vùng dữ liệu trước khi tạo biểu đồ là hoàn thành.
- Đổi tên Worksheet đơn giản
Nếu bạn muốn đổi tên worksheet, bạn chỉ cần chọn nút worksheet ở vị trí góc dưới của giao diện. Sau đó bạn nhấn chạm 2 lần vào tên sheet để tiến hành đổi tên vô cùng đơn giản.
- Nút Undo – Redo trên Excel
Nút Undo hoặc Redo được thiết kế ngay trong mục More options để bạn dễ dàng nhìn thấy và chọn ký hiệu mũi tên xoay về bên phải hoặc trái tuỳ theo nhu cầu.
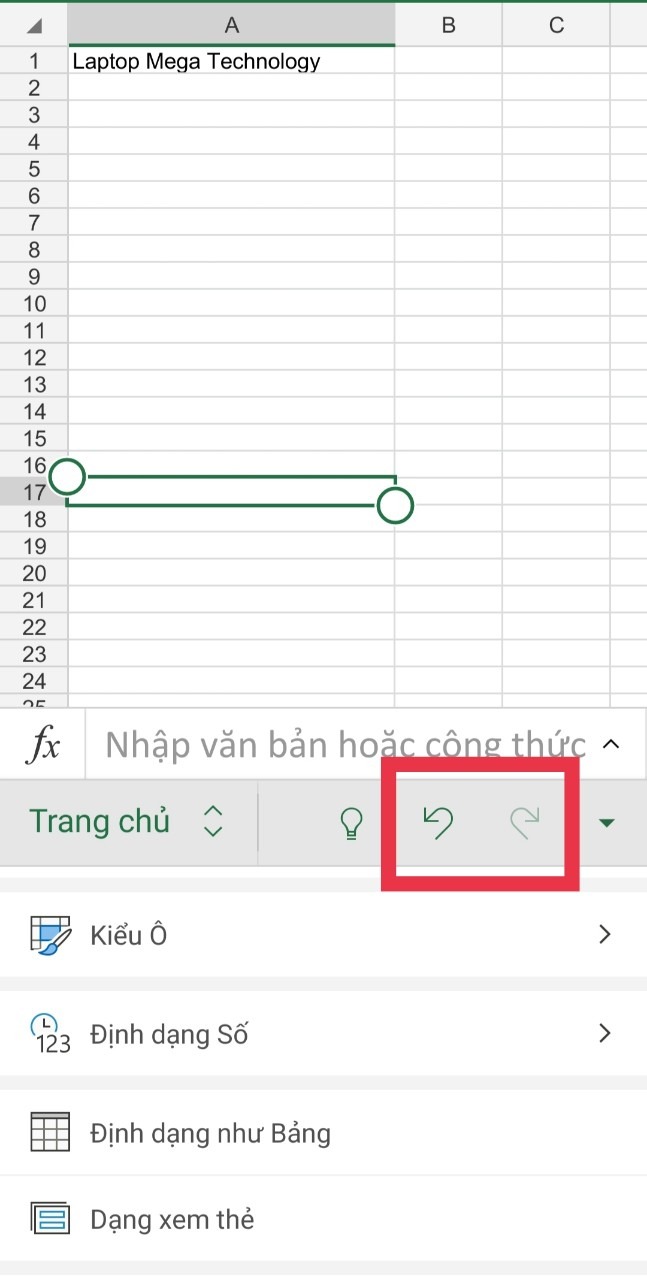
Nút Undo hoặc Redo được thiết kế dễ nhận thấy
- Xem các hàm trên Excel
Tại “Formula” (Hàm) để bạn có thể xem và chọn được tất cả các hàm trong Excel. Tại đây sẽ xuất hiện rất nhiều tuỳ chọn để bạn có thể chọn hàm tuỳ vào nhu cầu sử dụng.
- Ẩn/hiện các dòng hoặc cột trên Excel
Với tính năng này bạn hãy nhấp chọn dòng/cột mà bạn cần ẩn rồi nhấn “Hide”. Sau đó bạn thực hiện tương tự nếu muốn chúng hiện lại dòng/cột.
- Thay đổi/áp dụng định dạng số
Đầu tiên bạn cần tiến hành chọn vùng dữ liệu hoặc ô mà bạn cần định dạng. Từ mục More options, sau đó bạn nhấn vào “Home tab” (Trang chủ) sẽ xuất hiện tính năng Định dạng số.
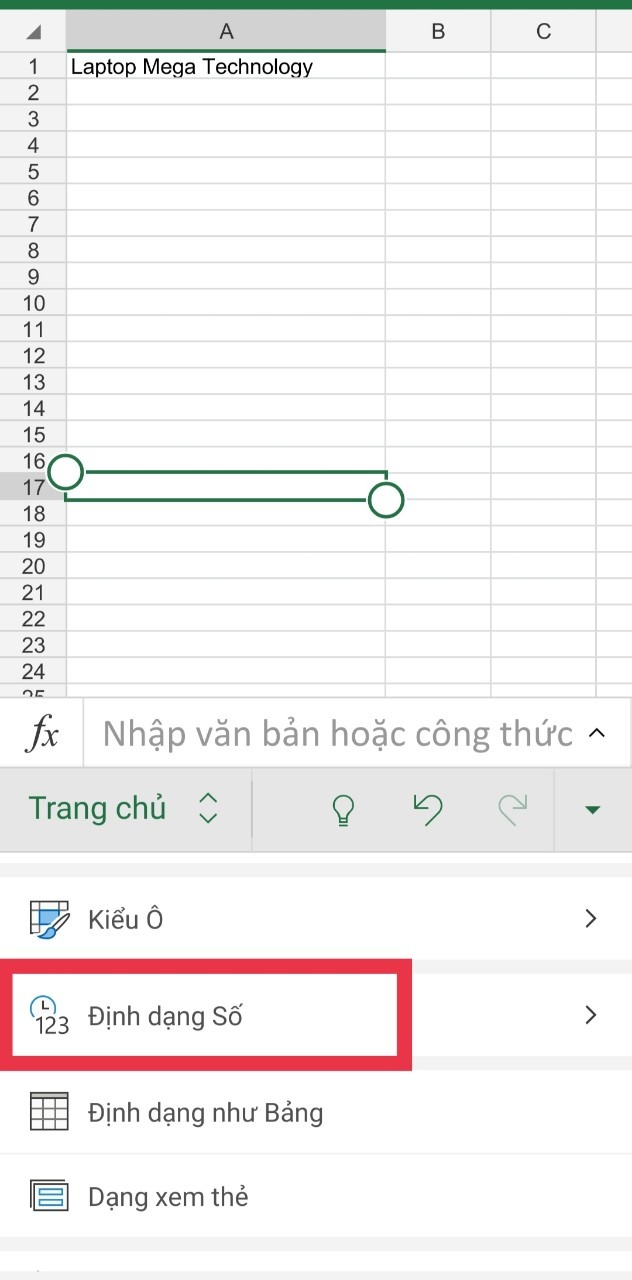
Bạn nhấn vào “Home tab” (Trang chủ) sẽ xuất hiện tính năng Định dạng số.
- Thêm ghi chú
Để có thể thêm ghi chú thì việc đầu tiên mà bạn cần làm chính là nhấp chọn vào ô cần ghi chú. Sau đó bạn chọn “Review” (Xem lại) và nhấn vào Comment. Lúc này tại các ô ghi chú sẽ hiển thị hình tam giá nhỏ có màu đỏ ở phía rìa phải.
- Tính năng trợ giúp của Excel
Tính năng trợ giúp có biểu tượng bóng đèn và cũng là một tính năng thú vị trong Excel trên điện thoại Android. Khi bạn không biết hoặc không hiểu một tính năng nào hãy nhấp vào đây và gõ từ khoá và ứng dụng sẽ cho ra câu trả lời mà bạn cần.
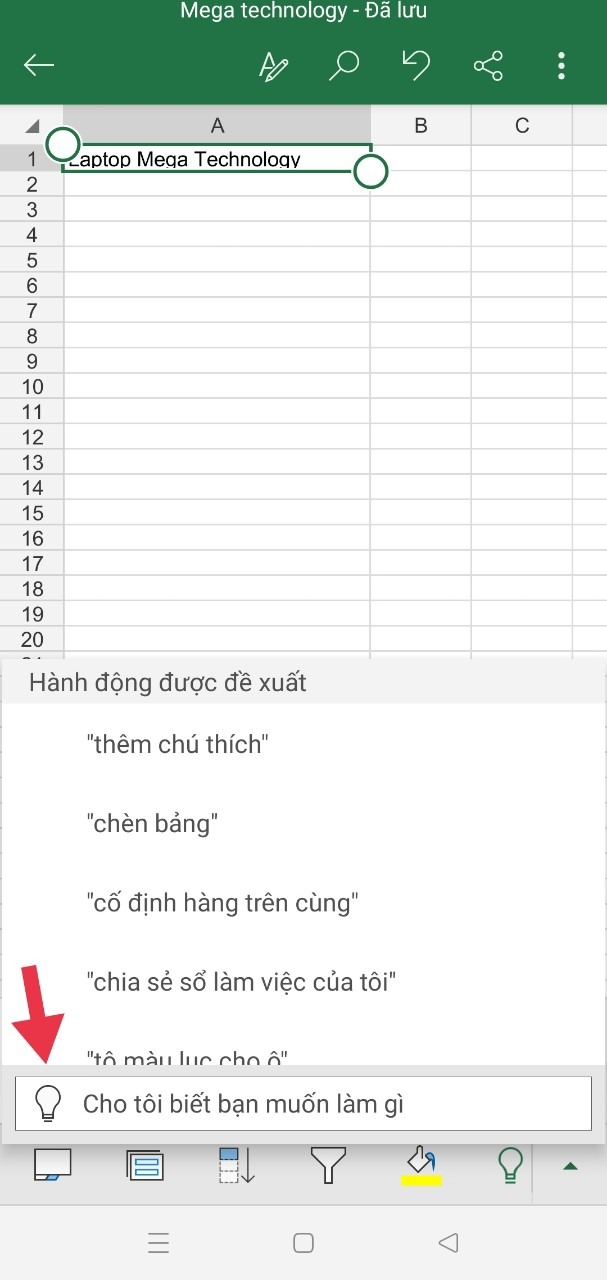
Tính năng trợ giúp là một tính năng thú vị trong Excel trên điện thoại
- Kéo công thức hàm trong Excel
Để thực hiện được thao tác kéo công thức trong Excel thì việc đầu tiên mà bạn cần làm sẽ là chọn ô có chứa công thức và chọn chức năng “fill handle”. Khi bạn chọn ô chức năng này thì chúng sẽ tự động hiển thị.
- Vẽ trên Excel
Một tính năng đặc biệt mà bạn có thể thao tác trên điện thoại là tính năng vẽ. Bạn hãy nhấn chọn biểu tượng mũi tên ở góc dưới màn hình để hiển thị “Draw” (Vẽ) và bạn bấm chọn “Start Inking” là hoàn thành.
4. Tổng kết
Thông qua bài viết trên, Mega hy vọng bạn đã có thêm những thông tin hữu ích để có thể thao tác Excel trên điện thoại Android một cách nhanh chóng và dễ dàng. Nếu bạn cảm thấy “phiền phức” khi phải thực hiện các tác vụ văn phòng ngay trên những chiếc máy tính cồng kềnh thì ứng dụng Excel trên điện thoại được sinh ra dành cho bạn. Ngoài sở hữu những tính năng như trên Desktop thì Excel trên điện thoại cũng được tích hợp thêm nhiều tính năng thú vị và mới lạ hơn. Nếu như bạn muốn sử dụng Excel được nhanh chóng và chuyên nghiệp thì có thể tham khảo thêm bài viết những hàm cơ bản trong Excel thường được sử dụng nhiều nhất. Chúc bạn sẽ thành công với bài viết trên.
Xem thêm>>>
Hướng dẫn dùng hàm Mod dễ dàng trong Excel
Hướng dẫn tính ngày tháng trong excel bằng hàm Date và Dateif vô cùng đơn giản
Tổng hợp những hàm cơ bản trong Excel thường được sử dụng nhiều nhất
copyright © mega.com.vn

Tôi là Nguyễn Văn Sỹ có 15 năm kinh nghiệm trong lĩnh vực thiết kế, thi công đồ nội thất; với niềm đam mê và yêu nghề tôi đã tạo ra những thiết kếtuyệt vời trong phòng khách, phòng bếp, phòng ngủ, sân vườn… Ngoài ra với khả năng nghiên cứu, tìm tòi học hỏi các kiến thức đời sống xã hội và sự kiện, tôi đã đưa ra những kiến thức bổ ích tại website nhaxinhplaza.vn. Hy vọng những kiến thức mà tôi chia sẻ này sẽ giúp ích cho bạn!
