Vâng, trong bài viết trước thì Admin đã giới thiệu và hướng dẫn cho các bạn cách cài đặt OFFICE 2019 ở chế độ tùy chọn rồi, có nghĩa là bạn có thể bỏ chọn hoặc chọn ra những ứng dụng mà bạn muốn cài (ví dụ như bạn chỉ muốn cài Word và Excel thôi chẳng hạn).
Theo mặc định thì Microsoft không hỗ trợ OFFICE 2019 trên Windows 7. Tuy nhiên, vẫn có cách để chúng ta có thể cài được trên hệ điều hành này. Và nếu như bạn đang có nhu cầu cài bộ office 2019 trên Windows 7 thì đây sẽ là bài viết rất tuyệt vời dành cho bạn đó.
Tips: Nhưng theo mình nghĩ, nếu máy tính của bạn đã cài được OFFICE 2019 rồi thì nên nâng cấp Windows 7 lên Windows 10 dùng cho sướng. Thực sự bạn sẽ không phải hối hận khi lên Windows 10 ở thời điểm này đâu 😛
I. Cần chuẩn bị những gì ?
Trước tiên bạn hãy tải bề bộ Office 2019 và công cụ hỗ trợ trước đó. Bạn nhấn Like để mở khóa lấy link tải nhé.
II. Cài đặt Office 2019 trên Windows 7 và Windows 8
+ Bước 1: Sau khi tải bộ cài Office 2019 và công cụ hỗ trợ về rồi => bạn hãy giải nén file wotok_mdl.zip vào chung với thư mục của file ISO Office 2019.
Sau đó bạn click chuột phải vào file wotok_mdl => và chọn Run as administrator để chạy với quyền quản trị.
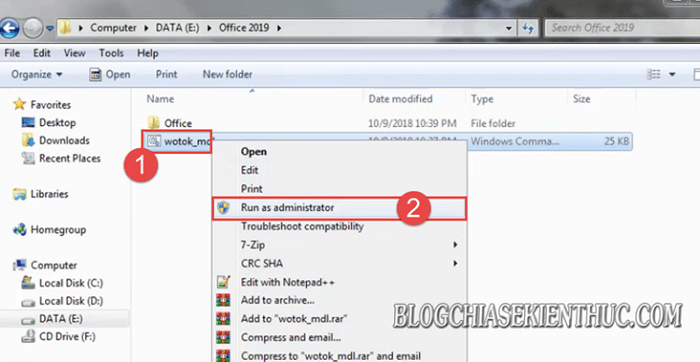
+ Bước 2: Tiếp theo tại hộp thoại CMD => bạn nhấn phím số 3 => và Enter để chọn cài đặt Office 2019 Offline.
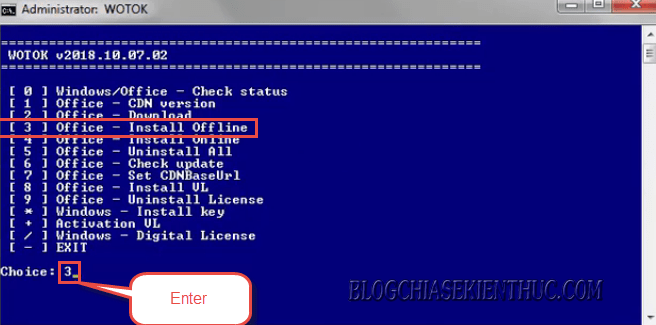
+ Bước 3: Lúc này bạn chọn Version là 1 => và Enter để lựa chọn phiên bản.
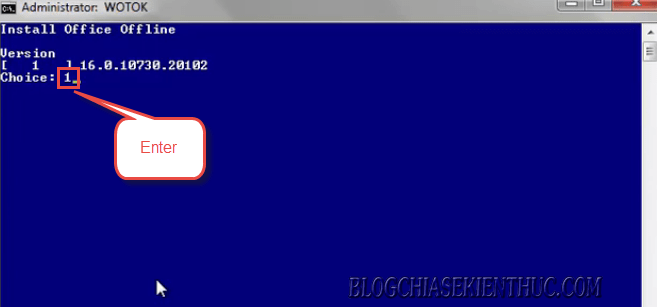
+ Bước 4: Bạn hãy chọn phím 1 hoặc 2 tương ứng với phiên bản Windows mà bạn đang sử dụng là 32-bit hay 64-bit. => rồi Enter để thực hiện.
Note: Nếu như bạn chưa biết máy tính của bạn đang sử dụng Windows 32bit hay 64bit thì xem lại bài viết này nhé. Bước này rất quan trọng, nếu bạn chọn sai thì sẽ không cài đặt được.
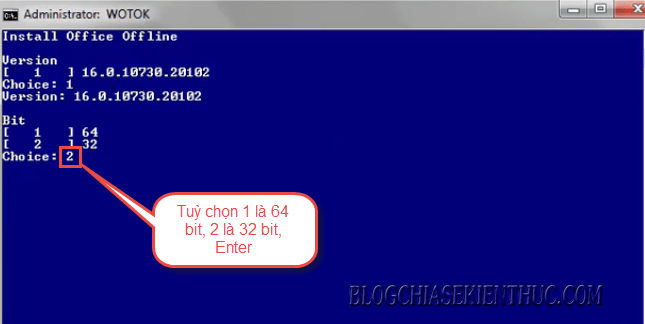
+ Bước 5: Lựa chọn ngôn ngữ sử dụng. Ở đây mình sẽ nhập vào số 1 để chọn ngôn ngữ chính là English => tiếp tục nhấn Enter.
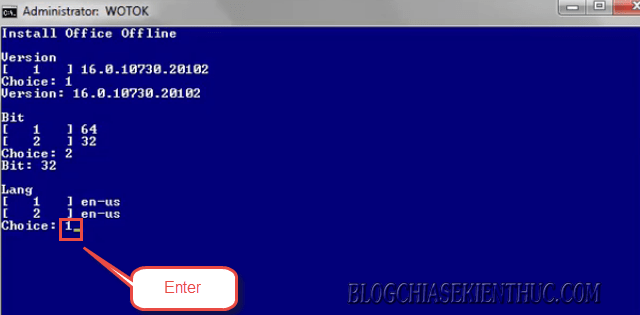
+ Bước 6: Lúc này sẽ có rất nhiều ID được liệt kê như hình bên dưới. Nhiệm vụ của bạn là copy 1 dãy ID bất kỳ bằng cách:
- Bôi đen dòng mã ID =>và nhấn Ctrl + C để thực hiện Copy
- Hoặc bôi đen dòng mã ID cần copy => và nhấn phím Enter để thực hiện copy.
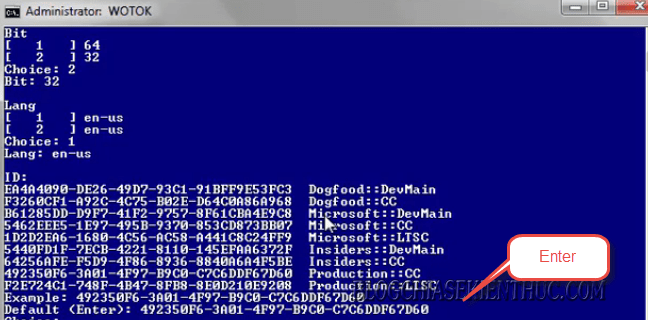
+ Bước 7: Sau đó bạn Paste dòng ID đó vào vào phần Choice: => rồi nhấn Enter. Để thực hiện Paste (dán) thì bạn chỉ cần nhấn chuột phải vào vị trí cần dán là được nha.

+ Bước 8: Chọn phiên bản Office mà bạn muốn cài đặt. Ở đây mình sẽ sử dụng bản ProPlus2019Volume, và mình cũng khuyến khích các bạn sử dụng bản này.
Lựa chọn bằng cách nhập ProPlus2019Volume vào dòng Choice => và Enter.
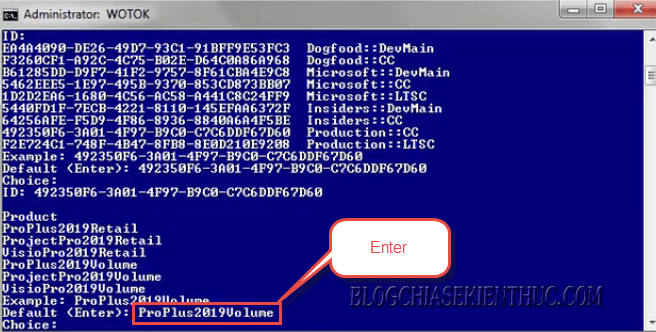
+ Bước 9: Ở bước tiếp theo sẽ cho phép bạn loại bỏ đi các ứng dụng có trong bộ Office 2019. Ví dụ bạn không muốn cài đặt ứng dụng Access thì bạn gõ lệnh access^ => và nhấn Enter.
Còn nếu như bạn muốn cài đặt toàn bộ thì cứ để trống và nhấn Enter thôi. Nếu bạn thấy khó hiểu chỗ này thì cứ bỏ trống nhé 😛
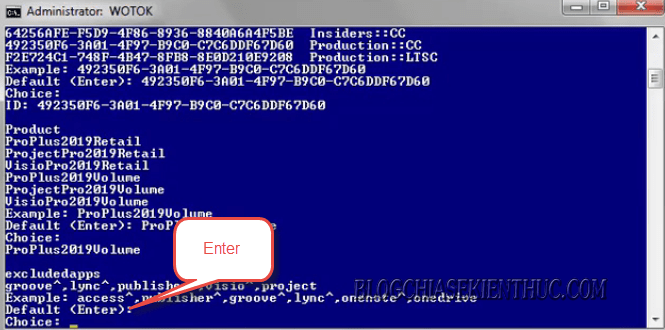
+ Bước 10: Okay rồi, bạn giờ bạn nhấn Enter hoặc nhập 1 => và nhấn Enter để cho quá trình Install bộ Office 2019 trên Windows 7 được bắt đầu.
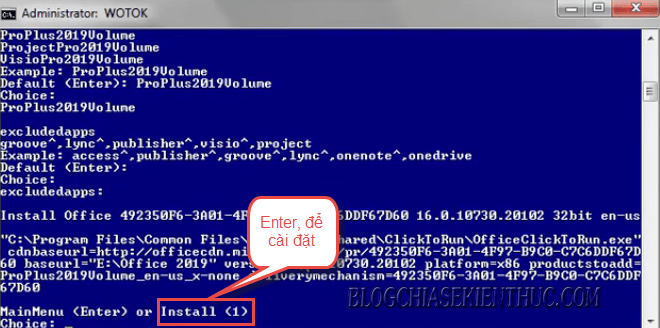
Lúc này Microsoft Office 2019 sẽ tự động được cài đặt trên Window 7, 8 của bạn. Nếu thành công thì bạn sẽ thấy 2 dòng như hình bên dưới. Bạn chờ vài phút để hoàn tất việc cài đặt nhé.

+ Bước 11: Sau khi quá trình bung file đủ 100% là okay. Bạn vào Start => All programs => Microsoft Office 2019 để khởi chạy ứng dụng nha.
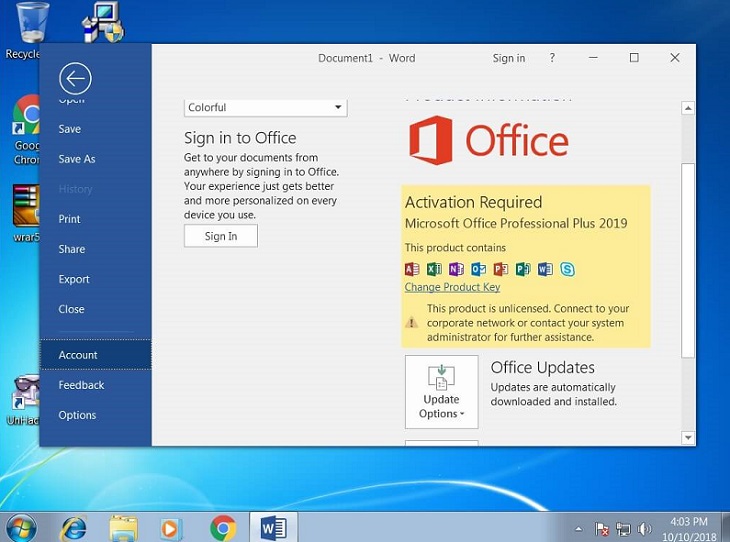
Sau khi cài đặt xong bạn có thể lên mạng tìm cách kích hoạt bản quyền Office 2019 nhé, có rất nhiều bài hướng dẫn về vấn đề này rồi. Vì lý do bản quyền nên mình không thể chia sẻ ở đây được, mong các bạn thông cảm nhé.
Lời kết
Như vậy là mình vừa hướng dẫn rất chi tiết và cụ thể cho các bạn cách cài đặt Office 2019 trên Windows 7, 8 và Windows 8.1 rồi nha.
Rất đơn giản và dễ dàng phải không nào các bạn 😀 Bây giờ thì bạn đã có thể trải nghiệm những tính năng mới mẻ, cùng những cải tiến vượt trội trên phiên bản Office 2019 ngay trên Windows 7 mà không cần phải nâng cấp hệ điều hành rồi đó.
Đọc thêm:
- Một số tính năng mới trong Word 2019 mà bạn nên biết !
- Một số cải tiến & tính năng mới trong Excel 2019 bạn nên biết !
Hi vọng bài viết này sẽ hữu ích với bạn. Chúc các bạn thành công !
CTV: Lương Trung – Blogchiasekienthuc.com

Tôi là Nguyễn Văn Sỹ có 15 năm kinh nghiệm trong lĩnh vực thiết kế, thi công đồ nội thất; với niềm đam mê và yêu nghề tôi đã tạo ra những thiết kếtuyệt vời trong phòng khách, phòng bếp, phòng ngủ, sân vườn… Ngoài ra với khả năng nghiên cứu, tìm tòi học hỏi các kiến thức đời sống xã hội và sự kiện, tôi đã đưa ra những kiến thức bổ ích tại website nhaxinhplaza.vn. Hy vọng những kiến thức mà tôi chia sẻ này sẽ giúp ích cho bạn!
