Các bạn đang cảm thấy phiền toái bởi những thông báo thường xuất hiện trên máy tính Windows 10. Ở bài viết này, Techcare – Hệ thống sửa chữa laptop uy tín giá rẻ nhất tại Đà Nẵng sẽ hướng dẫn các bạn cách tắt thông báo trên win 10 này một cách thật đơn giản. Các bạn hãy cùng theo dõi ở bên dưới nhé!
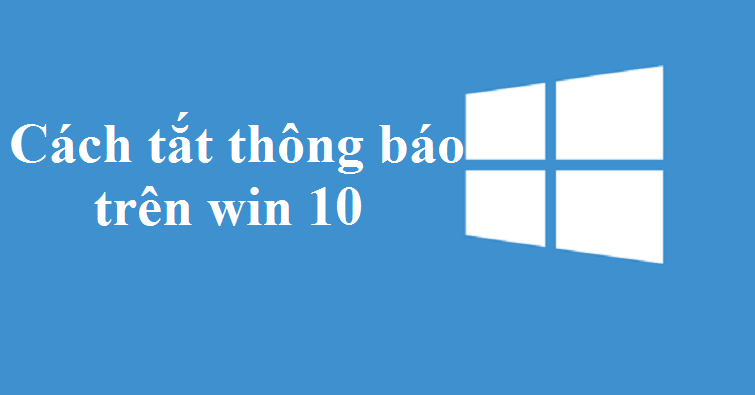
Windows 10 là một phiên bản hệ điều hành mới của Microsoft và được mọi người sử dụng rất phổ biến. Có không ít người dùng thường cảm thấy phiền toái bởi vì các thông báo trên hệ điều hành Windows 10 cứ xuất hiện liên tục ở bên dưới góc phải màn hình. Vậy làm thế nào để các bạn biết được cách tắt thông báo trên win 10 này. Hãy thực hiện theo thứ tự các bước sau đây.
Hướng dẫn cách tắt thông báo trên win 10
Bước 1: Đầu tiên, các bạn nhấn vào biểu tượng như hình để truy cập vào Action Center.

Bước 2: Sau đó, bạn chọn All Settings.
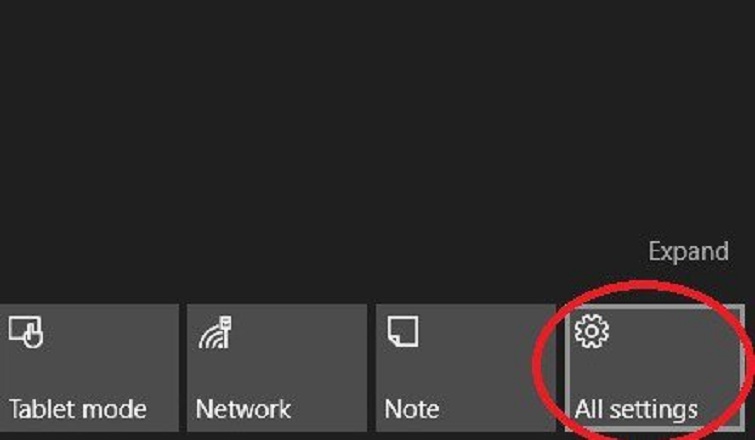
Bước 3: Rồi chọn Settings.
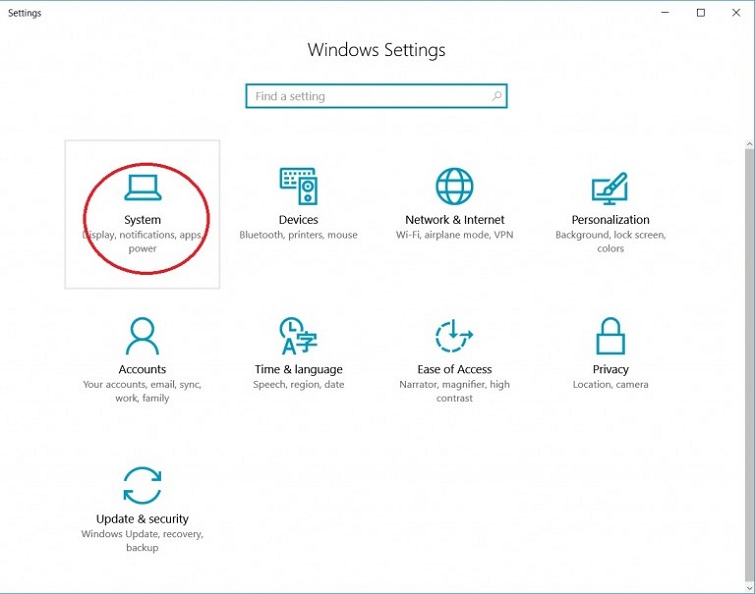
Bước 4: Cuối cùng, bạn chọn vào mục Notifications & actions ở khung danh sách bên trái. Rồi bạn tắt đi các thành phần ở mục Notifications.
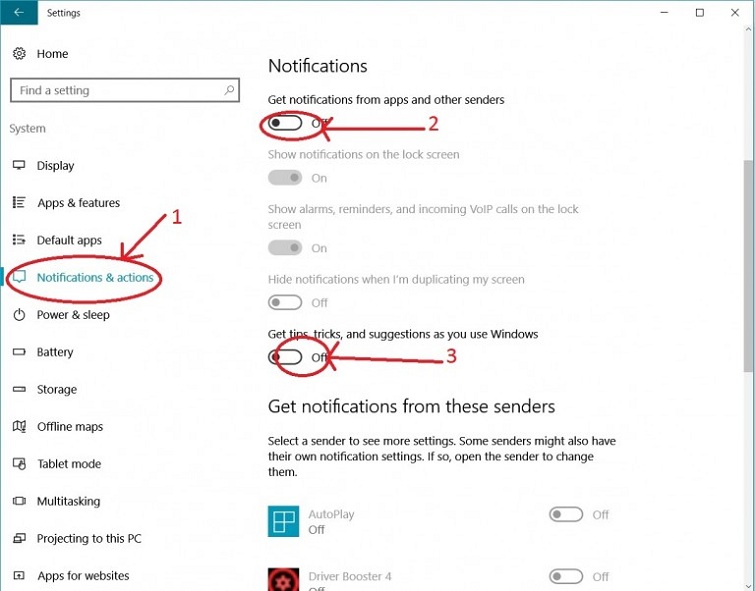
Lưu ý: Nếu trường hợp các bạn muốn giữ lại các thông báo của các phần mềm do bạn tự cài đặt. Bạn hãy tùy chỉnh tắt hay bật thông báo của phần mềm đó trong mục Get notifications from these senders.
Tham khảo thêm: Cách tắt thông báo you need to activate windows in settings
Cách tắt thông báo của từng ứng dụng trên máy tính
Đối với trường hợp bạn muốn tắt thông báo của từng ứng dụng riêng lẻ. Hãy thực hiện theo các bước như sau:
Bước 1: Bạn nhấn vào biểu tượng Windows rồi nhập từ khóa Settings vào. Chọn Settings nằm trong danh sách kết quả vừa hiển thị.
Bước 2: Tiếp theo, bạn chọn System.
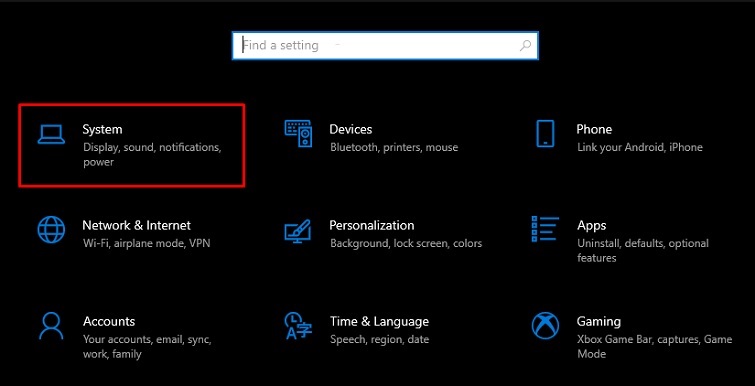
Bước 3: Tại bảng điều khiển nằm ở phía bên trái, bạn chọn vào mục Notifications & actions. Lúc này, ở bên dưới phần Get notifications from these senders, bạn hãy tắt thông thông cho các ứng dụng mà bạn muốn thông qua thao tác kéo thanh trượt sang phía bên trái (Off).
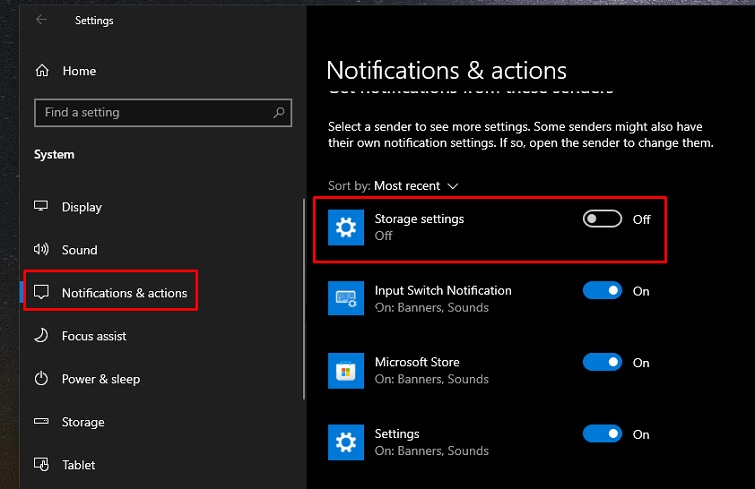
Tham khảo thêm cách tắt thông báo sinh nhật trên Zalo
Cách tắt thông báo màn hình khóa trên Windows 10
Tại màn hình khóa, người dùng sẽ nhận được thông báo từ hệ điều hành Windows hoặc từ các ứng dụng khác. Nếu máy tính của bạn đang chạy hệ điều hành Windows 10, bạn sẽ thường xuyên nhận được các thông báo này. Nếu muốn tắt thông báo màn hình khóa, bạn hãy thực hiện các bước như sau:
Bước 1: Bạn mở Windows Settings lên bằng cách nhấn tổ hợp phím Windows + I. Sau đó, chọn vào System.
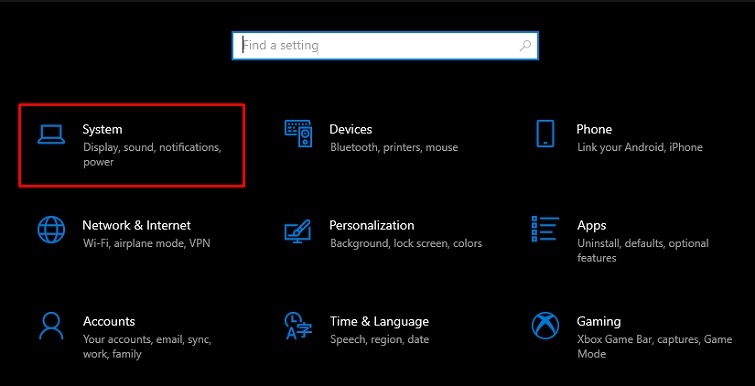
Bước 2: Ở phần khung phía bên trái, bạn chọn Notifications & actions. Bạn bỏ dấu tích tại mục Show notifications on the lock screen.
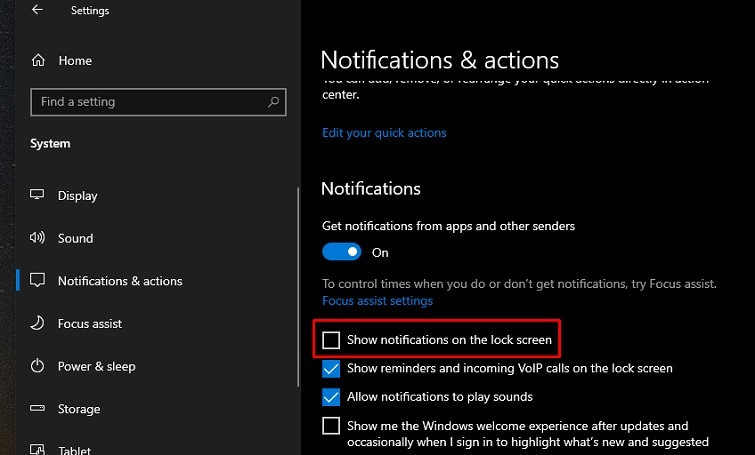
Như vậy sẽ giúp bạn chặn được đa phần các thông báo (không phải là tất cả). Nếu bạn muốn tắt hết tất cả những thông báo ở màn hình khóa, bạn hãy tiếp tục thao tác sau đây:
Bước 3: Nhấn chuột phải lên vùng trống bất kỳ trên màn hình Desktop, chọn Personalize.
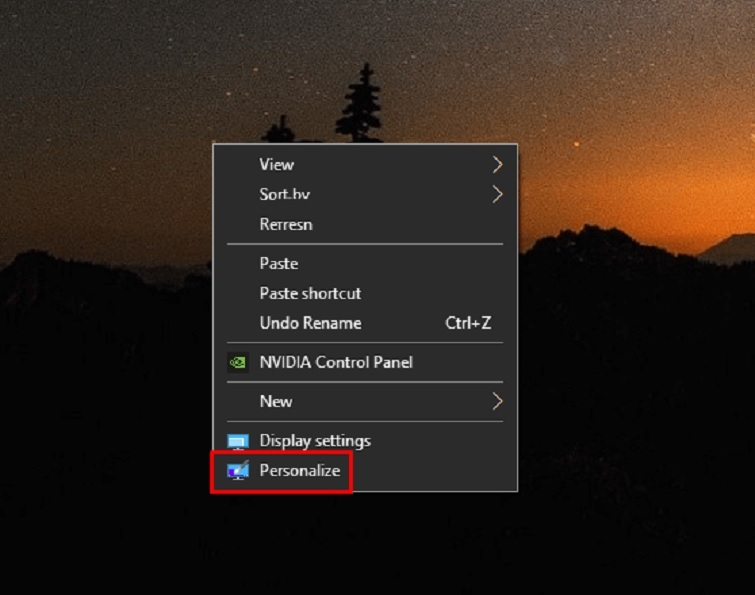
Bước 4: Tại cửa sổ vừa mới xuất hiện, bạn chọn vào Lock screen. Sau đó, hãy chuyển sang trạng thái Off tại dòng Get fun facts, tips, and more from Windows and Cortana on your lock screen.
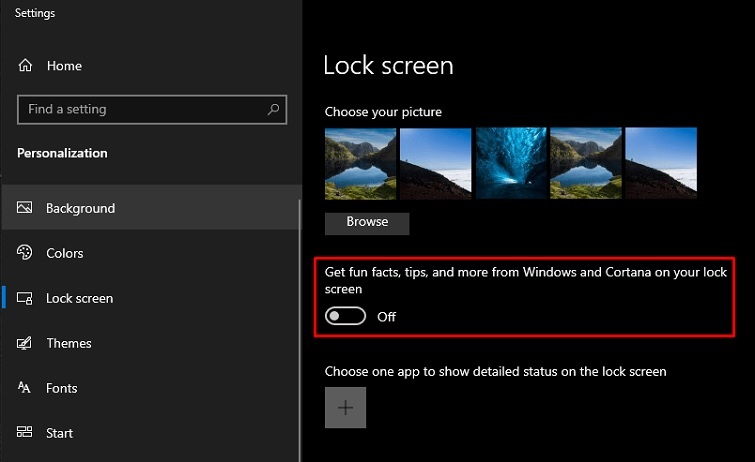
Bước 5: Cuối cùng, bạn nhấn vào các ứng dụng có 2 mục Choose an app to show detailed status và Choose apps to show quick status rồi chọn None là được.
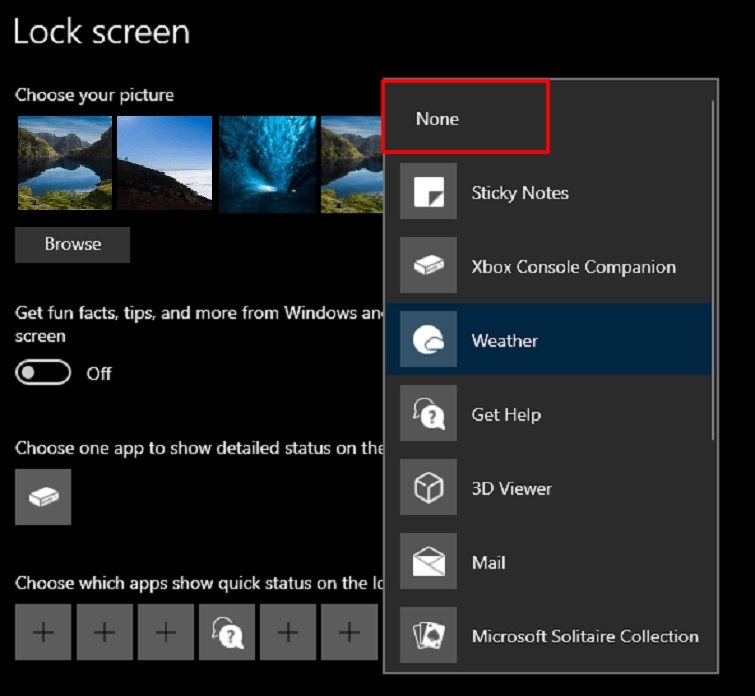
Sau khi thực hiện thao tác này, bạn sẽ không thấy bất kỳ thông báo nào xuất hiện tại màn hình khóa máy tính.
Tham khảo thêm cách khắc phục lỗi không tắt được chế độ máy bay trên win 10
Cách tắt thông báo tạm thời trên win 10
Nếu bạn muốn ẩn thông báo tạm thời trên máy tính win 10 để tập trung làm việc hay học tập. Bạn hãy dùng đến tình năng Focus Assist với các bước như sau:
Bước 1: Bạn nhấn tổ hợp phím Windows + A rồi chọn vào Focus Assist.
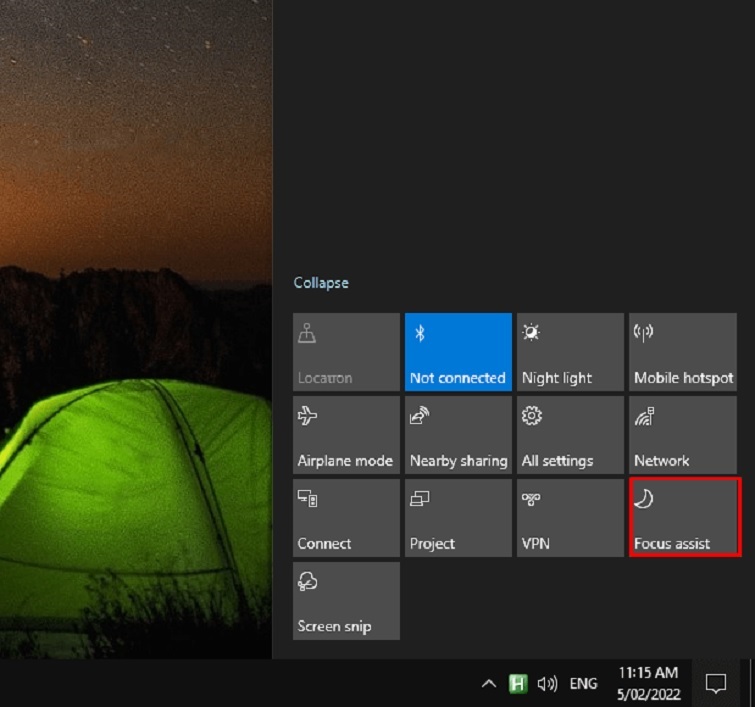
Bước 2: Tại đây, bạn có thể chọn vào 1 trong 2 tùy chọn. Đó là Priority Only – hiển thị những thông báo ưu tiên và Alarms Only – chỉ có chuông báo thức được hoạt động.
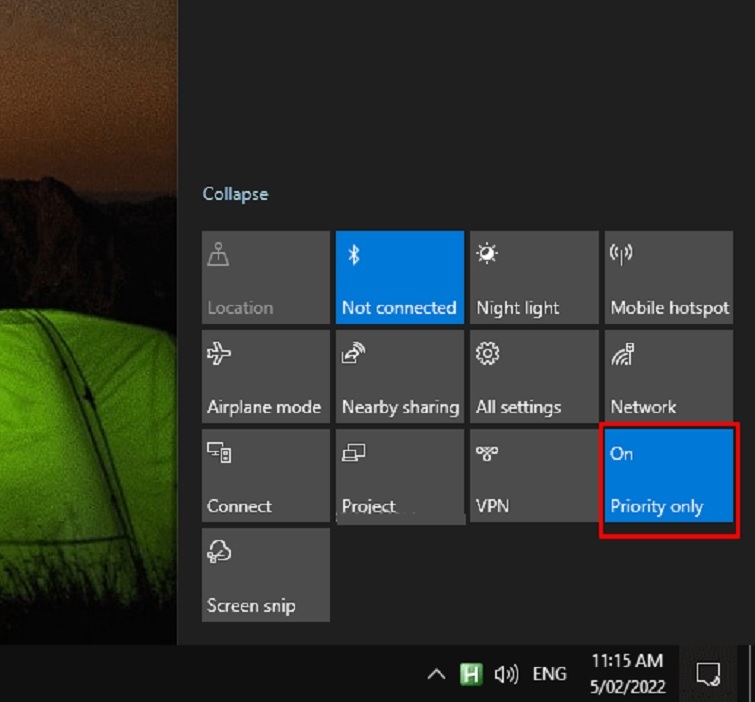
Tùy vào nhu cầu mà các bạn có thể sử dụng tùy chọn phù hợp nhé!
Đó là cách tắt thông báo trên win 10 đơn giản nhất mà hệ thống sửa chữa laptop Đà Nẵng uy tín giá rẻ nhất tại Techcare muốn chia sẻ đến các bạn. Hy vọng với cách tắt thông báo trên win 10 trên, các bạn sẽ thực hiện thành công nhé!