Công việc văn phòng và kế toán luôn thường xuyên phải làm việc trên excel hàng ngày. Và có nhiều kiểu dữ liệu ở các dạng cần phải lọc, tách ra có thể phải dùng nhiều hàm phức tạp. May mắn thay là trong excel đã tích hợp tính năng Text to Columns với nhiệm vụ tách dữ liệu cực nhanh mà vô cùng dễ dàng. Đó là gì? Chúng ta cùng tìm hiểu qua bài viết sau của Kế toán Đức Minh nhé
1. Text to Columns dùng để làm gì?
Tính năng Text to Columns là một ứng dụng hay của Excel ẩn trong tab Data chuyên tách các dữ liệu thành cột riêng được chỉ định cụ thể.
2. Ví dụ về cách sử dụng Text to Columns
Trong ví dụ minh họa bên dưới, chúng ta cần tách số liệu trong cùng một cột sang cột số riêng, cột USD riêng

Ảnh 1: Tách dữ liệu nhanh chóng với Text to Columns trong Excel
Bước 1: Bạn chọn vùng dữ liệu cần xử lý, đồng thời click chuột chọn Tab Data → Text to Columns, xuất hiệu hộp thoại sau:
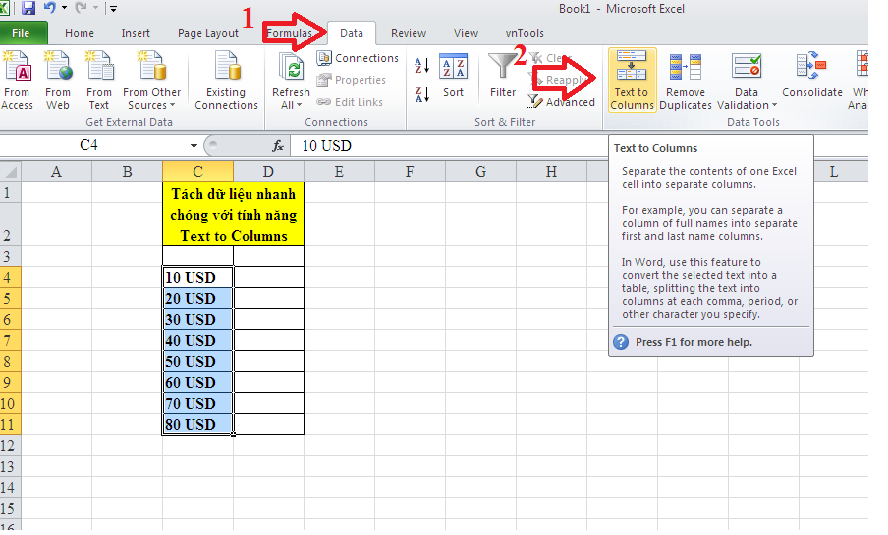
Ảnh 2: Tách dữ liệu nhanh chóng với Text to Columns trong Excel
Bước 2: Các bạn chọn Dellimited rồi click Next
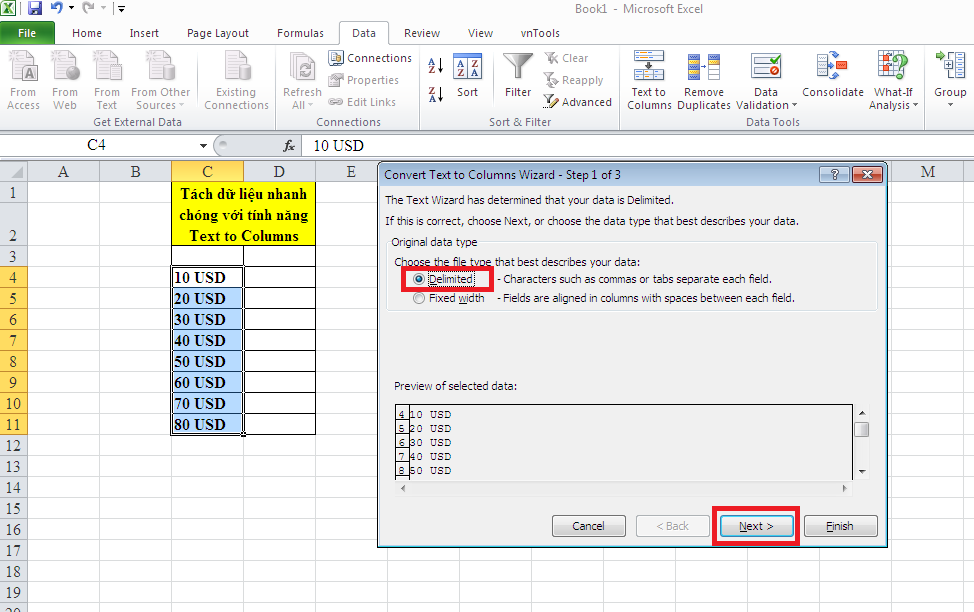
Ảnh 3: Tách dữ liệu nhanh chóng với Text to Columns trong Excel
Bước 3: Hộp thoại Convert Text to Columns Wizard – Step 2 of 3 xuất hiện, các bạn chọn ký tự ngăn cách giữa các loại dữ liệu trong các ô vừa chọn.
Ví dụ như các ô vừa chọn ở trên ngăn cách nhau bởi dấu cách, nên các bạn chọn Space.
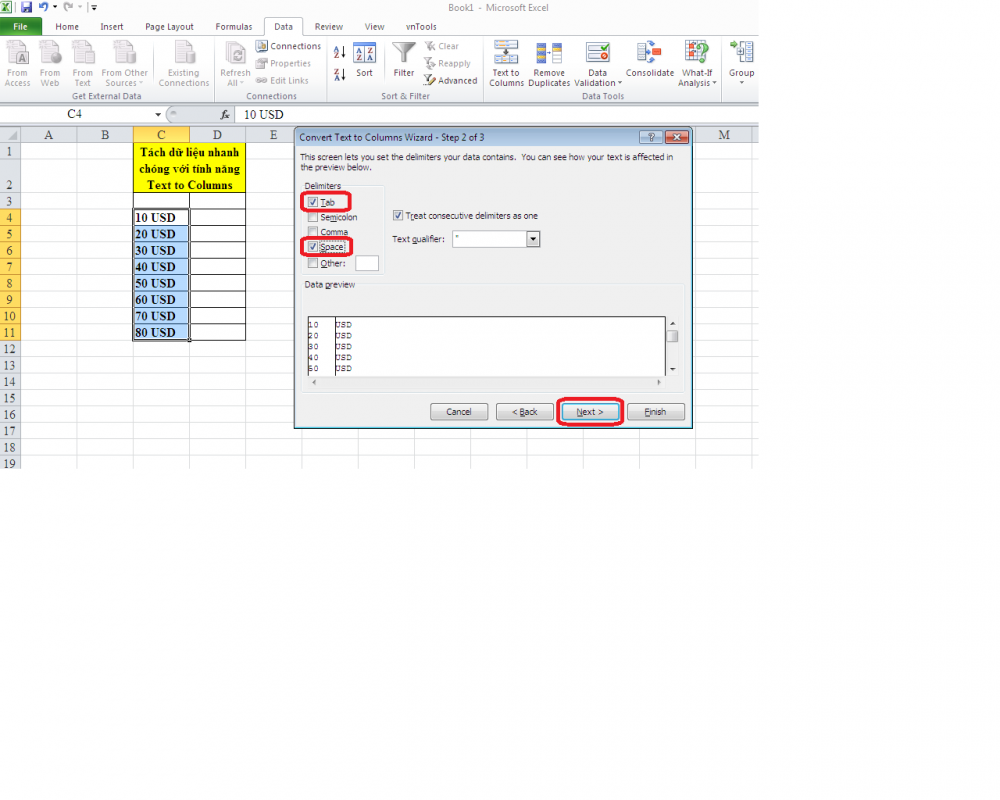
Ảnh 4: Tách dữ liệu nhanh chóng với Text to Columns trong Excel
Nếu ký tự ngăn cách là ký tự khác, các bạn chọn tùy chọn tương tự với ký tự đó:
Tab: ngăn cách nhau bằng phím tab.
Semicolon: ngăn cách nhau bằng dấu chấm phẩy.
Comma: ngăn cách nhau bằng dấu phẩy.
Space: ngăn cách nhau bằng dấu cách.
Other: ký tự khác, nếu các bạn chọn lựa chọn này các bạn cần nhập ký tự khác vào ô vuông bên cạnh.
Sau khi chọn xong các bạn nhấn Finish để tiếp tục.

Ảnh 5: Tách dữ liệu nhanh chóng với Text to Columns trong Excel
Nếu thao tác dúng, chúng ta sẽ được kết quả như hình bên dưới: Tách dữ liệu số và USD ra 2 cột
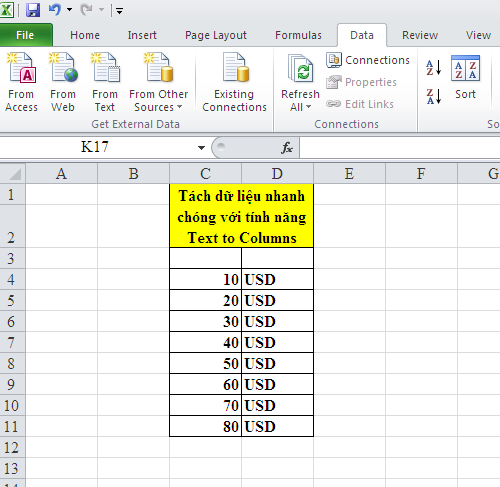
Ảnh 6: Tách dữ liệu nhanh chóng với Text to Columns trong Excel
Ngoài ra, Kế toán Đức Minh còn rất nhiều bài viết vô cùng bổ ích về hàm trên Excel mà các bạn thường xuyên sử dụng. Các bạn có thể tham khảo tại các đường link dưới đây:
=>>> Bạn đã biết cách sử dụng CONSOLIDATE trong excel chưa?
=>>> Bật mí bí kíp nhập và chuyển đổi định dạng ngày tháng năm trong Excel nhanh chóng, tiện lợi nhất- Kế toán Đức Minh
=>>> Hướng dẫn “Lọc tự động và Lọc chi tiết dữ liệu trong excel”
=>>> 2 cách xóa dữ liệu, nội dung trùng lặp trong Excel
=>>> Khám phá ngay “8 TÍNH NĂNG ƯU VIỆT TRÊN EXCEL 2013”
– Ngọc Anh-
>>> Nội dung khoá học Excel nâng cao
>>> Khóa học Word Excel Powerpoint cơ bản đến nâng cao
>>> Khoá tin học văn phòng Microsoft Word cơ bản – nâng cao
>>> Khoá tin học văn phòng Microsoft Excel cơ bả
- Chia sẻ
- Tweet

Tôi là Nguyễn Văn Sỹ có 15 năm kinh nghiệm trong lĩnh vực thiết kế, thi công đồ nội thất; với niềm đam mê và yêu nghề tôi đã tạo ra những thiết kếtuyệt vời trong phòng khách, phòng bếp, phòng ngủ, sân vườn… Ngoài ra với khả năng nghiên cứu, tìm tòi học hỏi các kiến thức đời sống xã hội và sự kiện, tôi đã đưa ra những kiến thức bổ ích tại website nhaxinhplaza.vn. Hy vọng những kiến thức mà tôi chia sẻ này sẽ giúp ích cho bạn!
