MSI Afterburner là một công cụ của MSI phát triển nhằm mục đích hiệu chỉnh, ép xung GPU giúp tăng hiệu suất cho máy tính đồng thời cũng là công cụ để đo các chỉ số như: xung luồng CPU, GPU, nhiệt độ, số FPS khi chơi game…Cách sử dụng ra sao? Hãy cùng Phúc Anh tìm hiểu trong bài viết này.
MSI Afterburner là gì? Được sử dụng cho mục đích nào?
MSI Afterburner là phần mềm theo dõi các thông số linh kiện của máy tính khi sử dụng, ngoài ra nó còn có chức năng “OC” nâng tốc độ xử lý của card đồ họa lên đến mức tối đa để có thêm hiệu xuất, thực hiện các tác vụ đồ họa nặng đô được mượt mà hơn
MSI Afterburner được thiết kế dựa trên phần mềm Riva Tuner, một trong những phần mềm ép xung tốt nhất hiện nay. Tuy nhiên thì việc “OC” đòi hỏi nhiều kiến thức về phần cứng và phải xác định rõ tại sao mình lại thực hiện việc này. Nếu bạn không hiểu được phần mền này có thể làm gì thì bạn nên sử dụng phần mềm này tại mức độ theo dõi hoạt động của hệ thống
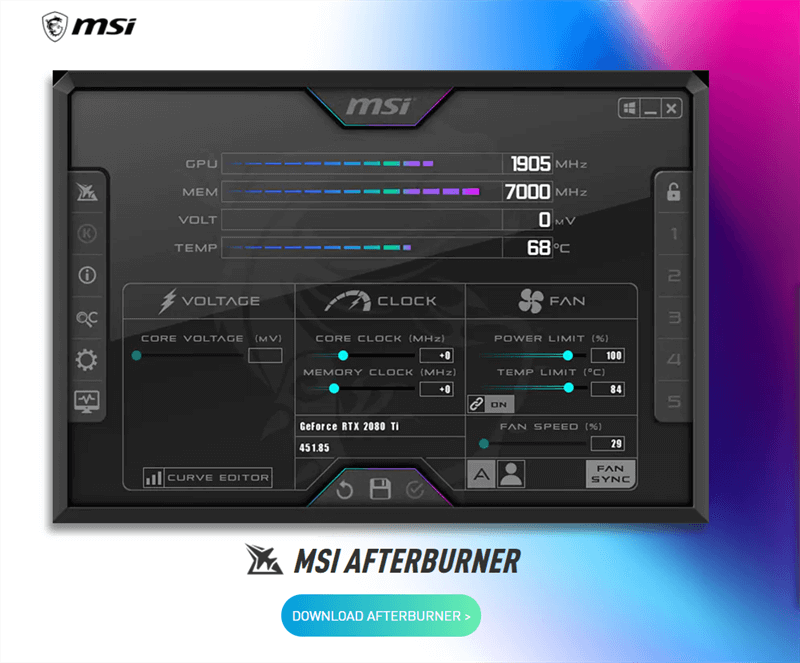
Chức năng của MSI Afterburner
Kế thừa những ưu điểm của RivaTuner, MSI Afterburner giúp cho người sử dụng tối ưu hoá hiệu năng hệ thống thông qua việc ép xung (overclocking) các thành phần trong máy tính đặc biệt là card màn hình.
MSI Afterburner là phần mềm không thể thiếu được với những người chơi game “hard core” hoặc những người chuyên vọc vạch máy tính. Ngoài ra thì MSI Afterburner giúp ép xung hệ thống, giúp tăng tốc phần cứng, bạn có thể có được hiệu xuất tốt hơn mà không cần phải bỏ tiền nâng cấp thêm.
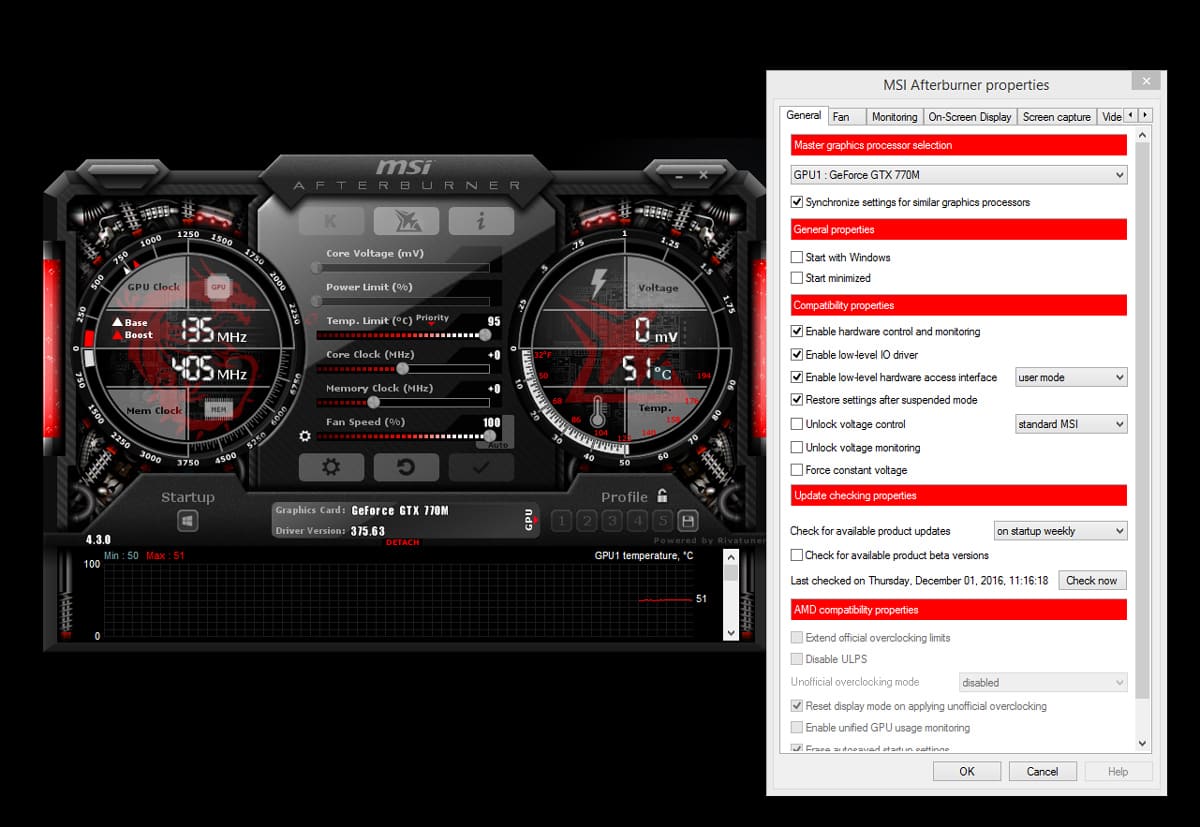
Ngoài việc quản lý phần cứng trên laptop MSI thì chương trình này còn có các tính năng khác như như quay màn hình, chụp màn hình, điều chỉnh tốc độ quạt tản nhiệt, tăng độ ổn định trong quá trình ép xung.
Được phát triển bởi thương hiệu phần cứng uy tín MSI, Afterburner sử dụng được với hầu hết tất cả các loại card đồ họa thông dụng trên thị trường. Không chỉ hỗ trợ việc OC mà thông qua ứng dụng này bạn có thể xem được nhiệt độ của CPU, GPU, tốc độ khung hình (FPS), tốc độ xử lý của RAM… Từ đó biết được hiệu xuất hệ thống và có phương án tối ưu.
Tải và cài đặt MSI Afterburner
Các bạn truy cập Link tải MSI Afterburner và tiến hành giải nén cài đặt như các phần mềm bình thường khác.
Chú ý: trong quá trình cài đặt MSI Afterburner hệ thống sẽ cần cài thêm một số tiện ích đi kèm và DirectX tải trực tiếp từ Microsoft nên bạn cần bật service update để quá trình cài đặt thành công.
Cách sử dụng MSI Afterburner để hiển thị trang thái hệ thống
Giao điện đầu tiên của MSI Afterburner sẽ thể hiện được trạng thái hoạt động của hệ thống bao gồm: hiệu năng GPU (card đồ hoạ), MEM (RAM đang sử dụng), VOLT (điện áp tiêu thụ), TEMP (nhiệt độ của hệ thống), phía dưới là phần người dùng có thể ép sung VOLTAGE – CLOCK, hay tốc độ quạt FAN.
MSI Afterburner có thể tạo ra các profile cho từng tác vụ giúp người dùng tiện lợi hơn khi sử dụng.
Lưu ý: chỉ có phần cứng tương thích với MSI Afterburner mới có thể sử dụng và xem được đầy đủ các chức năng của phần mềm.
Nếu msi afterburner không hiện thông số thì để sử dụng tính năng đo xung luồng CPU, GPU, nhiệt độ, số FPS khi chơi game…các bạn làm như sau:
Ở giao diện chính chọn vào Settings.
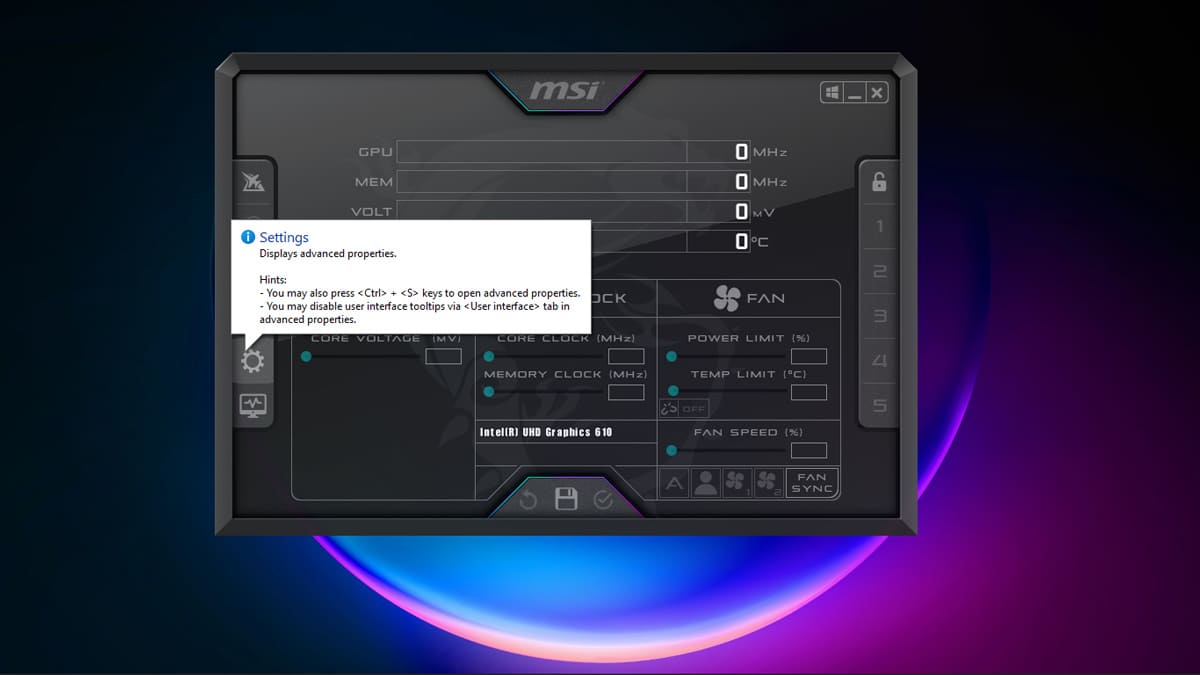
Tiếp theo tìm đến table Monitoring > trong phần Active hardware… tích chọn những thuộc tính cần hiển thị VD: GPU usage: mức hiệu năng mà card đồ hoạ đang sử dụng, GPU tem: mức nhiệt độ của GPU, CPU usage: hiệu năng CPU, Framerate: số FPS… > sau đó tích chọn Show in onscreen display – làm lần lượt số thuộc tính mà bạn muốn hiển thị,
Muốn đặt tên cho thuộc tính bạn chọn xuống phần Override.
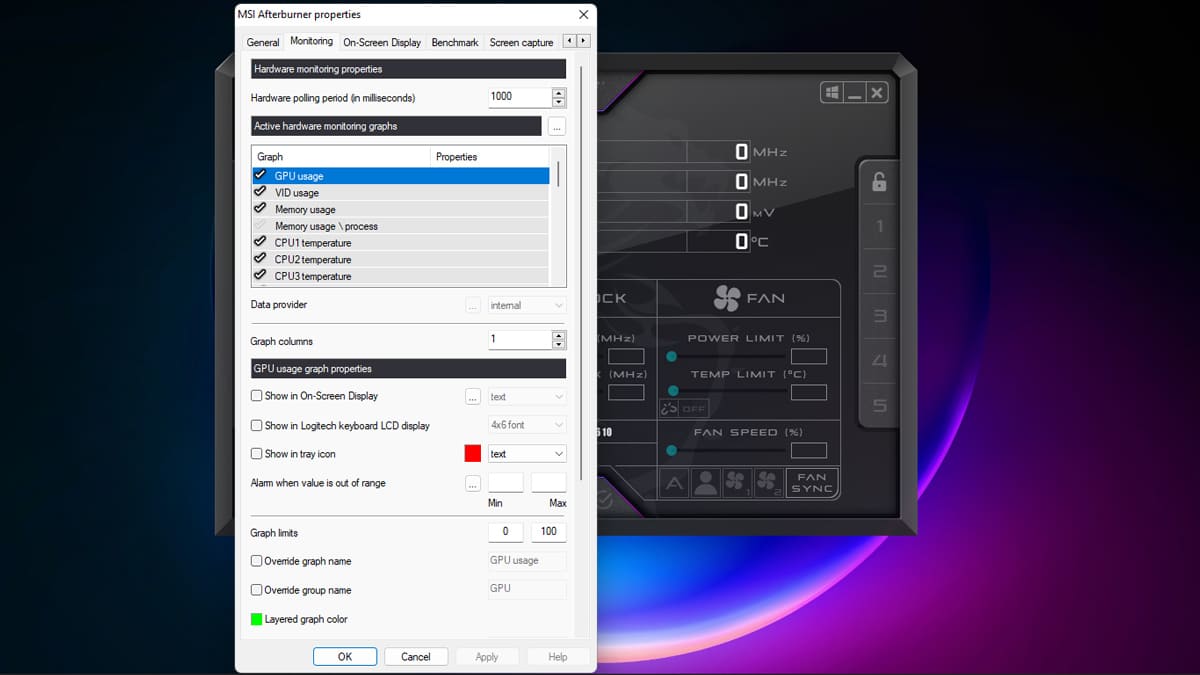
Sau khi đã hoàn tất, bạn nhấn Apply để thiết lập có giá trị, rồi thu nhỏ cửa sổ MSI Afterburner xuống dưới thanh Taskbar. Từ lần khởi động kế tiếp bạn có thể thiết lập tự động khởi động cùng máy tính hoặc tự bật bằng tay.
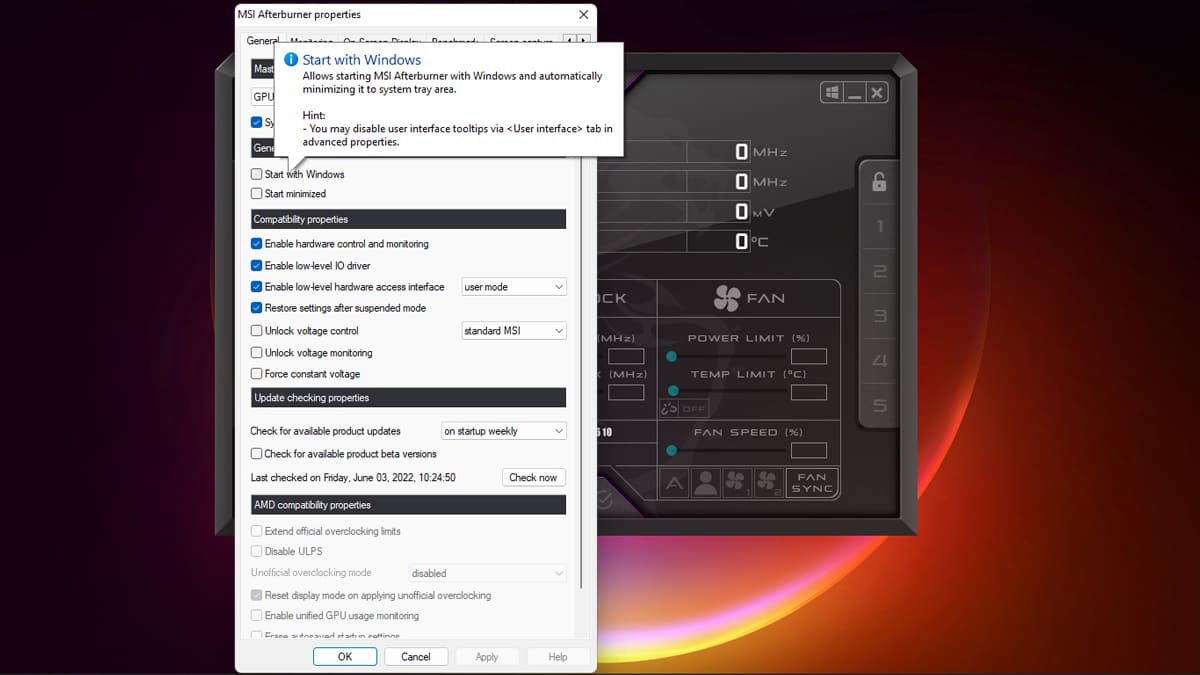
Trên đây là bài viết giới thiệu về MSI Afterburner cũng như dùng MSI Afterburner để hiển thị trang thái hệ thống. Hãy tiếp tục theo dõi những thông tin công nghệ được cập nhật của Phúc Anh để có thêm kiến thức.

Tôi là Nguyễn Văn Sỹ có 15 năm kinh nghiệm trong lĩnh vực thiết kế, thi công đồ nội thất; với niềm đam mê và yêu nghề tôi đã tạo ra những thiết kếtuyệt vời trong phòng khách, phòng bếp, phòng ngủ, sân vườn… Ngoài ra với khả năng nghiên cứu, tìm tòi học hỏi các kiến thức đời sống xã hội và sự kiện, tôi đã đưa ra những kiến thức bổ ích tại website nhaxinhplaza.vn. Hy vọng những kiến thức mà tôi chia sẻ này sẽ giúp ích cho bạn!
