Pascal là ngôn ngữ lập trình máy tính thuộc dạng mệnh lệnh và thủ tục, ngôn ngữ này được Niklaus Wirth phát triển năm 1970, và được coi là ngôn ngữ lập trình phù hợp cho kiểu lập trình cấu trúc và cấu trúc dữ liệu. Với Free Pascal hỗ trợ hầu hết trên các hệ điều hành, tuy nhiên trên Windows 7 hoặc Windows 8 khi bạn mở rộng màn hình Pascal sẽ không thực hiện bằng cách nhấn Alt + Enter giống như thao tác ở phiên bản Windows XP tiền nhiệm trước đó được, thay vào đó bạn sẽ thao tác tùy chỉnh một chút mới có thể mở full màn hình Pascal được.

Free Pascal
– Tải Free Pascal mới nhất cho máy tính tại đây
Hướng dẫn mở rộng màn hình Free Pascal
Trong hướng dẫn này, chúng tôi sẽ đưa ra 3 cách để bạn mở rộng, phóng to màn hình Pascal giúp việc lập trình được thuận tiện và dễ dàng.
1. Cách dùng PowerShell mở rộng màn hình Pascal
Với cách này, bạn sẽ phải cài đặt Free Pascal trước theo link tải chúng tôi giới thiệu ở trên. Tiếp đó sẽ dùng PowerShel trên Win 7 hoặc Win 8 theo các bước sau:
Bước 1: Nhấn vào Start -> gõ “PowerShell” và bấm vào mục tìm kiếm để chạy. Hoặc bạn thực thao tác nhanh bằng cách nhấn tổ hợp phím Windows + S rồi gõ “PowerShell” để tìm kiếm và chạy.
Bước 2: Sau khi hiện lên 1 màn xanh, các bạn gõ vào chữ “fp” để chạy Free Pascal chế độ full màn hình.
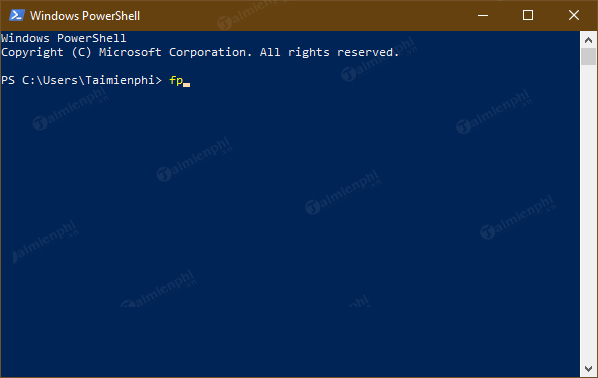
Bước 3: Kết quả là chương trình Pascal sẽ được chạy và màn hình được mở rộng ra.

Để việc mở rộng màn hình Pascal nhiều lần cho những lần chạy sau, các bạn có thể thiết lập vào tạo nó ra ngoài màn hình desktop bằng cách tạo shortcut powersell ra ngoài màn hình -> sau đó thực hiện edit target -> tiền hành thêm chữ fp vào cuối là được (“%SystemRoot%system32WindowsPowerShellv1.0powershell.exe fp”).
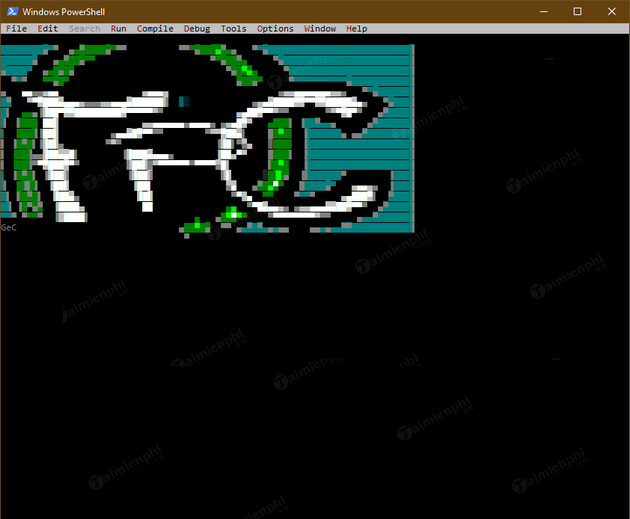
2. Cách chọn kích thước Video mode để mở rộng màn hình Pascal
Trong cách thứ 2 này, bạn sẽ tùy chỉnh kích thước màn hình Pascal trong phần Video mode.
Bước 1: Mở Free Pascal lên
Bước 2: Trên thanh menu chức năng, bạn nhấn chuột vào Option -> chọn Environment -> chọn Prefererences
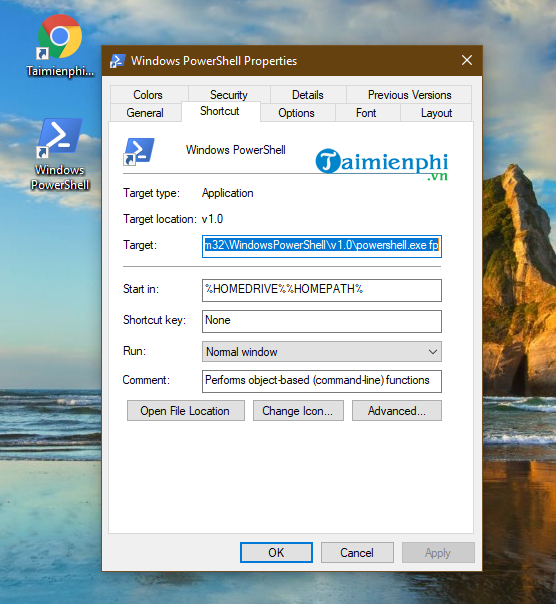
Bước 3: Ở Video mode các bạn chọn 80×59 color (lựa chọn mục cuối cùng là được). Cuối cùng, bạn nhấn vào OK là xong.
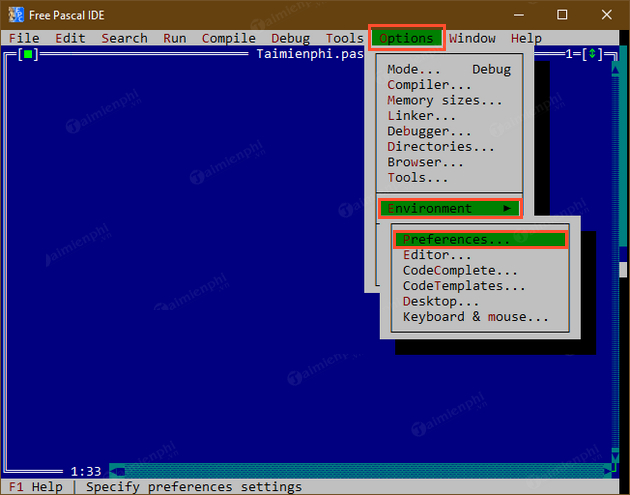
Kết quả là Free Pascal sẽ được mở rộng màn hình, và bạn đã có thể lập trình bình thường với màn hình lớn.
3. Cách chọn Screen burffer size mở full màn hình Pascal
Cách cuối cùng bạn sẽ thực hiện chỉnh Screen burffer size và Windowns size cho giống nhau sẽ mở được full màn hình Free Pascal.
Bước 1: Mở Free Pascal lên
Bước 2: Nhấn chuột vào biểu tượng Pascal trên màn hình -> chọn Properties
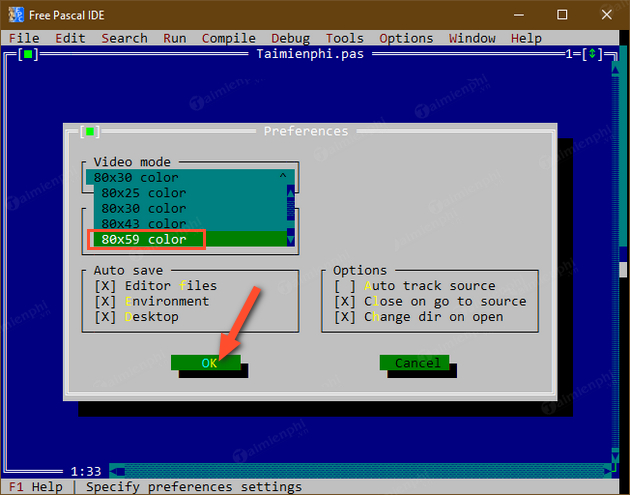
Bước 3: Trong giao diện tiếp theo, bạn nhấn chọn vào tab Layout. Tiếp đến, bạn thực hiện chỉnh kích thước tùy ý mục Screen burffer size và Windowns size với các thông số giống nhau để mở rộng màn hình Pascal.
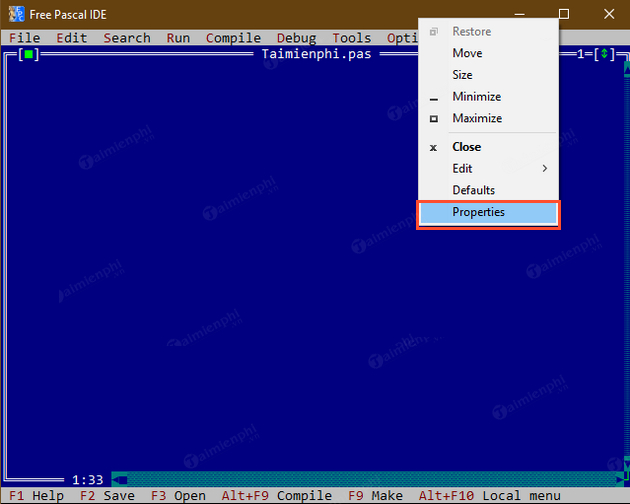
Trên đây là 3 cách mở rộng màn hình Pascal, mở Full màn hình thực hiện trên Windows 7 và Windows 8. Nếu bạn đã thử mở rộng màn hình bằng cách nhấn phím Alt + Enter nhưng không được, hãy thực hiện theo 1 trong 3 cách mà Taimienphi.vn vừa hướng dẫn ở trên để mở rộng màn hình Pascal nhé.

Tôi là Nguyễn Văn Sỹ có 15 năm kinh nghiệm trong lĩnh vực thiết kế, thi công đồ nội thất; với niềm đam mê và yêu nghề tôi đã tạo ra những thiết kếtuyệt vời trong phòng khách, phòng bếp, phòng ngủ, sân vườn… Ngoài ra với khả năng nghiên cứu, tìm tòi học hỏi các kiến thức đời sống xã hội và sự kiện, tôi đã đưa ra những kiến thức bổ ích tại website nhaxinhplaza.vn. Hy vọng những kiến thức mà tôi chia sẻ này sẽ giúp ích cho bạn!
