3 cách lưu file tốt hơn trên máy tính sẽ giúp bạn có thêm nhiều lựa chọn khi lưu trữ dữ liệu trên máy tính. Cách lưu file thông thường của Windows liệu đã đủ tiện lợi cho công việc của bạn chưa? Chắc chắn sau bài viết này bạn sẽ có được rất nhiều ý tưởng mới cho việc lưu dữ liệu trên máy tính.
Đặc biệt với 3 cách lưu file tốt hơn trên máy tính dưới đây chúng ta sẽ tiết kiệm được vô số thời gian trong việc tìm kiếm một file cụ thể nào nếu quên tên. Các công cụ này sẽ giúp mọi người phân chia loại dữ liệu, nhờ vậy kho dữ liệu dù nhiều cỡ nào chúng ta vẫn có thể phân biệt được nội dung cơ bản nhất.
Để máy tính, desktop hay laptop hoạt động tốt, bộ nhớ hay ổ lưu trữ đóng vai trò rất quan trọng. Dung lượng bộ nhớ hay ổ đĩa ở mỗi máy tính sẽ khác nhau. Vì thế, trước khi mua, bạn cần cân nhắc mục đích sử dụng nó để có lựa chọn phù hợp. Nếu chỉ dùng cho mục đích học tập bình thường, bạn chỉ cần PC cấu hình vừa phải với bộ nhớ không cần quá cao. Ngược lại, nếu dùng nó cho mục đích công việc như thiết kế, chơi game, bạn cần đầu tư vào PC cấu hình cao.
Ngoài ra, bạn có thể áp dụng thêm các cách lưu dữ liệu vào ổ D và các ổ đĩa khác trên máy tính dưới đây để sắp xếp file hợp lí hơn.
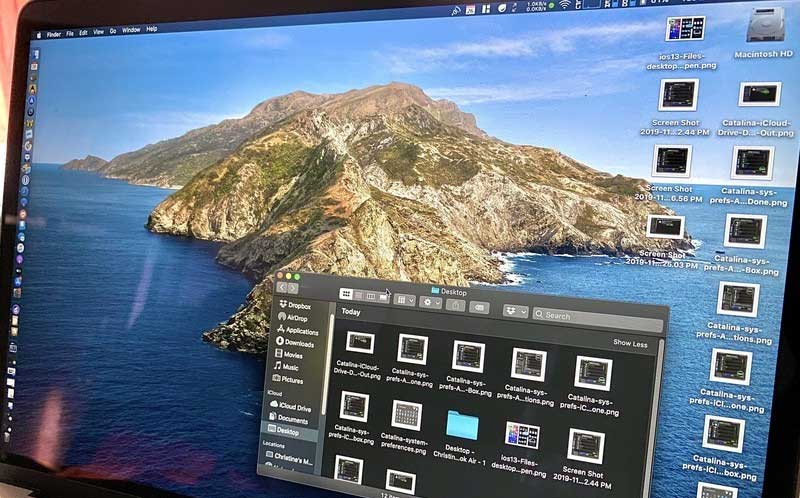
Nhược điểm của kho lưu trữ trên máy tính
Việc mọi người tìm cách lưu vào ổ đĩa D trên máy tính thật dễ hiểu bởi nó giúp họ truy cập chúng ngay lập tức chỉ bằng một click chuột. Điều đó có nghĩa, về lâu dài, máy tính sẽ trở thành một “trung tâm” lưu trữ chính với vô số tập tin.
Điều đó ổn nếu bạn chỉ tạm thời lưu trữ file. Ngược lại, theo thời gian, bộ nhớ PC dễ trở nên lộn xộn và thực sự khiến bạn khó tìm thấy file mong muốn ngay.
Nếu không tiến hành dọn dẹp thường xuyên, bạn dễ gặp phải những vấn đề sau:
- Không có bản sao lưu file: Mặc định, nhiều chương trình backup file sẽ bị bỏ qua khi bộ nhớ quá tải.
- Giao diện lộn xộn: Màn hình máy tính gọn gàng sẽ giúp bạn tập trung vào công việc tốt hơn. Tuy nhiên, một khi đặt quá nhiều tập tin trên desktop, bạn khó có cảm giác thoải mái hay tích cực.
- Khó điều hướng: Rõ ràng, việc lùng tìm một tập tin giữa hàng trăm file khác nhau chưa bao giờ dễ dàng, ngay cả khi có công cụ tìm theo từ khóa.
- Đăng nhập chậm.
Thay vào đó, bạn có thể áp dụng cách lưu tài liệu, dữ liệu, file vào vị trí khác để PC luôn gọn gàng.
Cách lưu file hiệu quả, truy cập nhanh hơn trên desktop
1. Dùng Windows Libraries
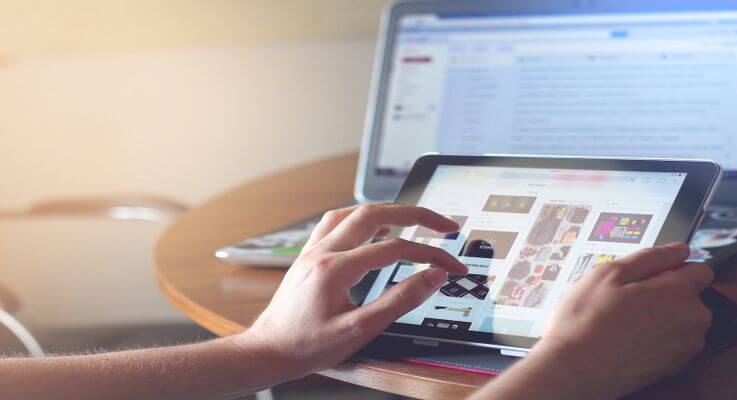
Windows 10 có sẵn một thư mục mang tên Libraries. Về cơ bản, nó nhóm các thư mục lại với nhau để bạn có thể thấy toàn bộ file ở cùng một chỗ.
Mặc định, máy tính có sẵn Libraries cho Camera Roll, Documents, Music, Pictures, Saved Pictures và Videos. Chúng không giống thư mục mặc định dù có tên tương tự.
Để truy cập chúng, mở File Explorer, nhập Libraries vào thanh điều hướng và nhấn Enter. Điều hướng thoải mái trong thư viện và click Properties. Tại đây, bạn có thể xác định thư mục nào nên lưu trong thư viện.
Click Add… để chọn thư mục và dùng Optimize this library for nếu thư viện chứa loại file cụ thể nào đó.
Libraries thực sự dễ dùng bởi chúng không yêu cầu bạn phải thực hiện thêm bất kỳ công việc nào. Thay vì lưu trên desktop, bạn chỉ cần lưu tập tin vào thư mục lựa chọn. Windows Libraries linh hoạt và thực sự có tổ chức.
2. Dùng Windows Folders
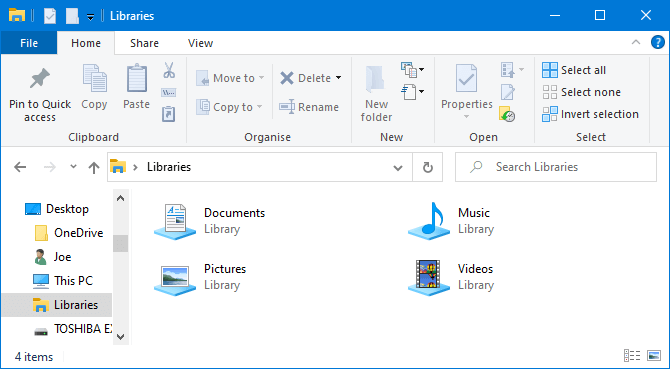
Tương tự Windows Libraries nhưng phổ biến hơn, đó là các thư mục. Có rất nhiều lý do tại sao thư mục tồn tại và một trong số đó là sự tổ chức.
Nói đơn giản, desktop bản thân đã là một thư mục. Bạn có thể mở File Explorer và tới Desktop để thấy mọi thứ được lưu tại đó. Sau đó, bạn có thể duyệt nó như thư mục – phân loại, tìm kiếm, tạo…
Tuy nhiên, lợi ích ở đây là gì? Nếu làm như thế, bạn sẽ có một thư mục thực sự nhưng không làm bừa bộn desktop.
Windows có các thư mục mặc định để lưu dữ liệu hoàn hảo như Documents và Pictures. Bạn có thể nhanh chóng tạo thư mục mới bên trong chúng bằng cách click New folder từ menu ở phía trên cùng hoặc click chuột phải và click New > Folder.
Bạn có thể tạo nhiều thư mục phụ dù bị giới hạn tổng đường dẫn không quá 260 ký tự. Tuy nhiên, gần đó cũng đủ dùng cho cả người có tổ chức nhất.
3. Dùng lưu trữ đám mây
Dịch vụ lưu trữ đám mây không những bảo vệ dữ liệu của bạn an toàn bằng mã hóa end-to-end mà còn cung cấp miễn phí dung lượng lưu trữ lên tới GB và tăng thêm không gian bằng một mức giá phải chăng. Vì dữ liệu của bạn nằm ở vị trí từ xa, bạn có thể truy cập nó từ bất cứ nơi đâu, trên cả máy tính và thiết bị mobile khi kết nối Internet.
Những dịch vụ lưu trữ đám mây phổ biến nhất hiện nay:
- iCloud: Giải pháp đám mây của Apple, cung cấp cho người dùng 5GB miễn phí. Người dùng Windows cũng có thể đồng bộ file với iCloud Drive.
- Google Drive: Dịch vụ của Google được tích hợp với thiết bị Android. Người dùng Windows và Mac có thể tải phiên bản app desktop của nó. Dịch vụ này miễn phí 15GB.
- OneDrive: Có thể truy cập qua trình duyệt file của Win 10 hoặc trên thiết bị Android và iOS.
Nhiều dịch vụ đám mây cũng cung cấp lịch sử sửa đổi, giúp bạn theo dõi bất kỳ thay đổi trên file. Nếu cần trở lại phiên bản cũ, bạn có thể làm việc này chỉ bằng vài click chuột. Thao tác này không thể thực hiện nếu bạn lưu tập tin trên desktop.
Cách tăng dung lượng lưu trữ trên Gmail, Drive và Google Photos
Đáng tiếc không có cách miễn phí nào tăng dung lượng cho Google Drive. Muốn làm việc đó, bạn cần đăng ký Google One.
Trước tiên, bạn cần kiểm tra xem Google One có sẵn ở quốc gia bạn đang ở trên trang hỗ trợ của Google. Nếu được hỗ trợ, hãy làm theo những bước dưới đây:
- Tới https://one.google.com/.
- Chạm Upgrade.
- Chọn gói yêu thích bằng cách chạm vào giá của nó.
- Agree – Đồng ý với Điều khoản thỏa thuận dùng Google One.
- Làm theo hướng dẫn để hoàn tất của quá trình mua thêm dung lượng lưu trữ.
Bạn cũng có thể đăng ký app Google One miễn phí trên Google Play Store. Bên trong app Google One, chạm nút Upgrade nổi hoặc điều hướng tới tab Settings, chọn Upgrade to membership và chọn gói của bạn.
Ngoài ra, bạn có thể dùng app Google Photos. Chạm nút chuyển tài khoản ở bên phải phía trên cùng, chọn Photo settings > Backup and sync, và chọn Buy 100GB for 0.99USD/tháng. Tiếp theo, bạn sẽ được đưa tới 1 trang để chọn một gói phù hợp.
Cuối cùng, nếu đã cài đặt Google Drive, chạm menu ba gạch ngang và chọn Buy storage.
Cần truy cập nhanh tập tin?
Dù lưu nhiều thư mục và tập tin không tiện trên desktop nhưng nó lại có ưu thế trong việc “làm chủ” phím tắt.
Dùng shortcut, bạn không phải điều hướng qua File Explorer để tìm tập tin. Thay vào đó, bạn chỉ cần click đúp vào shortcut để truy cập file mong muốn.
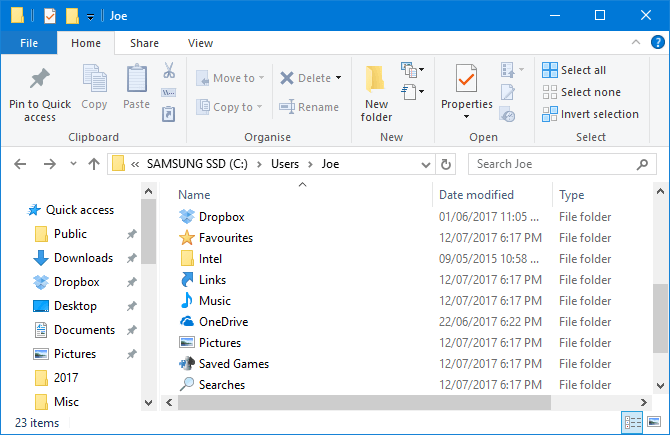
Click chuột phải vào desktop và click New > Shortcut để kích hoạt hướng dẫn. Cách khác, click chuột trái và kéo một thư mục hoặc file vào desktop để biến nó thành một shortcut. Ngay cả khi bạn xóa shortcut, file thực tế vẫn an toàn.
Thay vì đặt shortcut trên desktop, bạn có thể thực hiện thêm một bước. Click chuột phải vào shortcut bất kỳ và chọn Pin to taskbar hoặc Pin to Start.
Tất nhiên, bạn không muốn taskbar hay menu Start quá tải nhưng bạn có thể dùng nó để ghim những tập tin, chương trình quan trọng nhất, cần truy cập cho công việc thường ngày.
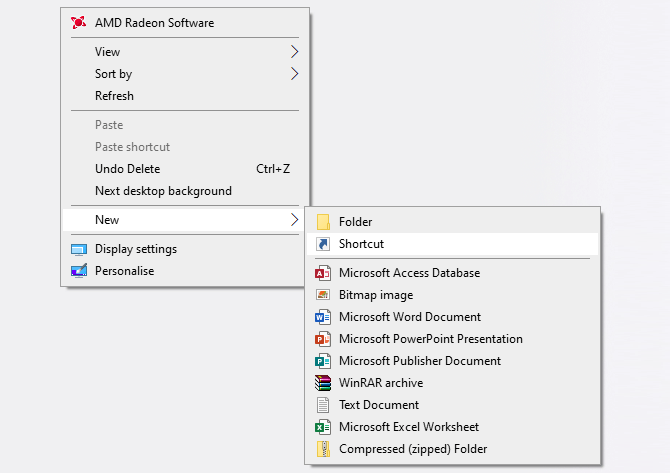
Một số mẹo lưu file trên máy tính khác
- Bỏ qua Desktop: Đừng bao giờ lưu file trên desktop bởi màn hình trông sẽ bừa bộn. Bạn có thể kéo một file từ USB vào desktop nhưng sau khi xử lý xong, hãy xóa nó đi ngay lập tức.
- Bỏ qua Download: Đừng để file nằm trong thư mục Downloads. Hãy đưa tệp tin về đúng mục hoặc xóa chúng đi.
- Ngay khi tạo hoặc nhận file hãy lưu nó vào vị trí thích hợp.
- Phân loại mọi thứ một lần một tuần để kịp thời phát hiện tệp tin vô dụng, file rác và xóa chúng đi trước khi chúng tạo lỗ hổng hay gây sức ép cho hệ thống.
- Dùng tên mô tả rõ ràng: Đặt tên file rõ nghĩa. Ví dụ, thay vì đặt kế hoạch tiếp thị, hãy đặt kế hoạch tiếp thị – Client X – Tháng 1.
- Đừng lạm dụng thư mục: Có quá nhiều thư mục lồng nhau dễ gây khó chịu cho người dùng. Mỗi thư mục nên có tối thiểu 10 file bên trong. Nếu chỉ có 2 hoặc 3 file, bạn cần xem lại cấu trúc của nó.
Cách lưu dữ liệu vào ổ D
Nếu muốn sao chép file từ ổ C sang ổ D, bạn có rất nhiều cách, trong đó, dùng kéo & thả fie là đơn giản nhất.
Bước 1: Click đúp vào Computer hoặc This PC để mở Windows File Explorer.
Bước 2: Điều hướng tới thư mục hoặc file bạn muốn di chuyển, click chuột phải vào chúng và chọn Copy hoặc Cut từ các lựa chọn được cung cấp.
Bước 3: Cuối cùng, tìm ổ D hoặc drive khác để lưu file và click chuột phải vào khu vực trống, rồi chọn Paste.
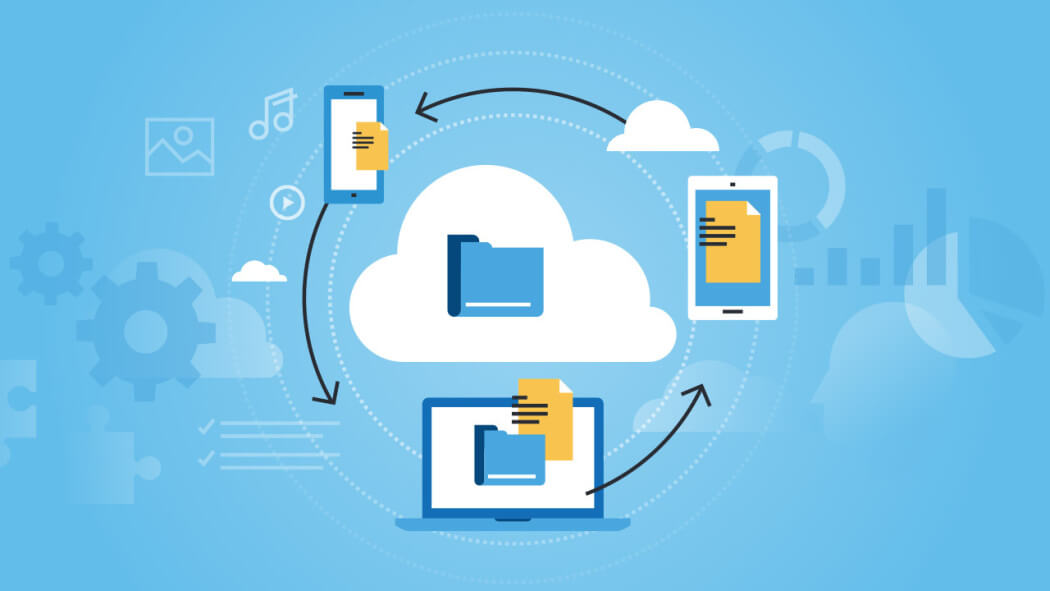
Ngoài ra, bạn có thể nhấn Ctrl + C (Copy) hoặc Ctrl + X (Cut) sau khi chọn những file đó từ ổ đĩa nguồn. Ở ổ đích, nhấn Ctrl + V để dán những file này.
Quan trọng:
Phương pháp chỉ dùng để chuyển file cá nhân từ ổ C sang D. Nếu chuyển các file chương trình bằng cách này, bạn không thể truy cập được chúng.
Bạn không nên xóa thư mục My Documents hoặc tương tự khác trên ổ D sau khi chuyển file. Nếu không, cấu hình hệ thống có thể trở nên lộn xộn.
Trên đây là những cách lưu file tối ưu hơn trên PC. Hi vọng bài viết hữu ích với các bạn!