Khi sử dụng Word tạo Header và Footer cho văn bản sẽ làm cho bài viết của bạn trở nên chuyên nghiệp hơn nhưng lúc bấy giờ nhiều người dùng chưa biết cách tạo Header và Footer đẹp trong Microsoft Word cũng như các phiên bản Word khác, bài viết dưới đây chúng tôi sẽ gửi đến các bạn cách tạo Header và Footer đẹp trong Microsoft Word mời các bạn cùng theo dõi nhé!
Video hướng dẫn cách làm HEADER và FOOTER không bị mờ < p class = ” ez-toc-section-end ” > < / p >
Trong hầu hết các bài báo cáo giải trình môn học hay trong khi triển khai làm nội dung cho các cuốn sách đều có nhu yếu cơ bản chèn Header và Footer trong Word, điều đó thuận tiện cho việc xem trang tài liệu bạn đang đọc thuộc vào phần nội dung nào. Và bạn hoàn toàn có thể tạo những ghi chú đó một cách thuận tiện với những tính năng được tương hỗ trong trình soạn thảo Microsoft Office.
Tặng bạn 100 mẫu bìa Word siêu đẹp, tải tại đây :
Tải Mircosoft Office 2010
Tải Mircosoft Office năm nay
Tải Mircosoft Office 2019
CÁCH TẠO HEADER VÀ FOOTER ĐẸP KHÔNG BỊ MỜ < p class = ” ez-toc-section-end ” > < / p >
Bước 1 : Để chèn Header bạn vào Insert > Header rồi bạn chọn một kiểu Header mà bạn thích :
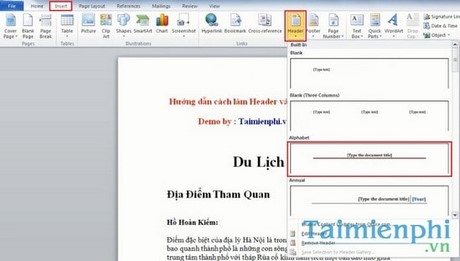
Sau đó bạn triển khai gõ vào nội dung Header của bạn :
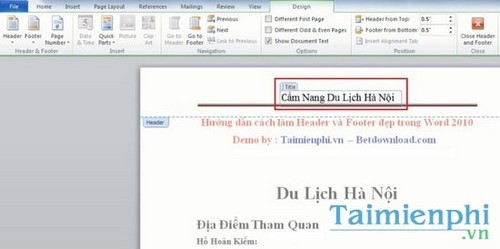
Bước 2 : Để chèn Footer bạn vào Insert > Footer rồi bạn chọn một kiểu Footer mà bạn thích :

Sau đó bạn thực thi gõ vào nội dung Footer của bạn :
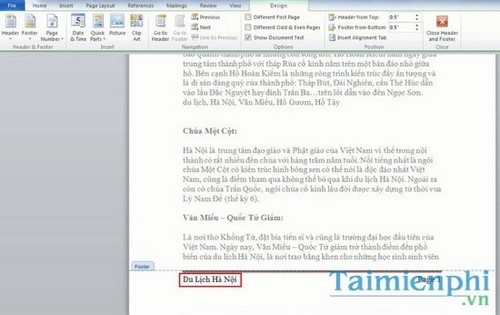
Bước 3 : Để chỉnh sửa Header bạn click chuột phải vào vị trí của Header trong văn bản và chọn Edit Header rồi bạn triển khai chỉnh sửa :
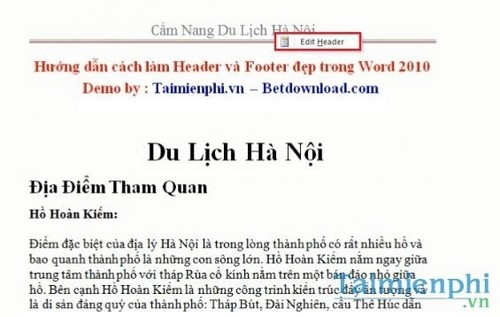
Bước 4 : Để chỉnh sửa Footer bạn click chuột phải vào vị trí của Footer trong văn bản và chọn Edit Footer rồi bạn triển khai chỉnh sửa :
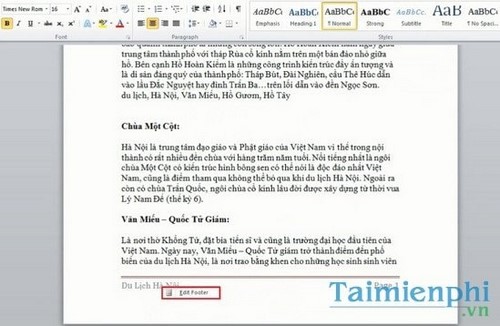
Bước 5 : Để gỡ bỏ Header bạn vào Insert > Header rồi chọn Remove Header :
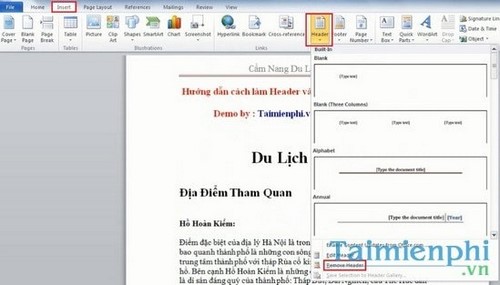
Bước 6 : Để gỡ bỏ Footer bạn Insert > Footer rồi chọn Remove Footer :
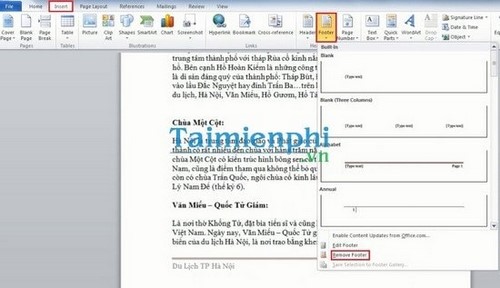
Bước 7 : Bạn hoàn toàn có thể chia văn bản Word của bạn thành 2 hoặc nhiều phần và mỗi phần sẽ chèn vào một kiểu Header và Footer khác nhau và hoàn toàn có thể chỉnh sửa độc lập các phần này với nhau.
Để chia văn bản thành 2 phần thì bạn đặt con trỏ chuột vào sau ký tự ở đầu cuối của phần 1 rồi vào Page Layout > Breaks > Next Page :
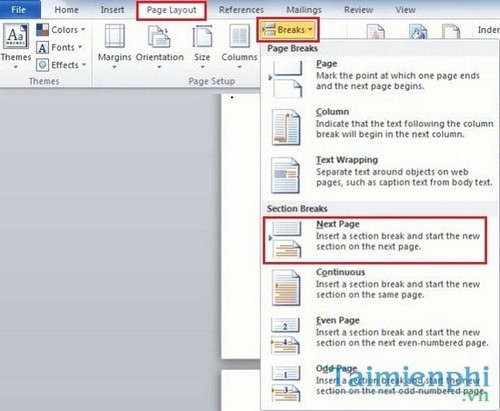
Lúc này văn bản của bạn sẽ được chia thành 2 sesion khác nhau.
Bước 8 : Bạn click đúp chuột vào phần Header của trang tiên phong của phần 2, lúc này tại ô Links to Previous đang sáng màu, bạn click đơn vào ô đó rồi click vào Close Header and Footer để ngắt sự link giữa các Header của 2 phần văn bản.
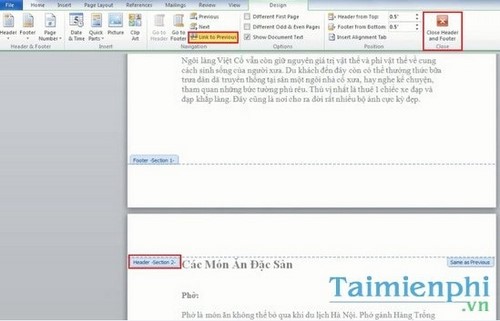
Bước 9 : Tương tự, bạn click đúp chuột vào phần Footer của trang tiên phong của phần 2, lúc này tại ô Links to Previous đang sáng màu, bạn click đơn vào ô đó rồi click vào Close Header and Footer để ngắt sự link giữa các Footer của 2 phần văn bản.
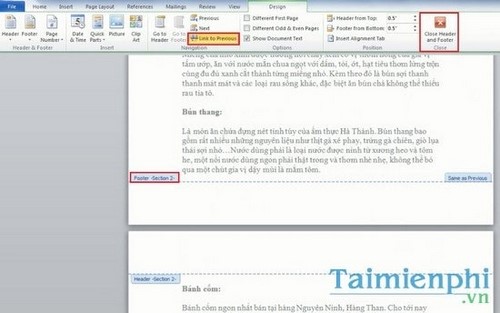
Bước 10 : Bây giờ bạn thực thi chèn Header và Footer vào phần 1 tựa như như trên :
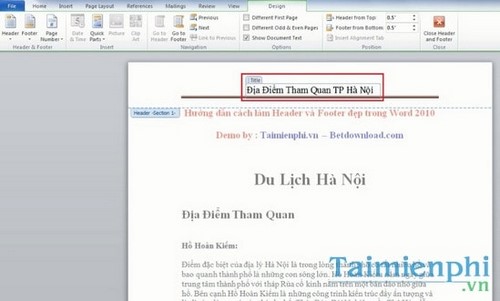
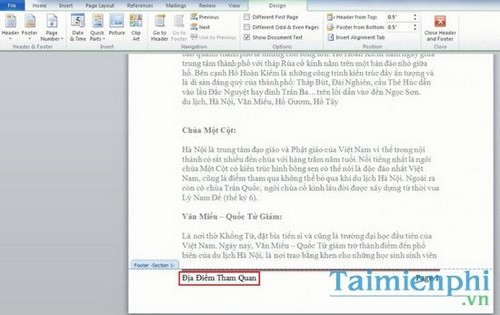
Bước 11 : Khi bạn triển khai chèn Header vào phần 2, lúc này Header của phần 1 sẽ vẫn hiện tự động hóa lên sau khi bạn chọn 1 kiểu Header mẫu. Để chèn vào Header khác với Header của phần 1 bạn click đúp chuột vào chữ Title ở phần Header hiện ra và ấn nút Delete trên bàn phím để xóa phần Header hiện tự động hóa đó đi :
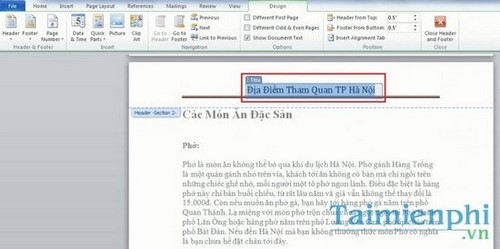
Lúc này thì bạn mới mở màn nhập vào Header mới cho phần 2, bạn đã hoàn toàn có thể nhập vào nội dung Header khác trọn vẹn so với phần 1 :
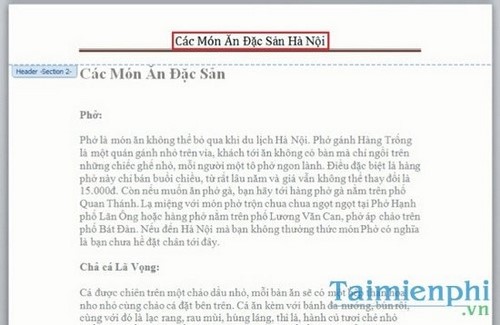
Và bạn nhập tiếp Footer cho phần 2 :

Bước 12 : Để đánh số các trang cho phần 2 độc lập với phần 1 và mở màn đánh số từ trang 1 đến hết cho phần 2 thì bạn vào Insert > Page Number > Format Page Number :
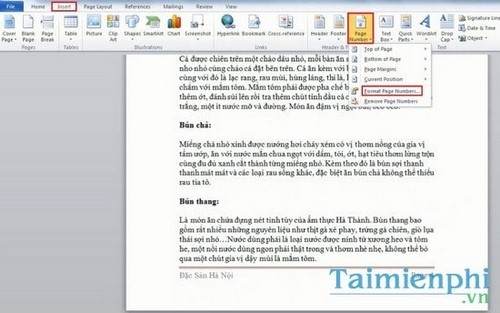
Tại bảng hiện ra bạn tích vào mục Start at và chọn số là 1 như hình :
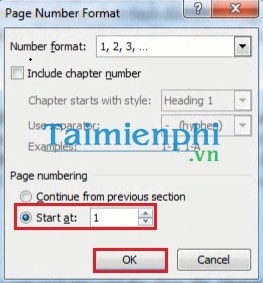
Lúc này phần 2 sẽ được đánh số trang xuất phát từ 1.
Header và Footer là 2 thành phần không hề thiếu trong mỗi văn bản chuyên nghiệp lúc bấy giờ. Và với người dùng mới việc tạo Header và Footer đẹp trong Microsoft Word hay bất kể phiên bản nào cũng phải là thứ cần phải nắm bắt đầu tiên và với hướng dẫn trên của Ciscolinksys sẽ giúp bạn tạo Header và Footer trong Microsoft Word, cũng như 1 số ít phiên bản Word khác.
Vậy là bạn đã biết cách chèn Header và Footer đẹp trong Microsoft Word rồi đó. Thật thuận tiện để bạn hoàn toàn có thể làm chủ trọn vẹn trong việc đánh số trang cho các file word của mình cũng như chèn vào các file văn bản đó các Header và Footer mà bạn muốn một cách nhanh gọn phải không nào. Không chỉ tạo được 1 Header hay 1 Footer trên văn bản word mà bạn còn hoàn toàn có thể tạo nhiều Header cũng như Footer trên file word của mình, tìm hiểu thêm cách tạo nhiều header trên word để biết cách triển khai nhé.
cách làm header không bị mờ số trang trong word bị mờ làm thế nào để header không bị mờ header bị mờ trong word chữ trong header bị mờ link to previous bị mờ đánh số trang bị mờ mẫu header and footer đẹp cho word cách làm header cách làm footer

Tôi là Nguyễn Văn Sỹ có 15 năm kinh nghiệm trong lĩnh vực thiết kế, thi công đồ nội thất; với niềm đam mê và yêu nghề tôi đã tạo ra những thiết kếtuyệt vời trong phòng khách, phòng bếp, phòng ngủ, sân vườn… Ngoài ra với khả năng nghiên cứu, tìm tòi học hỏi các kiến thức đời sống xã hội và sự kiện, tôi đã đưa ra những kiến thức bổ ích tại website nhaxinhplaza.vn. Hy vọng những kiến thức mà tôi chia sẻ này sẽ giúp ích cho bạn!
