Tham khảo thêm:
Cách sửa máy tính Laptop HP không kết nối không bắt được Wifi
Hướng dẫn cài đặt driver wifi cho Laptop Hp
Hướng dẫn cách phát wifi từ laptop win 7 win 10 cho điện thoại
Cách bật wifi trên laptop HP bằng phím chức năng hay công tác
Với cách mở wifi trên laptop HP này các bạn có thể thực trên mọi dòng laptop HP cũ Đà Nẵng nha.
Bước 1: Trước tiên, hãy bật laptop của mình.

Bước 2: Sau đó, thử dãy phím từ F1 cho đến F12 ở phía trên cùng của bàn phím để có thể tìm ra nút mở wifi trên laptop HP. Hoặc các bạn có thể tìm xem phím nào có biểu tượng hình cột phát sóng. Hay rất có thể nó nằm ở cạnh máy.
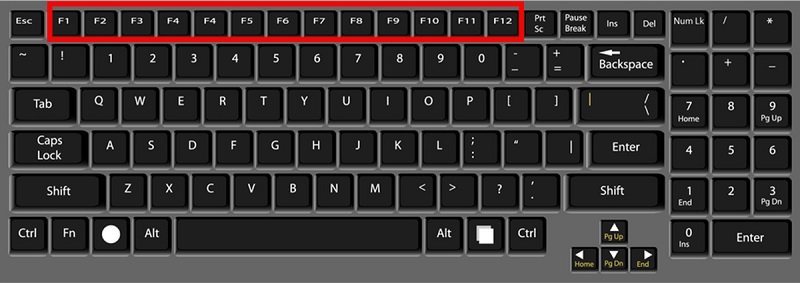
Bước 3: Tiếp đến, các bạn hãy nhấn hoặc trượt nút wifi trên laptop HP. Khi đèn báo ở trên phím chuyển sang màu xanh dương thì lúc đó các bạn đã thành công bật wifi laptop HP lên. Thông thường, phím chức năng F12 trên bàn phím của các dòng laptop HP sẽ là biểu tượng wifi. Vì thế, các bạn chỉ cần dùng tổ hợp phím Fn + F12 là đã dễ dàng bật wifi rồi.

Cách kết nối wifi cho laptop HP win 10
Đối với các hệ điều hành windows khác nhau thì sẽ co cách kết nối wifi cho laptop HP riêng biệt. Do đó, với các dòng laptop HP đang chạy hệ điều hành win 10 hãy thực hiện theo các bước hướng dẫn dưới đây của Techview để kết nối wifi dễ dàng.
Bước 1: Đầu tiên, các bạn chọn vào icon hình chiếc quạt wifi ở góc phải bên dưới trên thanh công cụ.

Bước 2: Tại đây, sẽ hiển thị danh sách các wifi ở gần bạn nhất và được sắp xếp theo thứ tự giảm dần cường độ tín hiệu sóng wifi. Khi wifi chuyển sang chữ on và có màu xanh lá thì có nghĩa các bạn đã bật wifi laptop HP.
Bước 3: Sau đó, các bạn lựa chọn vào tên wifi mình cần kết nối và thực hiện nhập mật khẩu để có thể kết nối.
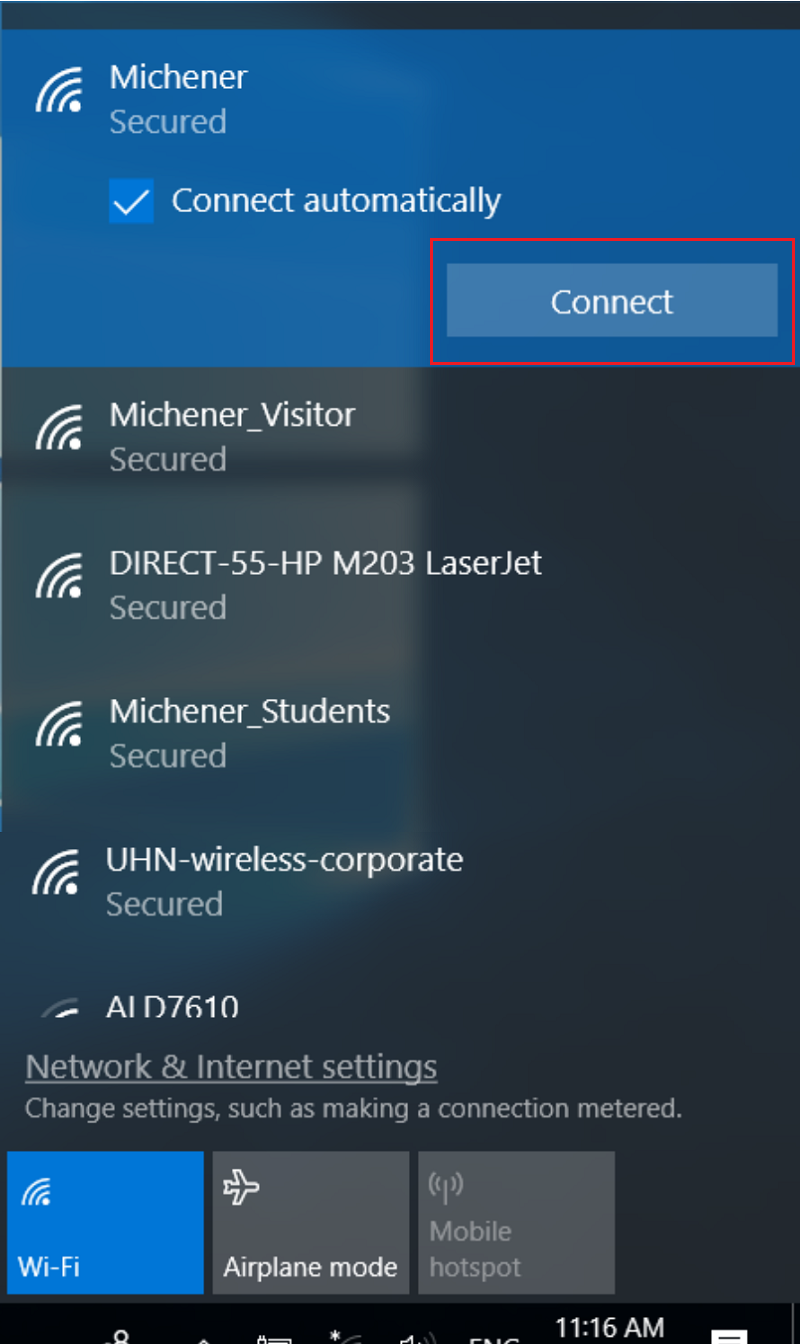

Bước 4: Nếu như không có vấn đề gì thì chỉ sau vài giây màn hình sẽ xuất hiện dòng chữ connected và ngay lúc này các bạn có thể dùng mạng internet được rồi.
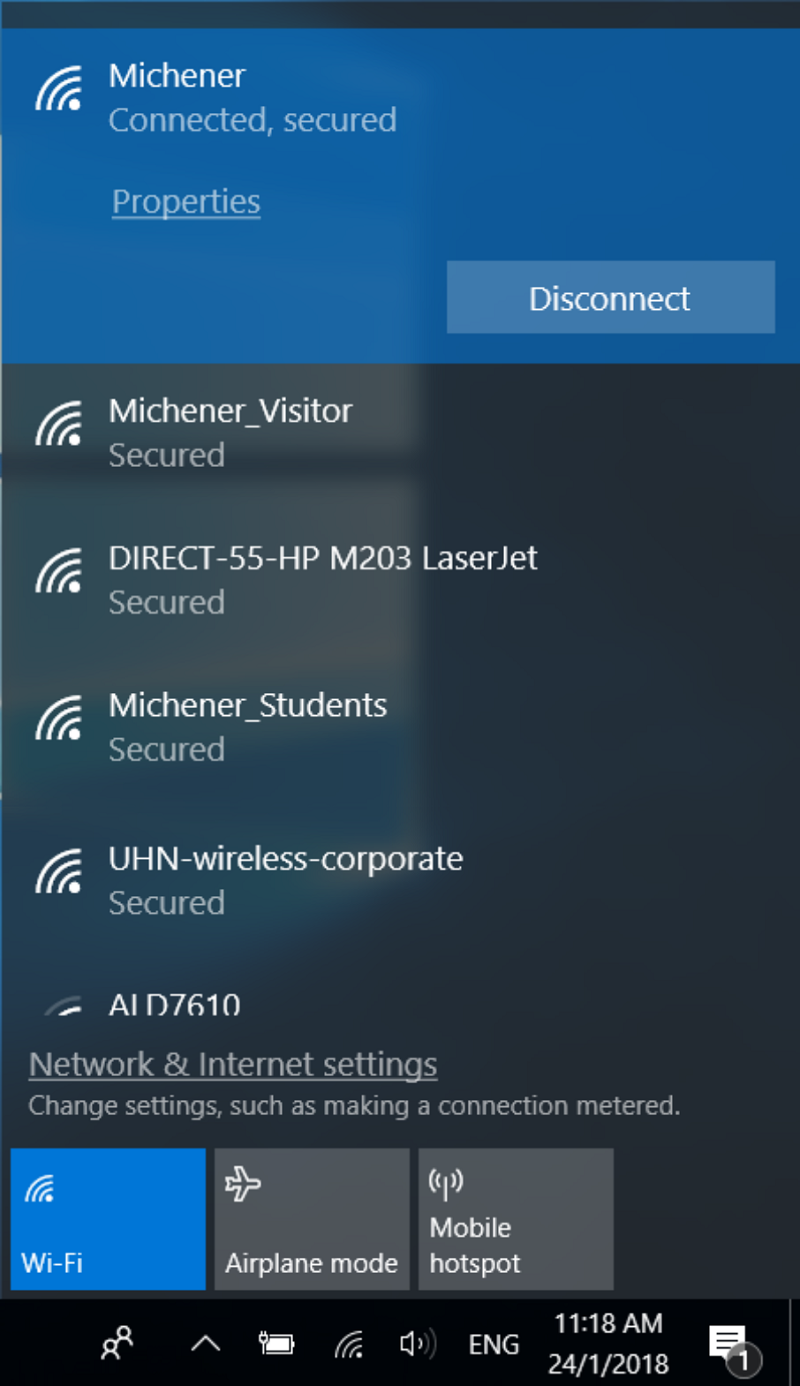
Ngoài cách mở wifi trên laptop HP trên thì các bạn có thể truy cập vào cài đặt để kết nối wifi cho laptop HP.
Trên thanh công cụ Taskbar có biểu tượng icon kết nối mạng thì các bạn hãy nhấn chuột vào mục Open network & Internet Settings.
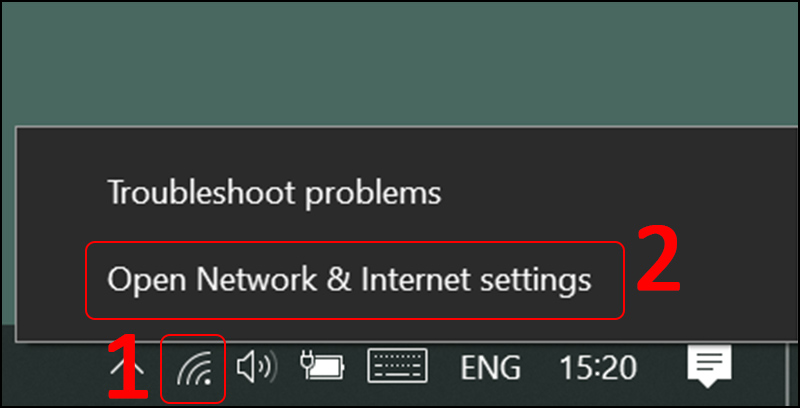
Sau đó, chọn mục wifi ở phía bên trái và bật trạng thái wifi từ Off sang On.

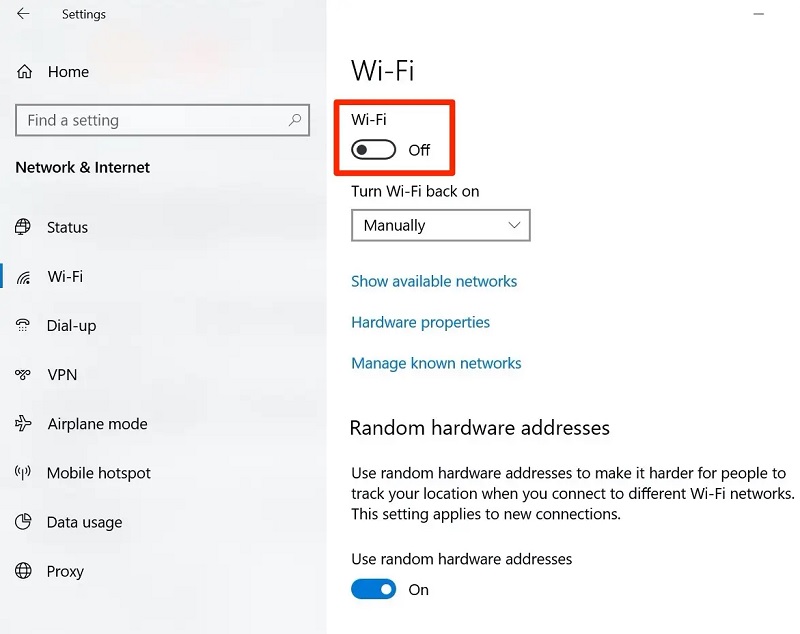
Ngay từ lúc này, các bạn có thể hẹn giờ tự động để hệ thống wifi khởi động lại sau khi tắt ở mục Turn Wifi back on.
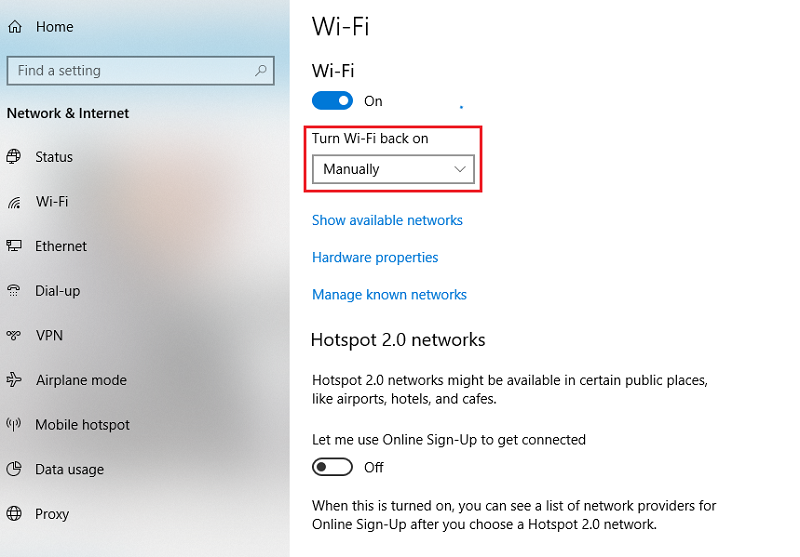
Bật wifi cho laptop HP khi không xuất hiện biểu tượng icon wifi
Nếu như trên thanh công cụ không xuất hiện cột sóng wifi thì rất có thể biểu tượng này đã bị ẩn trong danh mục cài đặt. Vậy để kích hoạt trở lại các bạn chỉ cần thực hiện theo các bước sau:
Nhấp chuột phải vào biểu tượng icon wifi rồi sau đó chọn vào mục Open network & Internet Setttings. Tiếp đến, kích chuột chọn vào Ethernet và cuối cùng chọn vào mục Change adapter options. Như vậy, các bạn đã bật wifi cho laptop HP được rồi. Giờ đây các bạn đã có thể thoải mái sử dụng internet tra cứu cho việc học, công việc của mình rồi.
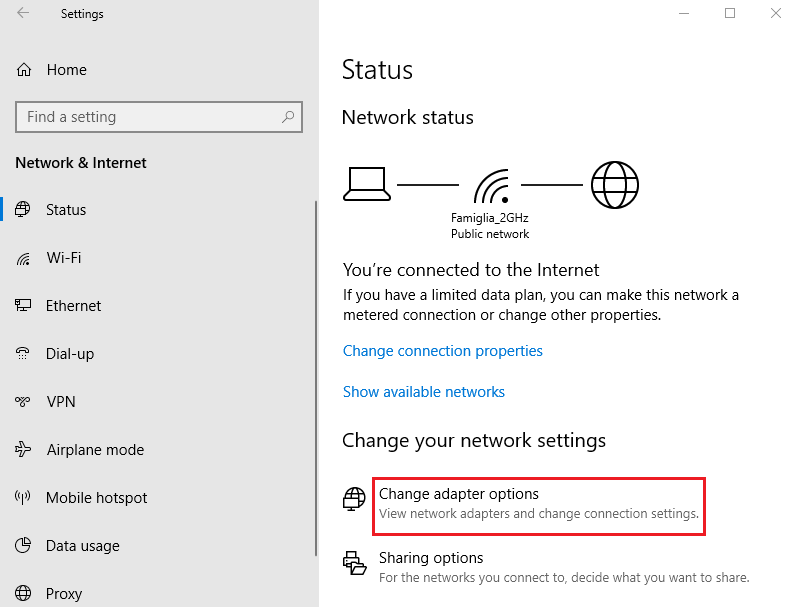
Cách kết nối wifi cho laptop HP win 7
Nếu laptop của bạn đang sử dụng hệ điều hành win 7, hãy thực hiện theo các bước sau đây:
Bước 1: Trước tiên, các bạn di chuột vào góc dưới phía bên phải của màn hình sẽ thấy icon hình cột sóng (như biểu đồ) thì hãy nhấn chuột trái vào nó.

Tại đây, các bạn có thể thấy được hết các mạng mà mình đã kết nối. Nếu như các bạn đang ở một nào nơi nào khác nhà mình thì hãy chọn vào tên wifi mình muốn kết nối và sau đó tiến hành nhập mật khẩu của wifi thì đã kết nối mạng internet rồi.
Bước 2: Tiếp đến, nhấn đúp chuột phải vào mục Connect. Hãy tích vào tuỳ chọn Connent Automatically để khỏi phải nhập khẩu mỗi lần mình muốn kết nối mạng wifi đó.
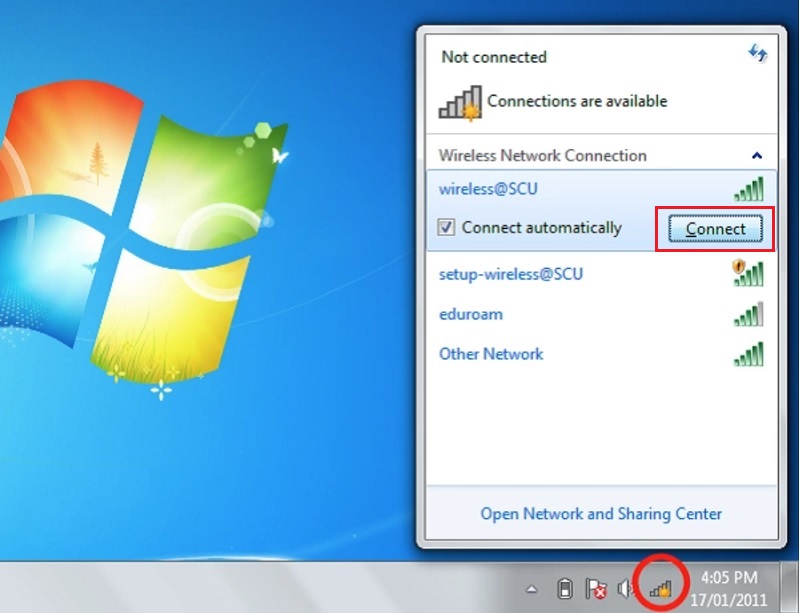
Bước 3: Sau đó, các bạn hãy nhập mật khẩu để kết nối với mạng internet. Nếu như thành công thì các bạn sẽ thấy icon wifi có màu xanh lá cây như hình bên dưới.
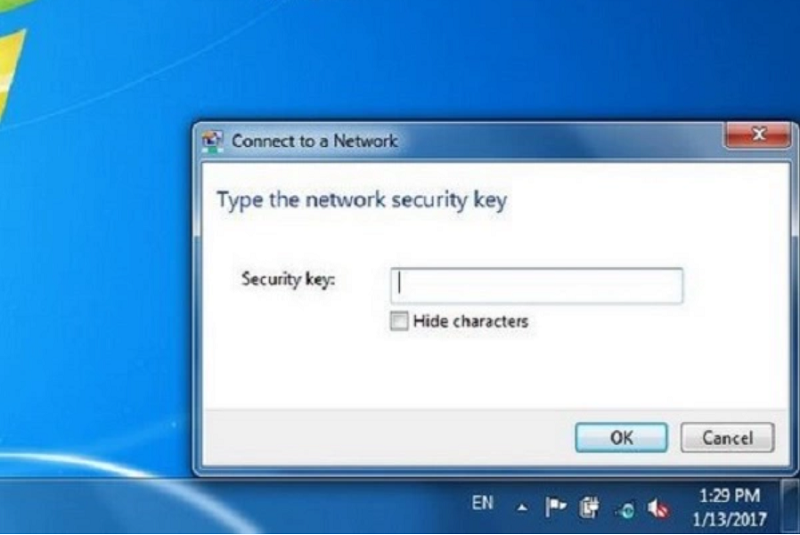
Trong trường hợp các bạn vẫn chưa thể kết nối được wifi thì có thể các bạn không biết cách bật wifi trên laptop HP trên hệ điều hành windows 7. Hãy thực hiện như sau:
Bước 1: Đầu tiên, các bạn hãy nhấn vào nút Start ở góc dưới phía bên trái của màn hình máy tính.
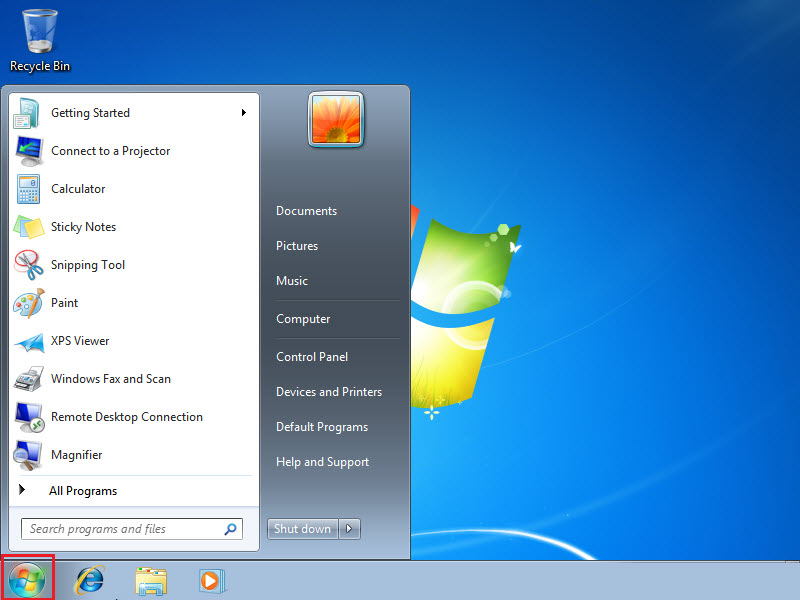
Bước 2: Sau đó, tìm mục Control Panel ở trên thanh công cụ tìm kiếm và nhấp chuột vào đó -> chọn tiếp vào mục Network and Internet -> tiếp đến nhấn vào mục Network and Sharing Center.

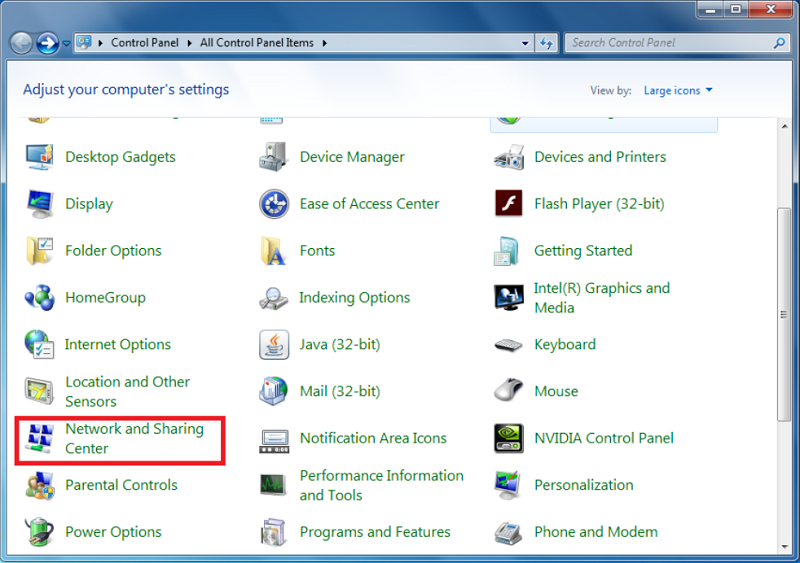
Bước 3: Tiếp theo, nhấp chuột vào mục Change adapter settings ở khung bên trái của Control Panel.

Bước 4: Cuối cùng, nhấn chuột phải vào mục Wireless Connection -> rồi Enable thế là xong.
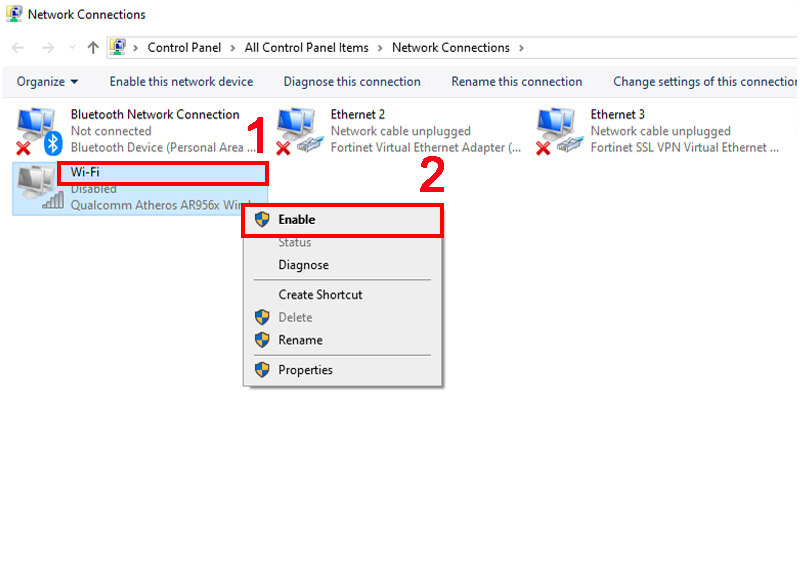
Cách kết nối wifi cho laptop HP win 8
Các bạn chỉ cần thực hiện theo các bước hướng dẫn dưới đây của Techview nếu như mình sử dụng hệ điều hành win 8.
Bước 1: Trước tiên, các bạn nhấn vào biểu tượng icon wifi trên thanh công cụ (khi chưa có kết nối mạng internet thì nó sẽ hiển thị hình * ở trên cột sóng.
Bước 2: Sau đó, mở wifi sang chế độ On.
Bước 3: Tiếp theo, các bạn nhấn vào tên wifi mà mình cần kết nối và chọn Connect.
Bước 4: Khi nhấn chọn vào mục Connect automatically, hệ thống sẽ tự kết nối wifi cho các lần sau.
Bước 5: Các bạn cần phải nhập mật khẩu chính xác (nếu có) vào ô Enter the network security key rồi nhấn chọn vào Next. Enter the network security key có nghĩa là nhập mật khẩu an toàn vào đây hoặc nhập mật khẩu wifi mà các bạn muốn kết nối.
Ngoài ra, nếu các bạn nhập mật khẩu sai và hiển thị dòng chữ The network security key isn’t correct please try again thì có nghĩa mật khẩu nhập chưa chính xác và các bạn hãy thử nhập lại.
Như vậy, Techview đã chia sẻ cho các bạn cách kết nối wifi cho laptop HP cực đơn giản chỉ với một vài thao tác. Hy vọng bài viết trên có thể giúp ích cho các bạn trong quá trình sử dụng laptop. Hãy đón chờ các bài viết tiếp theo của chúng tôi.
Hệ thống Laptop Cũ Máy Tính Nhập Khẩu Uy Tín Giá Rẻ Tại Đà Nẵng Việt Nam
Hotline : 02363.663.333

Tôi là Nguyễn Văn Sỹ có 15 năm kinh nghiệm trong lĩnh vực thiết kế, thi công đồ nội thất; với niềm đam mê và yêu nghề tôi đã tạo ra những thiết kếtuyệt vời trong phòng khách, phòng bếp, phòng ngủ, sân vườn… Ngoài ra với khả năng nghiên cứu, tìm tòi học hỏi các kiến thức đời sống xã hội và sự kiện, tôi đã đưa ra những kiến thức bổ ích tại website nhaxinhplaza.vn. Hy vọng những kiến thức mà tôi chia sẻ này sẽ giúp ích cho bạn!
