Hướng dẫn kết nối máy in không dây và có dây với máy tính Windows hoặc MacBook
Bạn đang muốn in tài liệu nhưng không biết cách nào để kết nối máy in và máy tính. Dưới đây Mega sẽ hướng dẫn cho bạn các cách để kết nối máy in không dây và có dây với máy tính Windows hoặc MacBook đơn giản, nhanh chóng. Đồng thời Mega sẽ giới thiệu đến các bạn một số thủ thuật và lỗi thường gặp khi kết nối máy in với máy tính. Cùng theo dõi nhé!
1. Cách kết nối máy in không dây với máy tính
1.1. Cách kết nối với máy tính Windows 10, 11
Bước 1: Kết nối máy in với máy tính của bạn bằng WiFi hoặc Bluetooth.
– WiFi: Mở nguồn máy in và kết nối máy in vào cùng một mạng Wi-Fi với máy tính.
– Bluetooth: Ấn nút “Pair” (Kết đôi), thường có biểu tượng chữ “B” ở trên hoặc ngay bên cạnh máy in.
Bước 2: Nhập Printers & scanners ở thanh tìm kiếm > Chọn Printers & scanners.
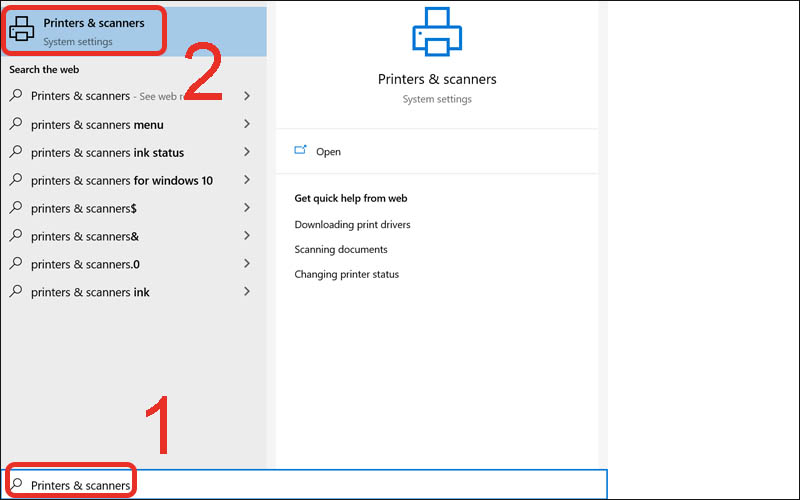
Cách kết nối với máy tính Windows 10, 11
Bước 3: Nhấn vào Add a printer or scanner > Nhấp vào tên của máy in muốn kết nối với máy Windows.
Bước 4: Hệ thống sẽ tự động dò tìm máy in của bạn. Nếu chờ quá lâu mà không thấy hiện lên máy in bạn cần, click vào dòng The printer that I want isn’t in list.
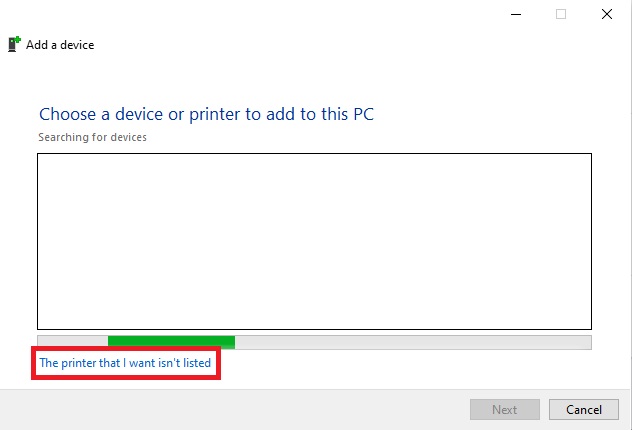
Cách kết nối với máy tính Windows 10, 11
Sau đó chọn dòng Add a Bluetooth, wireless or network discoverable printer rồi bấm Next.
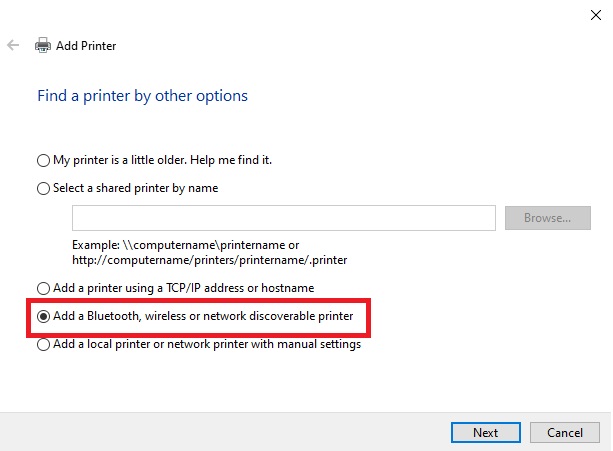
Cách kết nối với máy tính Windows 10, 11
Bước 5: Click vào tên máy in trong danh sách thiết bị.
Bước 6: Tiếp đó một cửa sổ cài đặt sẽ hiện ra, lúc này bạn làm tiếp theo các hướng dẫn trên màn hình để cài driver cho máy tính. Sau khi cài xong bạn sẽ có thể sử dụng máy in thông qua mạng Wi-Fi.
Trong trường hợp đã ghép đôi máy in với máy tính trước đó, bạn có thể chọn tên máy in ở ngay bên dưới.
1.2. Cách kết nối với MacBook
Bước 1: Mở nguồn máy in và kết nối máy in vào cùng một mạng Wi-Fi với máy tính.
Bước 2: Nhấn vào biểu tượng Apple ở góc trái màn hình > Chọn System Preferences.
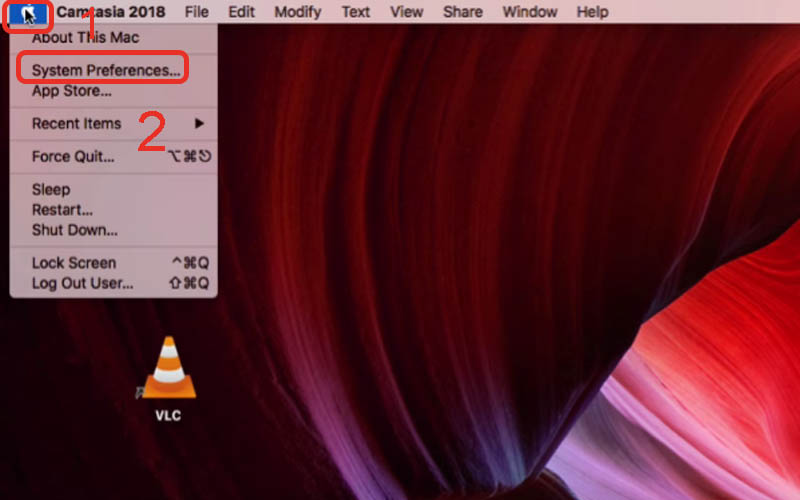
Cách kết nối với MacBook
Bước 3: Chọn Print and Scanner.
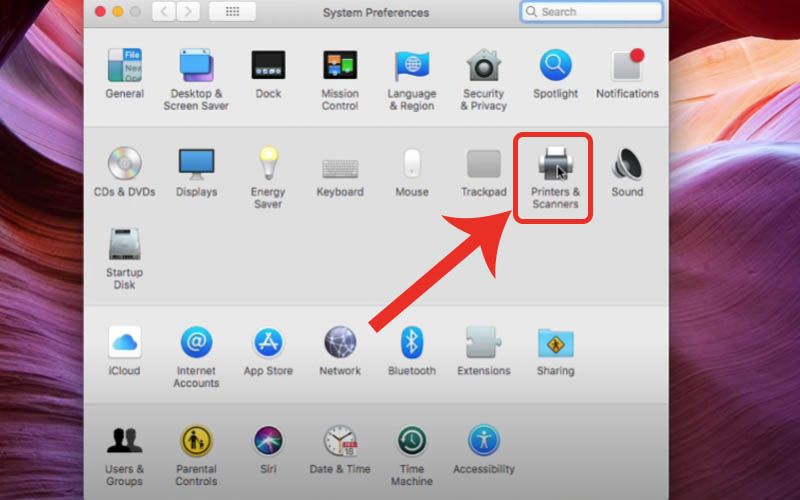
Chọn Print and Scanner
Bước 4: Nhấn giữ biểu tượng + ở cuối danh sách để hệ thống quét và kết nối tới máy in mới.
Bước 5: Chọn máy in mà bạn muốn kết nối ở mục Printers.
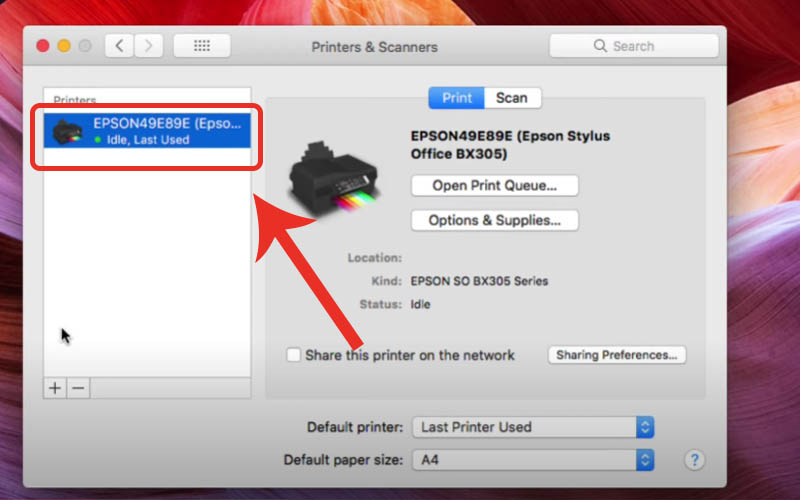
Chọn máy in mà bạn muốn kết nối ở mục Printers
Bước 6: Tick vào Share this printer on the network.
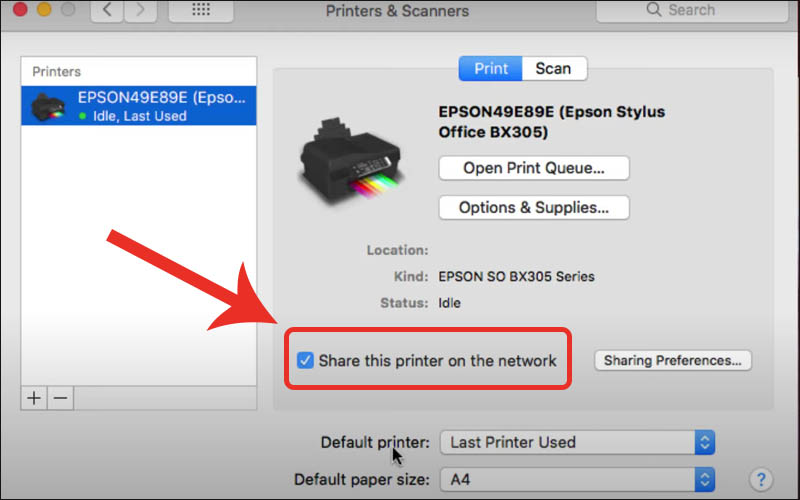
Tick vào Share this printer on the network
Bước 7: Chọn mục Scan.
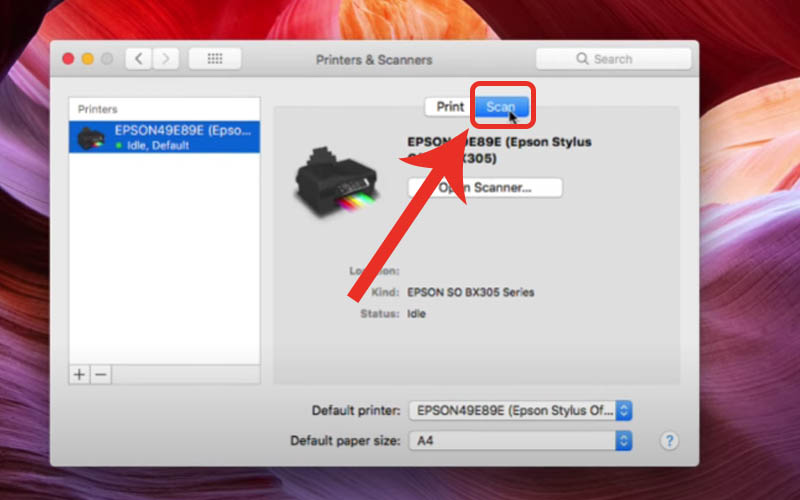
Chọn mục Scan
Bước 8: Tiến hành điều chỉnh thông số > Nhấn chọn Scan.
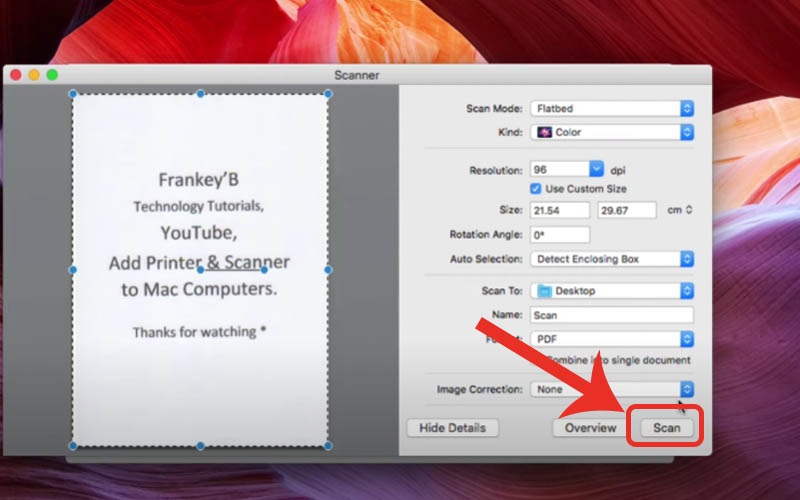
Tiến hành điều chỉnh thông số > Nhấn chọn Scan
2. Cách kết nối máy in có dây với máy tính
Bước đầu tiên bạn cần làm để kết nối máy in có dây với máy tính là đặt máy in gần máy tính và khi máy tính đã được bật và mở khóa, bạn dùng dây cáp USB để kết nối máy in với máy tính.
2.1. Cách kết nối với máy tính Windows
Bước 1: Kết nối máy in với máy tính bằng kết nối USB.
Bước 2: Việc kết nối máy in lúc này tương tự như với máy in không dây.
Bạn nhập Printers & scanners vào thanh tìm kiếm > Chọn Printers & scanners.
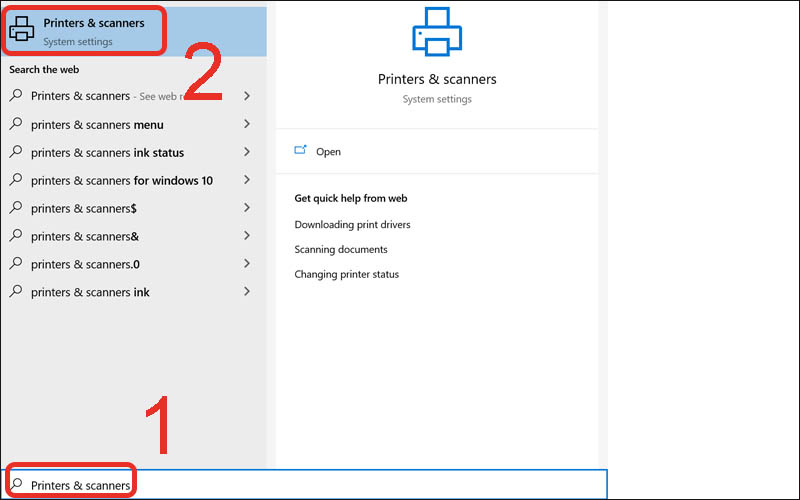
Cách kết nối với máy tính Windows
Bước 3: Nhấn vào Add a printer or scanner > Chọn tên của máy in muốn kết nối với máy tính.
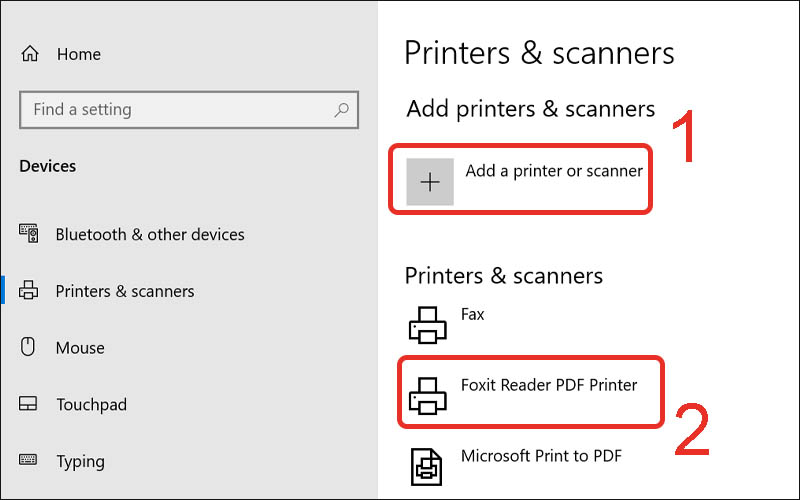
Nhấn vào Add a printer or scanner > Chọn tên của máy in muốn kết nối với máy tính
2.2. Cách kết nối với MacBook
Bước 1: Sau khi cài đặt máy in, bạn nhấn vào nút nguồn của máy in để khởi động máy.

Cách kết nối với MacBook
Bước 3: Kết nối máy in với máy tính bằng dây cáp USB.
Nếu dùng máy Mac không có cổng USB truyền thống, bạn cần mua bộ chuyển đổi USB-C sang USB dành cho máy Mac.
Bước 4: Nhấn chọn Scan hoặc thông báo xác nhận trên màn hình để kết nối.
3. Một số cách sử dụng, thủ thuật nên biết khi dùng máy in
3.1. Cách share máy in giữa 2 máy tính
Khi các máy tính trong văn phòng hoặc ở nhà của bạn chạy khác hệ điều hành thì cũng có thể kết nối với cùng một máy in. Với Windows, chúng ta thực hiện các bước sau:
Tải và cài đặt ứng dụng HomeGroup để chia sẻ máy in giữa các máy tính.
Cài máy in trên máy tính bạn muốn chia sẻ máy in từ đó theo hướng dẫn ở các mục trên (nên chọn máy tính thường xuyên được dùng nhất).

Cách share máy in giữa 2 máy tính
3.2. Cách share máy in giữa 2 máy tính windows
Bật chế độ chia sẻ máy in trên Windows bằng cách:
Mở Control Panel => vào “Network and Sharing Center” hoặc “Network and Internet” .
Nhấn vào “Change advanced sharing settings” . Vào phần “Private” chọn tích vào “Turn on file and printer sharing” và lưu lại.
Chia sẻ máy in đã cài đặt với máy khác bằng cách:
Vào Control Panel.
Chọn “Devices and Printers” hoặc “View devices and printers“.
Click chuột phải vào máy in bạn muốn dùng và chọn “Printer properties”.
Ấn vào Sharing chọn “Share this printer” và nhấn Apply.
Kết nối đến máy in được chia sẻ với hệ điều hành Windows:
Vào Control Panel => chọn “Devices and Printers” hoặc “View devices and printers” => chọn “Add a printer” => nhấn “Add a network, wireless or Bluetooth printer” => chọn máy in muốn dùng và nhấn Next.
3.3. Cách share máy in giữa 2 máy tính Macbook
Cài đặt máy in trên máy Mac dùng để chia sẻ như mục trên
Bật chế độ chia sẻ máy in trên máy Mac đó bằng cách: Vào trình đơn Apple => chọn “System Preferences” => vào phần “Sharing” => ấn “Printer Sharing” sau đó chọn máy tính bạn muốn chia sẻ (nếu cùng dùng hệ điều hành Mac).
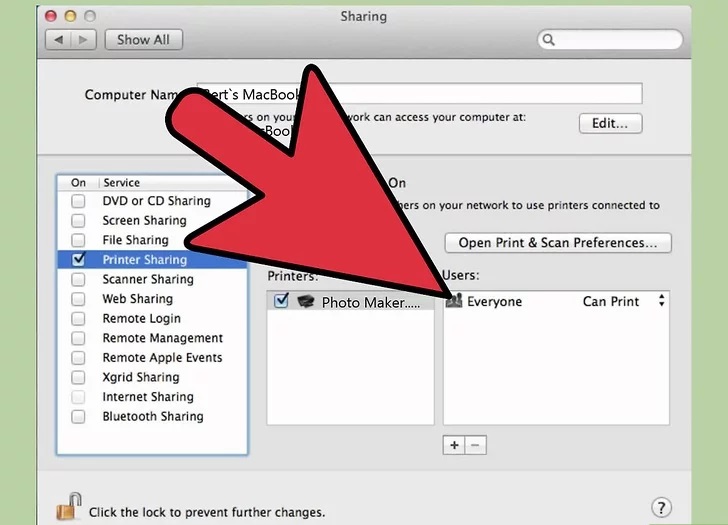
Cách share máy in giữa 2 máy tính Macbook
Khi chia sẻ cho máy khác là Windows, chúng ta cần vào trình đơn Apple, ấn “System Preferences” => ấn “Print & Scan” => nhấn giữ “+” cuối danh sách máy in.
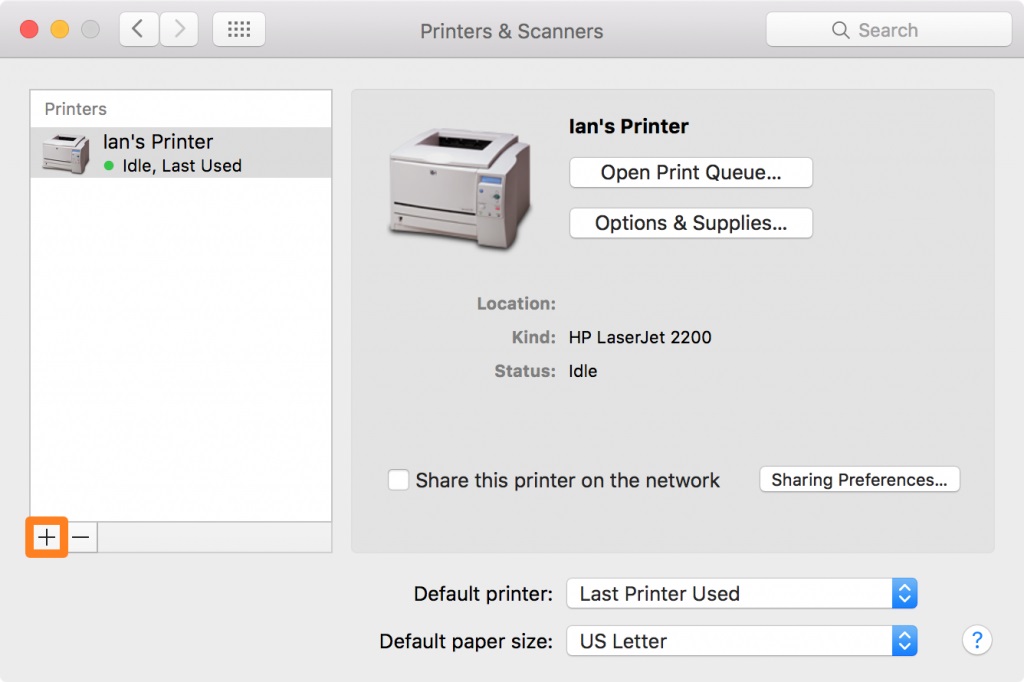
Cách share máy in giữa 2 máy tính Macbook
Trên máy Windows chúng ta cần tải phần mềm Bonjour Print Services để kết nối. Vậy nên để tránh phức tạp, lựa chọn máy Windows làm máy nguồn sẽ tiện lợi hơn.
4. Một số lỗi thường gặp khi kết nối, sử dụng máy in
Lỗi không kết nối được máy in
Khi gặp trường hợp máy tính không kết nối được máy in qua mạng LAN bạn cần thực hiện một trong các cách sau để xử lý.
+ Chia sẻ máy in qua mạng LAN đúng cách.
+ Kiểm tra Driver.
+ Sử dụng trình sửa lỗi Troubleshoot.
+ Chạy lại trình tìm kiếm máy in trên Windows 10.
+ Xử lý sự cố 101.
Lỗi máy tính Windows không tìm thấy máy in
Khi máy tính Windows của bạn không tìm thấy máy in có thể là do trục trặc trong việc kết nối giữa máy tính và máy in trong lần đầu mua về sử dụng.
Không những thế, việc hệ điều hành không tương thích, mạng LAN bị giới hạn hay do máy chủ bị nhiễm virus cũng là nguyên nhân khiến máy tính Windows không tìm thấy máy in.
Để khắc phục tình trạng này bạn cần:
+ Khắc phục lỗi do hệ điều hành không tương thích.
+ Kiểm tra đại chỉ IP của máy tính chủ.
+ Khắc phục lỗi mạng LAN bị giới hạn.
+ Khắc phục lỗi do máy chủ nhiễm virus.
Lỗi máy tính không nhận máy in
Nguyên nhân chính khiến máy tính không nhận máy in có thể là do dây cáp kết nối bị hỏng hay cắm chưa chặt. Bên cạnh đó có thể bạn quên không bật nguồn máy in hoặc do lỗi kỹ thuật phần cứng hoặc hộp mực.
Để khắc phục tình trạng trên bạn hãy thử:
+ Khởi động lại service Print Spooler.
+ Gỡ bỏ cài đặt Driver của máy in.
+ Tạo cổng cục bộ mới.
+ Sao chép “mscms.dll” bằng tay.

Lỗi máy tính không nhận máy in
Lỗi máy in không nhận lệnh in
Nếu máy in của bạn không nhận lệnh in thì có thể do máy tính của bạn đang bị lỗi hệ điều hành hoặc lỗi do IP trên máy in của bạn.
Ngoài ra, cũng có thể là do lỗi driver hoặc dây cáp kết nối máy in với máy tính bị hỏng hoặc bị lỏng khiến máy không thể kết nối được.
Để khắc phục bạn làm như sau:
+ Kiểm tra IP trên máy in.
+ Kiểm tra nguồn điện máy in.
+ Kiểm tra dây cáp kết nối xem có bị hỏng hay lỏng không.
+ Khởi động lại máy tính.
+ Đảm bảo máy in không bị kẹt giấy.
+ Để Windows tự sửa lỗi bằng Troubleshoot.
+ Khởi động lại tiến trình Print Spooler.
+ Cập nhật Driver cho máy in.
Lỗi máy in nhận lệnh nhưng không in
Nếu máy in của bạn đang hoạt động bình thường nhưng khi bạn nhấn lệnh in tiếp theo thì đột nhiên máy in nhận lệnh nhưng không in.
Nguyên nhân có thể là do trục trặc lỗi internet hoặc do máy in tiếp nhận quá nhiều lệnh in cùng một lúc. Ngoài ra, máy tính cũng có thể đang bị lỗi hệ điều hành hoặc lỗi driver.
Khi gặp trường này bạn cần:
+ Kiểm tra lại kết nối máy in và đầu phát WiFi.
+ Khởi động lại máy in.
+ Cài đặt diệt thêm phần mềm diệt virus.
+ Khởi động lại tiến trình Print Spooler.
Trên đây là cách kết nối máy in không dây và có dây với máy tính. Hy vọng với hướng dẫn trên bạn sẽ biết cách in tài liệu phù hợp với loại máy tính và máy in của mình.
Xem thêm >>>Cách khắc phục lỗi máy in báo hết mực khi vẫn còn mựcNguyên nhân và cách khắc phục lỗi máy in báo incorrect portCách khắc phục lỗi máy in in chậm nhanh chóng và hiệu quả nhất
copyright © mega.com.vn