Nếu bạn có một máy in 2 mặt (còn gọi là máy in Duplex) thì việc in ấn kiểu này dễ dàng thực hiện với các thiết lập sẵn trong ứng dụng Microsoft Word. Nhưng nếu bạn chỉ có máy in một bên thì bạn phải để ý để lật giấy khi in xong một mặt. Trước hết, chúng ta hãy cùng điểm qua cả 2 tùy chọn máy in trên Word trong cả Windows và Mac.

In ấn 2 mặt là một cách đơn giản để tiết kiệm giấy
Shutterstock
In hai mặt trong Word trên Windows
Chỉ mất vài bước để thiết lập in 2 mặt trên Windows từ các ứng dụng biên tập tài liệu như Word (Excel cũng thiết lập tương tự) nếu máy in của bạn hỗ trợ in 2 mặt. Nếu không, hãy sử dụng phương pháp thủ công.
1. In bằng máy in Duplex
Mở tài liệu Word của bạn, chọn tab File, rồi chọn “Print”.
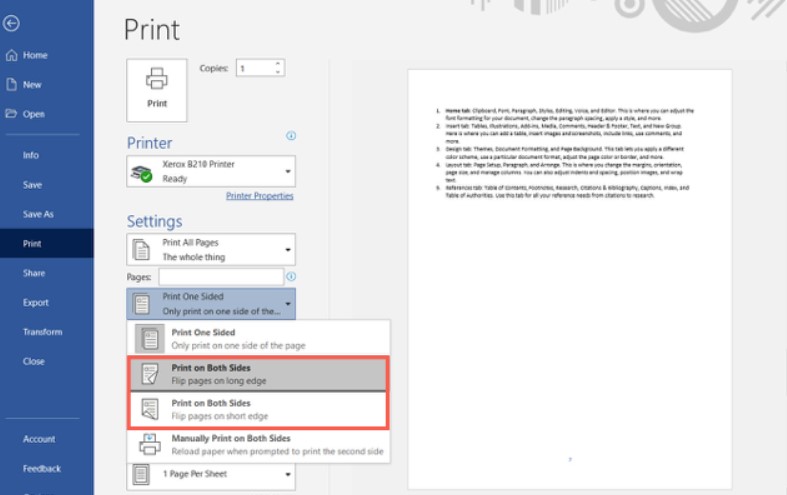
Chọn Print on Both Sides để in 2 mặt trên máy Duplex
ảnh chụp màn hình
Chọn Printer (máy in) ở trên cùng nếu chưa thiết lập > bên dưới phần Settings, mở hộp thả xuống thứ hai và chọn một trong các tùy chọn từ mục “Print on Both Sides” (nếu máy bạn là máy in hỗ trợ in 2 mặt) gồm:
· Flip pages on long edge (lật trang theo lề dài): Cách này thường dùng khi in khổ dọc và đóng lề bên trái, ghim góc trái (lật sang trái khi xem). Hoặc khi in khổ ngang nhưng đóng lề cạnh trên (lật lên trên khi xem).
· Flip pages on short edge (lật trang theo lề ngắn): Dùng khi in khổ ngang và lật trang sang trái. Hoặc khi in khổ dọc và lật trang lên trên để xem.
Chọn xong thì kiểm tra các thiết lập còn lại rồi bấm vào Print để in.
Còn nếu bạn không thấy tùy chọn Print on Both Sides thì nhiều khả năng máy in của bạn không hỗ trợ in 2 mặt (tự động lật giấy). Lúc đó hãy tham khảo phần ở dưới.
2. In 2 mặt theo cách thủ công

Chọn Manual Print on Both Sides để in thủ công 2 mặt trên máy in thông thường
ảnh chụp màn hình
Nếu máy in của bạn chỉ có thể in 1 chiều, bạn hãy in xong 1 mặt xong đó lật chúng lại để in các trang còn lại. Microsoft Word trên Windows cung cấp cho bạn 2 cách để in theo kiểu này.
Trong hộp thả xuống thứ hai bên dưới phần Setting, hãy chọn ” Print on Both Sides”. Sử dụng tùy chọn này, Word sẽ nhắc bạn khi đến lúc lật các trang in của bạn.
Ngoài ra, hãy sử dụng hộp thả xuống đầu tiên bên dưới Setting và chọn “Only Print Odd Pages” (chỉ in trang lẻ) hoặc “Only Print Even Pages” (chỉ in trang chẵn), xong kiểm tra lại các thiết lập khác rồi bấm vào Print để in. Sau khi in xong một mặt, bạn cần lật lại đầu giấy và in mặt còn lại, việc lật đầu giấy tùy thuộc vào máy in.
In 2 mặt bằng Word trên máy Mac
Mặc dù các tùy chọn in ở 2 mặt trong Word trên máy Mac tương tự như trên máy tính Windows, nhưng có một vài khác biệt nhỏ.
1. In bằng máy in Duplex

Tùy chọn in 2 mặt bằng máy Duplex trên Mac
ảnh chụp màn hình
Mở tài liệu Word của bạn và từ menu chọn File > Chọn Printer và Presets nếu cần. Trong hộp thoại xổ ra, chọn Layout.
Ở phần dưới cùng, chọn Long- hoặc Short-Edge Binding bên cạnh Two-Sided (2 mặt), tùy thuộc vào việc bạn muốn lật các trang theo chiều nào và nhấn vào Print để in khi bạn đã hoàn tất thiết lập. Nếu không có tùy chọn in 2 mặt, bạn có thể in theo cách thủ công theo cách dưới đây.
2. In 2 mặt thủ công

Tùy chọn in 2 mặt thủ công trên Mac dành cho máy in thông thường
ảnh chụp màn hình
Nếu bạn không có máy in đảo trang Duplex, bạn có thể in 2 mặt theo cách thủ công trong Word trên máy Mac kiểu in các trang chẵn (Even Pages Only) hoặc lẻ (Odd Pages Only) rồi lật lại chúng thủ công rồi in mặt còn lại tương tự Windows.

Tôi là Nguyễn Văn Sỹ có 15 năm kinh nghiệm trong lĩnh vực thiết kế, thi công đồ nội thất; với niềm đam mê và yêu nghề tôi đã tạo ra những thiết kếtuyệt vời trong phòng khách, phòng bếp, phòng ngủ, sân vườn… Ngoài ra với khả năng nghiên cứu, tìm tòi học hỏi các kiến thức đời sống xã hội và sự kiện, tôi đã đưa ra những kiến thức bổ ích tại website nhaxinhplaza.vn. Hy vọng những kiến thức mà tôi chia sẻ này sẽ giúp ích cho bạn!
