Trong bảng tính Excel của bạn có một số ô chứa nhiều dòng dữ liệu khiến bạn khó theo dõi? Hãy thử ngay cách gộp dòng trong Excel để gộp nhiều dòng thành một dòng của ô tính Excel các bạn nhé.
Khi chúng ta nhập dữ liệu vào Excel, sẽ có trường hợp bạn phân tách nội dung của một ô thành các dòng khác nhau. Đây là thao tác ngắt dòng trong Excel cũng khá tiện dụng. Tuy nhiên, cũng có trường hợp do bạn copy dữ liệu từ một file Excel khác đã chứa sẵn các ngắt dòng nên bị xuống dòng không đúng như mong muốn. Tất nhiên, chúng ta cũng có cách để gộp nhiều dòng trong cùng một ô Excel trở thành một dòng mà không cần ngồi xóa khoảng trắng thủ công.
2 cách gộp dòng trong Excel với công cụ và công thức
Các bạn có thể dùng công cụ Find & Replace hoặc dùng hàm SUBTITUTE hoặc hàm TRIM để gộp nhiều dòng trong cùng một ô của bảng tính Excel thành một dòng. Trước hết, chúng ta cùng xem qua kết quả sẽ đạt được khi bạn áp dụng 2 cách làm này nhé:

Hướng dẫn gộp nhiều dòng thành một dòng bằng Find & Replace
Bước 1: Chọn vùng dữ liệu chứa tất cả các ô tính Excel mà các bạn muốn gộp nhiều dòng thành một dòng.
Bước 2: Bấm tổ hợp phím tắt Ctrl + H để mở cửa sổ Find & Replace.
Bước 3: Đặt con trỏ chuột vào ô Find What rồi nhấn cặp phím tắt Ctrl + J. Bạn sẽ thấy ô này xuất hiện một dấu chấm nhỏ, nếu không để ý chi tiết thì sẽ tưởng như nó bị bỏ trống. Bạn cứ làm đúng thao tác là được, chúng ta không cần quan tâm đến phần này nhé.
Bước 4: Nhập bất kỳ loại dữ liệu nào mà bạn muốn dùng để thay thế dấu ngắt dòng vào ô Replace With. Thông thường, chúng ta sẽ bấm phím cách (Space) trên bàn phím để tránh trường hợp sau khi gộp dòng thì các từ bị dính vào nhau. Nếu các bạn chỉ muốn xóa dấu ngắt dòng thôi thì để trống ô này nhé.
Bước 5: Cuối cùng thì nhấp chuột vào nút Replace All là bạ sẽ thu được kết quả như mong muốn.
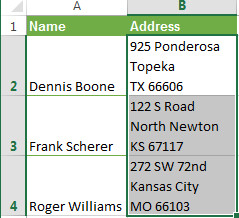
Xem thêm: Hướng dẫn cách dùng chức năng Justify tự động xuống dòng trong Excel
Hướng dẫn gộp nhiều dòng thành một dòng bằng hàm trong Excel
Sử dụng hàm trong Excel để gộp nhiều dòng thành một dòng là một cách làm cực hay, có thể áp dụng chuỗi công tích cho các ô tính phức tạp. Với cách làm này, chúng ta có thể xóa được dấu ngắt dòng hoặc khoảng trống nằm ở đầu dòng, cuối dòng hay giữa các từ. Cách này cũng có thể sử dụng được khi bạn muốn loại bỏ ngắt dòng để sử dụng nội dung trong ô tính làm tham số mà không thay đổi ô gốc. Tuy nhiên, cách làm này cũng tồn tại một nhược điểm là chúng ta phải tạo thêm cột phụ dữ liệu.
Cách làm chi tiết thì các bạn làm theo từng bước sau:
Bước 1: Tạo ra một cột phụ nằm ngoài vùng dữ liệu của bạn và đặt tên cho nó “1 line”. Trong hình ảnh dưới đây, cột phụ của chúng mình là cột C2.
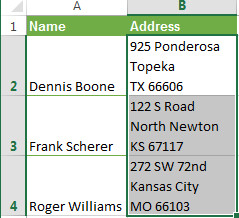
Bước 2: Chọn vào ô đầu tiên của cột phụ mà bạn mới thêm vào. Sau đó các bạn nhập công thức của hàm Excel dùng để loại bỏ dấu ngắt dòng tùy theo từng trường hợp. Cụ thể như sau:
- Xóa bỏ dấu ngắt dòng cho Excel trong cả Windows và UNIX
=SUBSTITUTE(SUBSTITUTE(B2,CHAR(13),””),CHAR(10),””)
- Thay thế dấu ngắt dòng thành ký tự khác (có thể thay thế bằng dấu chấm hoặc dấu phẩy tùy theo nội dung của bạn):
=TRIM(SUBSTITUTE(SUBSTITUTE(B2,CHAR(13),””),CHAR(10),”, “)
- Loại bỏ tất cả các ký tự không thể hiện trên trang in, bao gồm cả dấu ngắt dòng:
=CLEAN(B2)
Bước 3: Sao chép công thức xuống các ô khác trong cột. Các bạn chỉ cần kích chọn vào ô đã nhập công thức, đưa con trỏ đến góc dưới bên phải ô này sẽ thấy một hình vuông nhỏ màu xanh hiện lên. Các bạn giữ chuột vào hình vuông này kéo xuống là sao chép được công thức.
Bước 4: Tùy từng trường hợp, chúng ta các thể thay thế cột ban đầu bằng cột đã loại bỏ dấu ngắt dòng (cột C). Cách làm rất đơn giản như sau:
- Chọn tất cả các ô trong cột C và bấm tổ hợp phím tắt Ctrl + C để sao chép dữ liệu vào Clipboard (bộ nhớ đệm tạm thời của máy tính).
- Kích chuột chọn vào ô B2 rồi nhấn cặp phím tắt Shift + F10. Sau đó các bạn bấm của phím V là copy dữ liệu thành công mà không kéo theo công thức nhé.
- Cuối cùng, xóa bỏ đi cột dữ liệu phụ là xong. Bởi vì trong thao tác copy chúng ta không kéo theo phần công thức nên bạn xóa cột C sẽ không ảnh hưởng đến cột B.
Xem thêm: Hướng dẫn cách tách một ô thành nhiều ô dựa vào ngắt dòng trong Excel đơn giản
Dùng code VBA macro để gộp dòng trong Excel
Đây là một cách làm khá hay vì các bạn chỉ cần tạo mã một lần, tái sử dụng được nhiều lần cho bất kỳ bảng tính nào của bạn. Tuy nhiên, nhược điểm của cách này là yêu cầu bạn phải có kiến thức căn bản về VBA.
Các bạn đã biết dùng VBA nhưng chưa biết viết code như thế nào để loại bỏ dấu ngắt dòng thì chỉ cần copy & paste đoạn mã dưới đấy vào các ô của tệp đang mở (bảng hoạt động):
Sub RemoveCarriageReturns() Dim MyRange As Range Application.ScreenUpdating = False Application.Calculation = xlCalculationManual For Each MyRange In ActiveSheet.UsedRange If 0 < InStr(MyRange, Chr(10)) Then MyRange = Replace(MyRange, Chr(10), “”) End If Next Application.ScreenUpdating = True Application.Calculation = xlCalculationAutomatic End Sub
Xem thêm: Hướng dẫn cách gọi Sub trong VBA qua các ví dụ
Kết luận
Như vậy, chúng mình đã gửi tới các bạn 3 cách khác nhau để gộp dòng trong Excel giúp việc gộp nhiều dòng trong cùng một ô tính thành một dòng trở nên dễ dàng hơn. Các bạn theo dõi Gitiho thường xuyên để đón đọc bài hướng dẫn các thủ thuật Excel thú vị hơn nhé.
Nếu các bạn muốn học các sử dụng Excel thành thạo, chủ động thì hãy tham gia khóa học:
Tuyệt đỉnh Excel – Trở thành bậc thầy Excel trong 16 giờ
Tuyệt đỉnh Excel là khóa học dạy trọn bộ kiến thức đi từ cơ bản đến nâng cao, học lý thuyết song song với làm bài tập thực hành được xây dựng bởi chuyên gia Excel có nhiều năm kinh nghiệm.
Đây cũng là chương trình học tiêu chuẩn mà Gitiho cung cấp cho các tập đoàn lớn như Samsung, TH True Milk, Vietinbank, VP Bank, FPT Software, Mobifone,… đào tạo nhân viên. Hãy đăng ký khóa học để rèn luyện kỹ năng, nâng cao hiệu quả làm việc với tin học văn phòng và mở ra nhiều cơ hội phát triển mới cho bản thân các bạn nhé.