Gmail là nền tảng gửi mail của Google được sử dụng phổ biến nhất hiện nay trên toàn thế giới, và để mọi người có thể biết được bạn là ai thì việc sử dụng ảnh đại diện là điều hết sức cần thiết, ảnh đại diện Gmail là hình ảnh mà mọi người sẽ thấy khi họ gửi mail đến địa chỉ của bạn. Bạn có thể thay đổi ảnh Avatar cho tài khoản Gmail của mình bất kỳ lúc nào mình muốn, với mỗi tài khoản Gmail thì chúng ta chỉ có thể dùng một ảnh đại diện. Ngay sau đây mình sẽ hướng dẫn mọi người 2 cách thay đổi hình ảnh đại diện Gmail trên điện thoại và máy tính.
Hướng dẫn cách thay đổi ảnh đại diện Gmail bằng điện thoại
Bước 1: Tải xuống ứng dụng Gmail trên điện thoại của bạn với App Store và Google Play.
Bước 2: Đăng nhập vào tài khoản Gmail, sau đó nhấn vào Hình ảnh đại diện mà bạn đang đặt trên tài khoản.
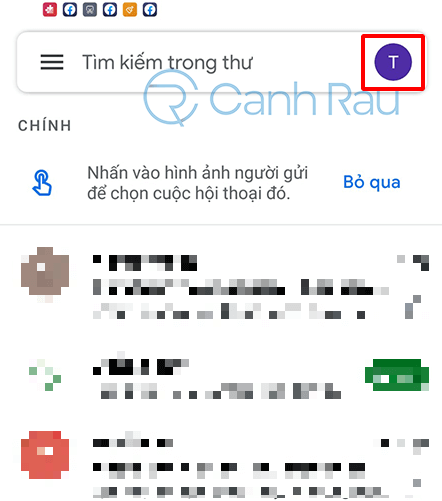
Bước 3: Chọn Tài khoản Google.

Bước 4: Ở phía trên cùng, bạn hãy chọn thẻ Thông tin cơ bản, chọn Ảnh.
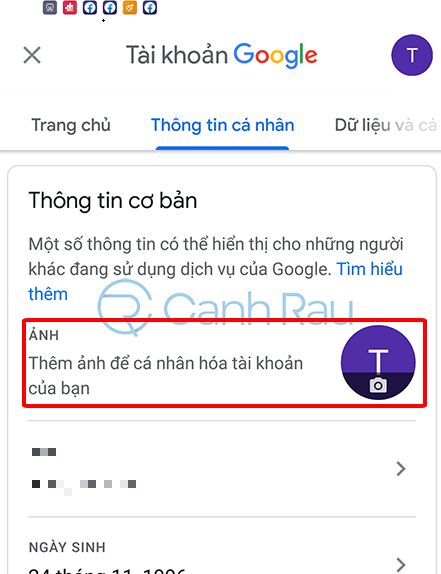
Bước 5: Chọn Đặt ảnh hồ sơ.
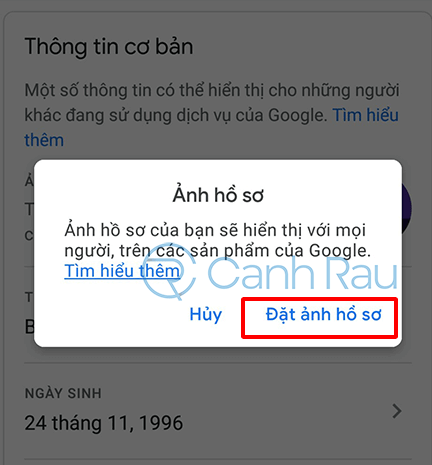
Bước 6: Nếu bạn đã có hình ảnh sẵn trên điện thoại của mình thì hãy nhấn vào mục Chọn ảnh, còn trong trường hợp muốn sử dụng hình chụp để làm ảnh đại diện thì chọn Chụp ảnh.

Bước 7: Hãy chọn (hoặc chụp) hình mà bạn muốn dùng làm ảnh đại diện.
Bước 8: Như vậy là bạn đã hoàn tất trong việc thay đổi ảnh đại diện của Gmail trên điện thoại của mình rồi.
Hướng dẫn đổi ảnh Avatar Gmail trên máy tính
Bạn cũng có thể thay đổi ảnh đại diện của mình trên máy tính bằng cài đặt trong Gmail.
Bước 1: Hãy đăng nhập vào tài khoản Gmail của bạn, sau đó nhấn vào biểu tượng hình đại diện của ở góc phải trên của màn hình. Chọn Quản lý tài khoản Google của bạn.

Bước 2: Như vậy bạn sẽ được chuyển sang trang quản lý tài khoản, phía bên trái hãy chọn vào mục Thông tin cá nhân.
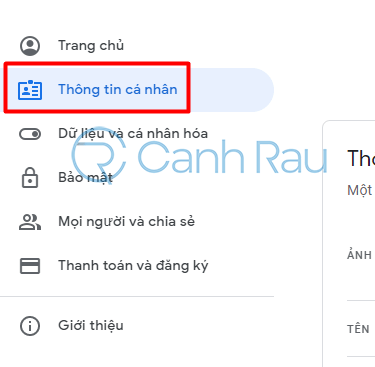
Bước 3: Nhấn vào mục Ảnh để thêm hình ảnh đại diện.

Bước 4: Khi cửa sổ Chọn ảnh hồ sơ hiện ra, bạn hãy nhấn vào nút Chọn ảnh từ máy tính của bạn.
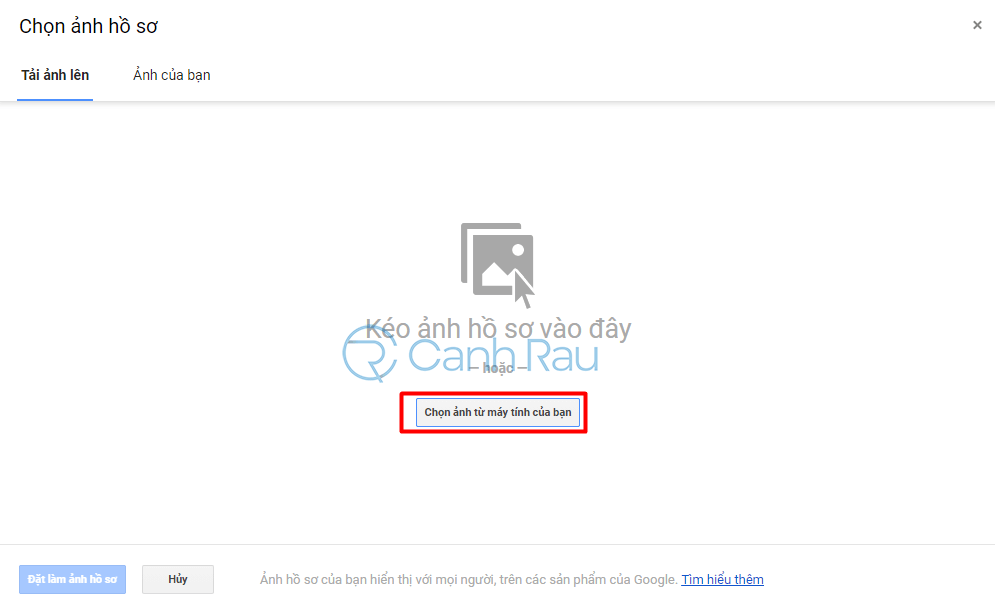
Bước 5: Hãy chọn hình ảnh trên máy tính mà bạn muốn dùng làm ảnh đại diện, nhấn Open.
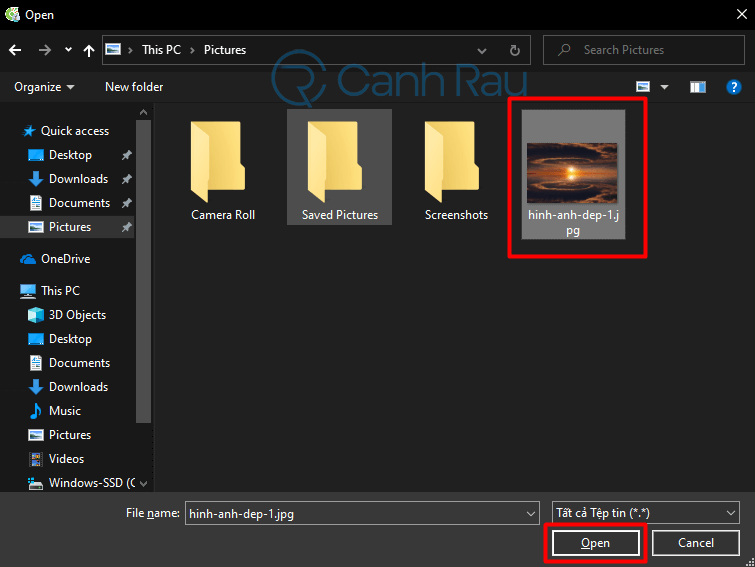
Bước 6: Hãy dùng chuột cũng như chấm trắng ở bốn góc và kéo hình ảnh theo ý muốn của bạn, sau đó chọn Đặt làm ảnh hồ sơ.
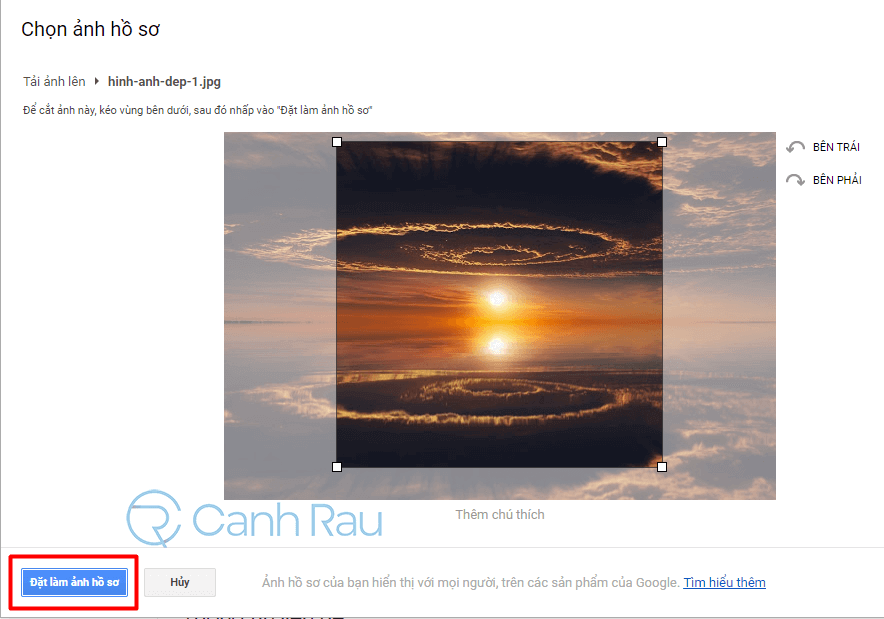
Bước 7: Như vậy là bạn đã cập nhật ảnh đại diện Gmail thành công trên máy tính.
Khi thay đổi ảnh đại diện Gmail sẽ giúp mọi người có thể dễ dàng nhận biết được người dùng, thương hiệu. Tuy nhiên thì bạn sẽ cần chờ một khoảng thời gian ngắn để ảnh đại diện có thể được cập nhật trên toàn bộ tài khoản của mình nhé. Hy vọng giờ đây thì bạn đã có thể đổi ảnh Avatar Gmail của mình một cách nhanh chóng và dễ dàng hơn.

Tôi là Nguyễn Văn Sỹ có 15 năm kinh nghiệm trong lĩnh vực thiết kế, thi công đồ nội thất; với niềm đam mê và yêu nghề tôi đã tạo ra những thiết kếtuyệt vời trong phòng khách, phòng bếp, phòng ngủ, sân vườn… Ngoài ra với khả năng nghiên cứu, tìm tòi học hỏi các kiến thức đời sống xã hội và sự kiện, tôi đã đưa ra những kiến thức bổ ích tại website nhaxinhplaza.vn. Hy vọng những kiến thức mà tôi chia sẻ này sẽ giúp ích cho bạn!
