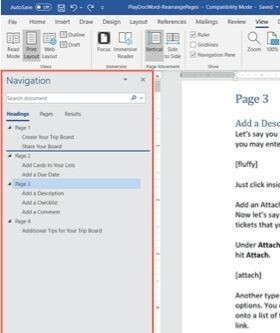Nếu bạn cần chuyển slide trong PowerPoint, bạn chỉ cần nhấn giữ chuột và điều chỉnh vị trí slide theo ý muốn. Nếu bạn cần chuyển sheet trong Excel, bạn cũng chỉ cần thực hiện thao tác tương tự với thanh sheet. Vậy còn di chuyển trang trong Word thì sao?
Có thể bạn chưa biết: Có nhiều hơn một cách chuyển trang trong Word. Hãy cùng Gitiho khám phá tất cả các phương pháp ngay bên dưới nhé.
Tuyệt đỉnh Microsoft Word – Chuyên gia soạn thảo văn bản
Khi làm việc với Microsoft Word, chắc chắn có lúc bạn cần phải sắp xếp lại các trang, nội dung trong tài liệu của mình. Đặc biệt là với những tài liệu dài. Không may, bạn sẽ không tìm thấy cách sắp xếp lại các trang của mình trong Word giống như bạn có thể sắp xếp lại các trang trình bày của mình trong PowerPoint.
Bởi vì Word là một ứng dụng xử lý văn bản, vì vậy nó giống như một tài liệu dài, bạn cần cuộn xuống để xem nội dung. Trong khi đó, PowerPoint là một ứng dụng trình chiếu được xây dựng với các trang trình bày được thiết lập như các phần tử riêng biệt.
Vậy thì chúng ta hãy cùng tìm hiểu các cách di chuyển trang trong Word ngay dưới đây nhé!
Cách chuyển trang trong Word với Navigation Pane

Sau đó, bạn sẽ thấy tiêu đề và nội dung của nó ở vị trí mới và tài liệu của bạn cũng sẽ phản ánh sự thay đổi khi chuyển trang trong Word.
Dưới đây là một số mẹo giúp bạn di chuyển trang trong Word với Navigation Pane nhanh chóng hơn:
- Cách định dạng Văn bản với Heading: Nếu bạn muốn sử dụng phương pháp này, nhưng văn bản của bạn chưa được định dạng tiêu đề, hãy bấm vào tab Home, chọn văn bản của bạn và chọn một tiêu đề trong phần Styles trên ribbon Word. Sau khi chuyển trang trong Word của mình, bạn có thể xóa các tiêu đề nếu muốn.
- Chú ý thứ tự của các heading trong Navigation Pane: Hãy nhớ rằng tất cả các tiêu đề trong Navigation Pane được liệt kê theo thứ tự giảm dần. Vì vậy, thứ tự sẽ là Tiêu đề 1 ở trên cùng, sau đó Tiêu đề 2, Tiêu đề 3,… Để di chuyển trang trong Word với toàn bộ trang hoặc một phần văn bản, hãy sử dụng tiêu đề cấp cao nhất cho phần đó.
Xem thêm: Hướng dẫn cách trình bày đẹp mắt trong Word với Heading Styles
Cách chuyển trang trong Word bằng cách Cắt và Dán văn bản
Nếu cách chuyển trang trong Word sử dụng Navigation Pane không phù hợp với loại tài liệu của bạn, thì bạn có thể sử dụng một thủ thuật cũ, nhưng vẫn vô cùng hiệu quả. Đó là cắt và dán văn bản.
Cách chuyển trang trong Word bằng bàn phím
Nếu bạn thích cắt và dán với bàn phím của mình, dưới đây là các phím tắt giúp bạn dễ dàng di chuyển trang trong Word.
- Đặt con trỏ của bạn ở đầu văn bản trên trang bạn muốn di chuyển.
- Giữ phím Shift và nhấn phím Page Down (Pg Dn). Thao tác này sẽ chọn toàn bộ phần văn bản hiển thị trên màng hình. Nếu bạn cần chọn thêm, hãy tiếp tục giữ phím Shift và nhấn lại Page Down.
- Nhấn Control (Ctrl) + X để cắt văn bản bạn đã chọn.
- Di chuyển con trỏ của bạn đến vị trí mà bạn muốn trang được chuyển đến và nhấn Control (Ctrl) + V để dán văn bản bạn vừa cắt ở Bước 3.
Cách chuyển trang trong Word bằng chuột
Có thể bạn quen thuộc với con chuột của mình và muốn sử dụng nó hơn là bàn phím cho quá trình chuyển trang trong Word này. Bạn sẽ làm điều tương tự để cắt và dán văn bản, nhưng hơi khác một chút.
- Đặt con trỏ của bạn ở đầu văn bản trên trang bạn muốn di chuyển.
- Giữ nút chuột trái trong khi bạn kéo qua tất cả văn bản trên trang, sau đó thả ra.
- Nhấp chuột phải và chọn Cut hoặc nhấp vào Cut trên tab Home trong phần Clipboard.
- Di chuyển con trỏ của bạn đến vị trí mà bạn muốn trang được chuyển đến, nhấp chuột phải và chọn Paste từ menu lối tắt hoặc nhấp vào Paste trên tab Home trong phần Clipboard.
Xem thêm: Hướng dẫn ẩn/hiện biểu tượng paste (dán) trong Word
Bất kể bạn cắt và dán văn bản để bằng bàn phím hay chuột thì những mẹo bên dưới đây cũng sẽ giúp ích cho cách chuyển trang trong Word của bạn.
- Nhớ hoàn tác di chuyển. Nếu bạn mắc lỗi trong quá trình cắt và dán, hãy nhớ rằng bạn có thể hoàn tác những gì bạn vừa làm. Nhấp vào nút Undo Move trong Quick Access Toolbar của bạn. Thao tác này sẽ hoàn tác thay đổi gần nhất của bạn, nhưng bạn cũng có thể nhấp vào mũi tên bên cạnh nút để quay lại các thay đổi trong quá trình di chuyển trang trong Word trước đó của mình.
- Copy thay vì Cut. Nếu việc cắt văn bản khỏi tài liệu khiến bạn lo lắng, bạn có thể sử dụng phương pháp sao chép, dán, xóa. Làm theo các bước tương tự để sử dụng bàn phím hoặc chuột của bạn để chọn văn bản, nhưng thay vì chọn Cut, hãy chọn Copy. Sau đó, khi bạn dán văn bản đã chọn đó vào vị trí bạn muốn, bạn có thể quay lại và xóa nó ở nơi bạn đã sao chép ban đầu. Cách di chuyển trang trong Word này sẽ mất nhiều thời gian hơn so với việc chỉ cắt và dán, tuy nhiên, bạn có thể cảm thấy an toàn hơn.
- Sử dụng lịch sử Clipboard của bạn. Có một cách thú vị khác để dán trang bạn đã cắt (hoặc sao chép) là thông qua công cụ Lịch sử bảng tạm trên Windows. Di chuyển con trỏ đến vị trí trong tài liệu Word nơi bạn muốn dán trang bạn vừa cắt (hoặc sao chép). Sử dụng các phím tắt của Windows key + V để mở lịch sử clipboard của bạn. Sau đó nhấp vào một mục trong cửa sổ lịch sử để dán nó.