Dường như, các dòng điện thoại Samsung đã và đang có những cải tiến tốt hơn về cấu hình, hiệu năng cũng như trải nghiệm đa tác vụ. Trong đó, tính năng thực hiện nhiều công việc cùng lúc với tính năng đa cửa sổ nhận được sự phản hồi tích cực từ người dùng. Cách chia đôi màn hình Samsung sẽ có sự khác biệt giữa các dòng với nhau. Cùng Thế Giới Máy Cũ tìm hiểu những cách chia đôi màn hình Samsung cực nhanh chóng và đơn giản trong bài viết dưới đây!
1. Cách chia đôi màn hình điện thoại Samsung dòng Z series
Điện thoại Samsung dòng Z Series bao gồm Z Fold và Z Flip, cả hai dòng đều sở hữu màn hình gập độc đáo và mang đến cho người dùng những trải nghiệm mới mẻ. Ở hai dòng thiết bị này đã được tích hợp sẵn chế độ chia đôi màn hình. Thế nên, bạn có thể mở cùng lúc song song hai màn hình khác nhau.
Tham khảo thêm:
- Samsung Galaxy Z Flip3 5G (8GB|256GB) Cũ Chính Hãng (Likenew)
- Samsung Galaxy Z Flip3 5G (8GB|128GB) Cũ Chính Hãng (Likenew)
Z Fold và Z Flip được trang bị hệ điều hành Android 9.0 trở lên và dưới đây là các chia đôi màn hình Samsung đối với dòng Z Fold và Z Flip:
-
Bước 1: Đầu tiên, bạn ở ứng dụng Cài đặt → Chọn vào mục Tính năng nâng cao → Chọn vào Đa cửa sổ.
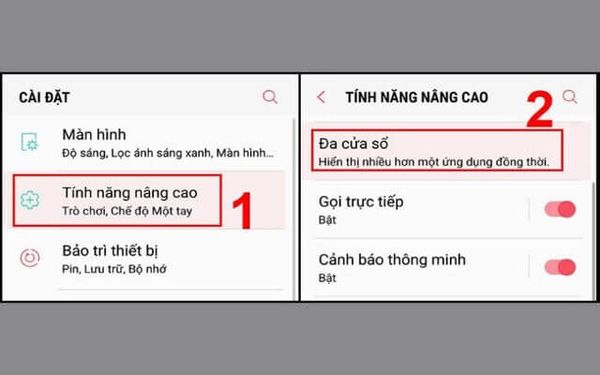
Cài đặt → Tính năng nâng cao → Mở mục Đa cửa sổ
-
Bước 2: Ở mục Thao tác xem chia đôi màn hình và Thao tác xem Pop-up, bạn Bật cả hai tính năng đó lên.
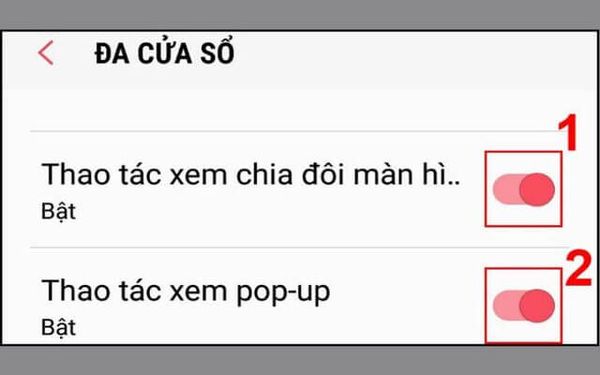
Bật cả hai tính năng xem chia đôi màn hình và xem Pop-up
Với hai bước trên, bạn đã bật được tính năng này trên điện thoại dòng Z, đừng vội và thực hiện “nốt” các bước sau đây để chia đôi màn hình Samsung nhé!
Xem thêm: Samsung Galaxy Z Flip 3 giá bao nhiêu ở thời điểm 2022? Liệu có thực sự đáng mua?
-
Bước 1: Tiếp đến, bạn ấn vào Đa nhiệm → Bạn Chọn vào icon của ứng dụng muốn xem ở chế độ chia đôi → Chọn Mở để xem ở dạng chia đôi màn hình.
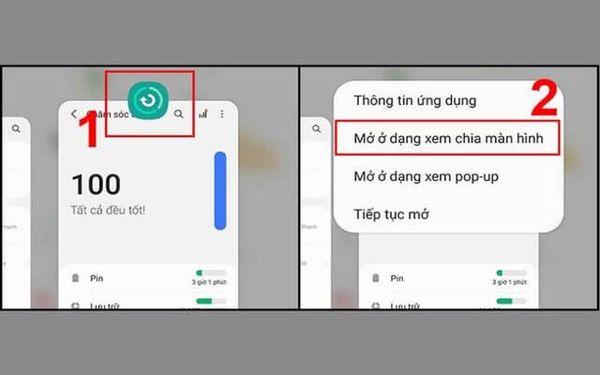
Chọn vào nút icon → Chọn vào Mở ở dạng xem chia màn hình
-
Bước 2: Song, bạn chọn tiếp ứng dụng thứ 2 muốn xem ở chế độ chia đôi với ứng dụng trước. Với đường ranh giới giữa hai tab, bạn có thể điều chỉnh kích thước mỗi màn hình, nhỏ hơn – lớn hơn hoặc bằng nhau.
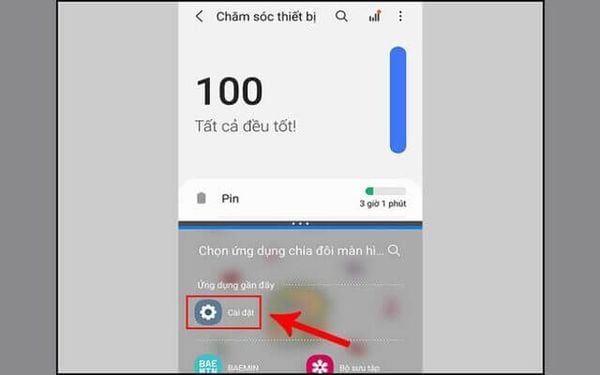
Bạn có thể điều chỉnh kích thước hai tab màn hình
-
Bước 3: Để hoàn tất, bạn nhấn vào nút Trở về hoặc có thể kéo một màn hình ra full toàn màn hình điện thoại để thoát khỏi chế độ xem chia đôi màn hình nhé!
Có thể nói, cách chia đôi màn hình Samsung giúp trải nghiệm người dùng trở nên tốt hơn, phục vụ cho công việc cũng như giải trí cùng một lúc.
Xem thêm: 6 Cách Kiểm Tra Pin Samsung nhanh gọn và chuẩn nhất
2. Cách chia đôi màn hình điện thoại Samsung dòng Note series
Dòng điện thoại Samsung Galaxy Note có màn hình khá to, thế nên nếu không được hỗ trợ tính năng chia đôi màn hình thì thật là uổng phí đúng không nào? Samsung dòng Note Series sở hữu hệ điều hành Android 10, thế nên cách chia đôi màn hình cũng được thực hiện tương tự như dòng Z phía trên. Bạn có thể tham khảo cách làm phía trên để thực hiện cách chia đôi màn hình Samsung trên dòng Note nhé!
Tham khảo thêm: Samsung Galaxy Note 10 Plus (12GB|256GB) Chính Hãng (Likenew)
Hướng dẫn nhanh: Vào Cài đặt → Tính năng nâng cao → Đa cửa sổ -< Bật Thao tác chia đôi màn hình và Thao tác xem Pop-up → Vào Đa nhiệm → Ấn chọn Icon → Mở ở dạng xem chia màn hình → Điều chỉnh kích thước hai màn hình với nhau → Hoàn tất và thoát chế độ chia đôi màn hình.

Cách chia đôi màn hình trên Samsung Note
Xem thêm: So sánh điện thoại Samsung Galaxy Z Fold 4 và iPhone 14 Pro Max: Kẻ tám lạng người nửa cân
3. Cách chia đôi màn hình điện thoại Samsung dòng A series
Với tính năng chia đôi màn hình trên Samsung, bạn có thể vừa mở mạng xã hội vừa xem Youtube. Hoặc với những bạn học sinh, sinh viên thì có thể vừa sử dụng cả hai tab cho cùng những tài liệu học tập khác nhau. Tóm lại, việc chia đôi màn hình vô cùng tiện ích và hỗ trợ rất nhiều cho người dùng, tiết kiệm thời gian, công sức và hiệu suất công việc cũng hiệu quả hơn. Giờ đây, bạn không phải thực hiện chuyển đổi từ ứng dụng này qua ứng dụng khác một cách truyền thống.
Xem thêm: Top 5+ điện thoại đáng mua nhất năm 2022 được săn đón nhiều nhất
Cách chia đôi màn hình Samsung trên các dòng có nét tương đồng. Tuy nhiên, với những dòng khác nhau sẽ có một chút khác biệt. Ngoài các dòng smartphone cao cấp như Z hay Note thì các thiết bị Samsung dòng A cũng được trang bị tính năng chia đôi màn hình. Với những người dùng sở hữu dòng A Series thì cách chia đôi màn hình Samsung thực hiện như sau:
-
Bước 1: Ở chế độ màn hình chính, bạn chọn vào phím Đa nhiệm ở góc bên trái màn hình điện thoại.

Chọn vào nút Đa nhiệm trên điện thoại
-
Bước 2: Bạn chạm vào biểu tượng ứng dụng muốn chia đôi màn hình → Nhấn vào Tùy chọn và Mở ở dạng chia đôi màn hình.
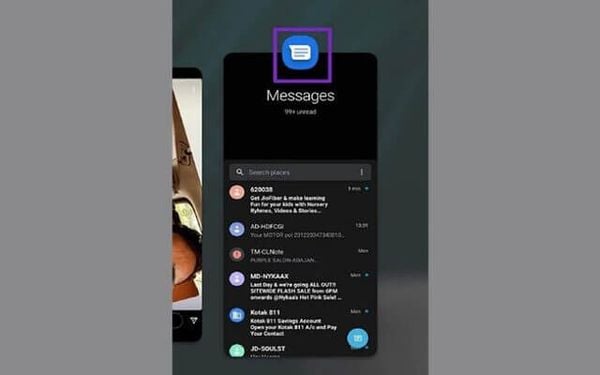
Bạn chọn Mở ở dạng xem chia đôi màn hình
-
Bước 3: Hoàn tất các bước thực hiện bằng cách chọn thêm một ứng dụng thứ hai mà bạn muốn mở song song ứng dụng trước.
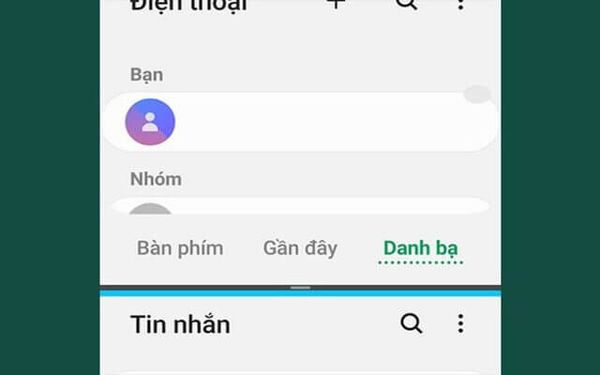
Chọn ứng dụng thứ 2 để mở song song với ứng dụng 1
Sau khi thực hiện vài bước đơn giản thì giờ đây điện thoại của bạn đã được hiển thị song song cả hai ứng dụng. Thật dễ dàng đúng không nào?
Xem thêm: So sánh Samsung Galaxy Z Fold 3 và Z Fold 2: Liệu có đáng nâng cấp?
4. Cách chia đôi màn hình Samsung dòng M series
Với những chiếc điện thoại Samsung Galaxy M kể từ khi được nâng cấp lên hệ điều hành Android 9.0 thì đã được trang bị tính năng chia đôi màn hình. Cách chia đôi màn hình Samsung dòng M Series như M51 hay các dòng tương tự được thực hiện qua những bước sau:
-
Bước 1: Trên điện thoại, bạn truy cập vào phần Cài ddaywj → Chọn Tính năng nâng cao → Chọn vào Đa cửa sổ.
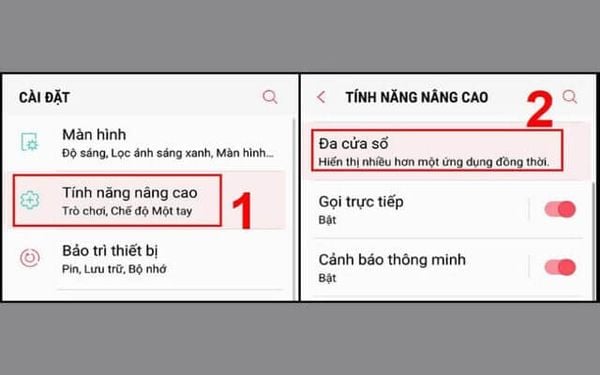
Chọn Tính năng nâng cao → Đa cửa sổ
-
Bước 2: Ở mục Thao tác xem chia đôi màn hình và Thao tác xem Pop-up bạn bật cả hai.
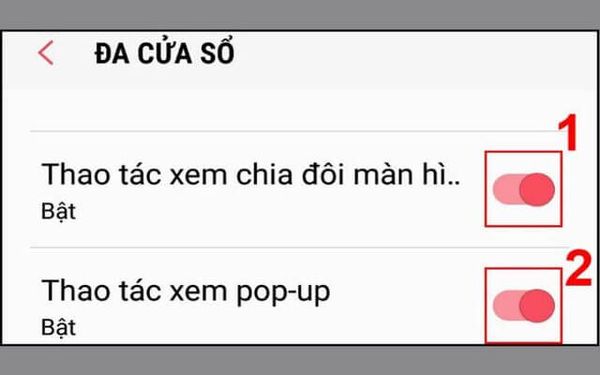
Bật cả hai Thao tác
-
Bước 3: Tiếp đến, bạn chọn vào Đa nhiệm → Tìm và chọn đến icon của ứng dụng muốn chia đôi màn hình → Chọn Chế độ chia đôi màn hình.
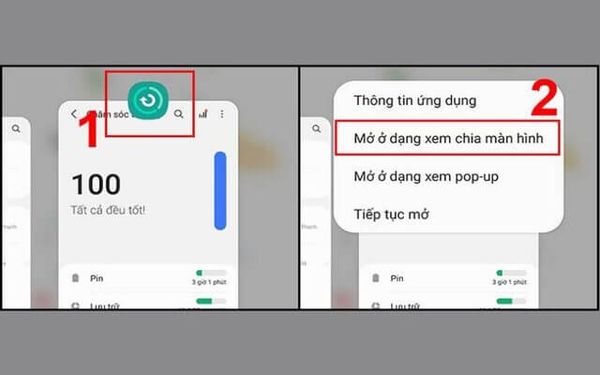
Mở ở dạng xem chia màn hình
-
Bước 4: Chọn thêm ứng dụng thứ 2 muốn xem ở chế độ chia đôi màn hình với ứng dụng 1, bạn có thể điều chỉnh kích thước xem của mỗi ứng dụng bằng đường ranh giới.
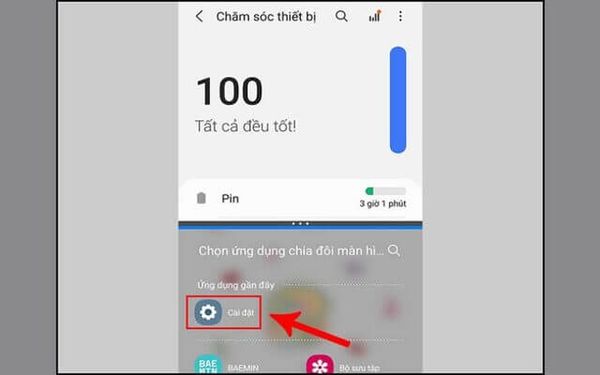
Có thể điều chỉnh ranh giới màn hình
-
Bước 5: Để thoát chế độ chia đôi màn hình, bạn ấn vào nút Trở về hoặc kéo full 1 màn hình để thoát nhé!
Nhìn chung, các dòng Galaxy M chưa thực sự phổ biến tại thị trường Việt Nam. Tuy nhiên, cách chia đôi màn hình Samsung dòng M vẫn thực hiện tương tự như các dòng Android 9.0 trở về sau.
Xem thêm: So sánh Samsung Galaxy A72 và Samsung A52: Nên chọn máy nào tốt hơn?
5. Cách chia đôi màn hình Samsung dòng S series
Các dòng Galaxy S Series hay còn được gọi là dòng Flagship có màn hình lớn, sắc nét và được trang bị nhiều tính năng cao cấp và nổi bật. Cách chia đôi màn hình Samsung cho dòng S có một số khác biệt so với những dòng khác. Bạn thực hiện theo hướng dẫn sau đây:
-
Bước 1: Bật cửa sổ Đa nhiệm và tìm đến biểu tượng ứng dụng muốn xem ở chế độ chia đôi cửa sổ.
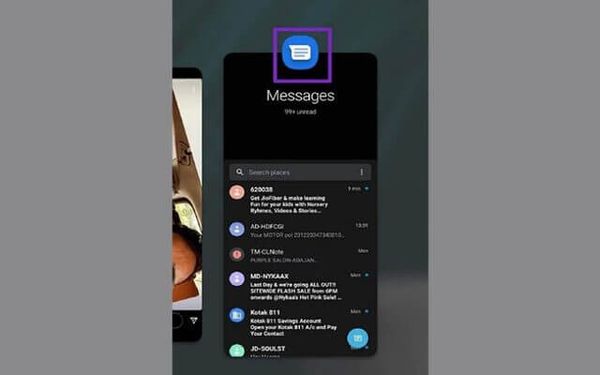
Chọn ứng dụng muốn xem ở chế độ chia đôi màn hình
-
Bước 2: Bạn vuốt từ dưới màn hình lên → Chọn vào Mở ở dạng chia đôi màn hình
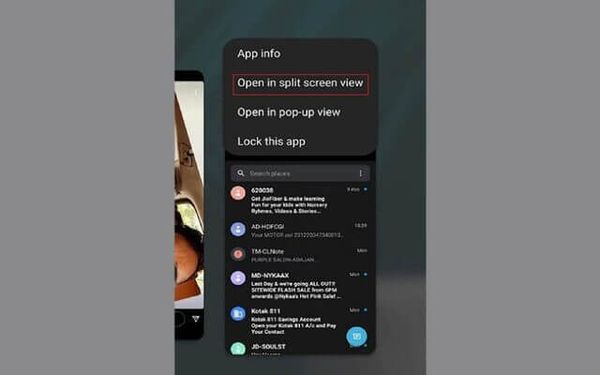
Chọn Mở ở dạng chia đôi màn hình
-
Bước 3: Tiếp đến, bạn chọn thêm một ứng dụng thứ hai để cùng xem ở chế độ đa cửa sổ với ứng dụng thứ nhất.
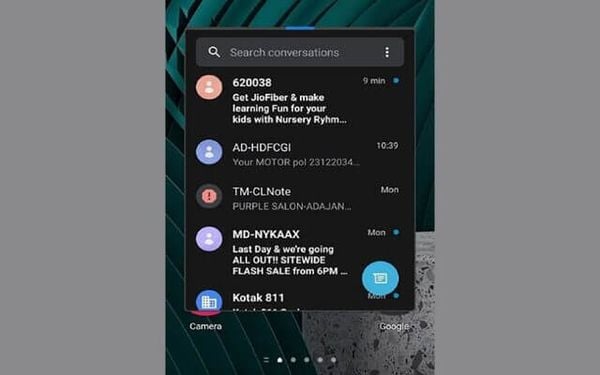
Chọn tiếp ứng dụng thứ 2
-
Bước 4: Cuối cùng, bạn có thể điều chỉnh kích thước cũng như độ lớn màn hình của từng ứng dụng. Khi không cần dùng đến tính năng này nữa, bạn có thể loại bỏ cửa sổ bất kỳ bằng cách kéo bỏ.
6. Cách chia đôi màn hình máy tính bảng Samsung
Tính năng chia đôi màn hình không chỉ được thực hiện trên các dòng điện thoại mà còn có thể thực hiện ngay trên những chiếc Tablet, máy tính bảng. Cùng tìm hiểu cách chia đôi màn hình Samsung với chiếc Tab S7+ nhé!
-
Bước 1: Bạn mở tất cả các ứng dụng cần dùng đến, sau đó thực hiện mở ở chế độ Đa nhiệm. Sau đó, bạn chọn vào icon ứng dụng muốn xem ở chế độ chia đôi và chọn vào Mở ở dạng xem chia đôi màn hình.
-
Bước 2: Tương tự, bạn chọn tiếp ứng dụng thứ 2 và điều chỉnh đường ranh giới kích thước hai ứng dụng.
Cách chia đôi màn hình Samsung trên Tablets hoàn toàn giống như những gì mà Thế Giới Máy Cũ chia sẻ ở trên với các dòng S, Z hay M,… Bạn có thể áp dụng ngay cho mình những mẹo vặt hữu ích này nhé!
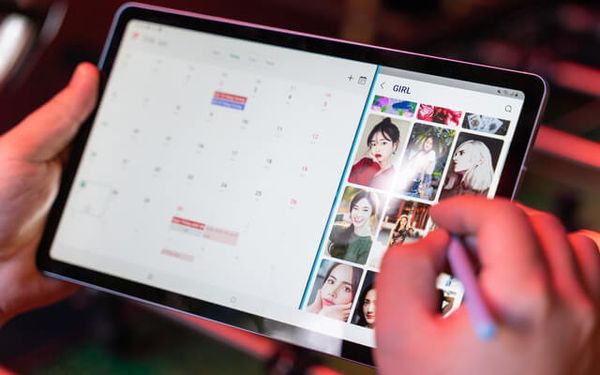
Cách chia đôi màn hình máy tính bảng Samsung
7. Tổng kết
Với những cách chia đôi màn hình Samsung trên nhiều dòng điện thoại, máy tính bảng khác nhau Thế Giới Máy Cũ hy vọng rằng sẽ giúp bạn chia đôi màn hình một cách đơn giản và nhanh chóng. Tùy thuộc vào những dòng máy của mình mà bạn thực hiện theo đúng hướng dẫn phía trên. Cảm ơn bạn đã theo dõi bài viết và đừng quên chia sẻ những “tip” hay cho bạn bè, người thân để cùng thực hiện nhé!
Thế Giới Máy Cũ là địa chỉ uy tín, chất lượng chuyên cung cấp các dòng điện thoại iPhone, Samsung, Oppo,… với giá phải chăng. Cùng với đó, chính sách mua hàng, bảo hành, sửa chữa,… cũng được chú trọng. Thường xuyên theo dõi Thế Giới Máy Cũ và cập nhật các chương trình khuyến mãi, ưu đãi hấp dẫn bạn nhé!
Xem thêm:
-
So sánh chi tiết iPhone 11 Pro và iPhone X: Đâu là lựa chọn đáng tiền nhất cho bạn?
-
Tổng hợp 12 iPhone giá rẻ cho học sinh, sinh viên được mua nhiều nhất hiện nay
-
So sánh iPhone 12 và iPhone 11 Pro Max: Khác nhau như thế nào?
-
So sánh iPhone 11 Pro Max và 12 Pro Max: Khác nhau như thế nào?

Tôi là Nguyễn Văn Sỹ có 15 năm kinh nghiệm trong lĩnh vực thiết kế, thi công đồ nội thất; với niềm đam mê và yêu nghề tôi đã tạo ra những thiết kếtuyệt vời trong phòng khách, phòng bếp, phòng ngủ, sân vườn… Ngoài ra với khả năng nghiên cứu, tìm tòi học hỏi các kiến thức đời sống xã hội và sự kiện, tôi đã đưa ra những kiến thức bổ ích tại website nhaxinhplaza.vn. Hy vọng những kiến thức mà tôi chia sẻ này sẽ giúp ích cho bạn!
