Rất nhiều người quan tâm đến cách vẽ biểu đồ cột trong Excel được tiến hành thực hiện như thế nào? Để biết rõ những thông tin liên quan đến vấn đề này, các bạn hãy cùng nhau tìm hiểu chi tiết thông tin ở bài viết dưới đây.
Lý thuyết về cách vẽ biểu đồ cột trong Excel
Biểu đồ cột được biết đến là dạng biểu đồ hiển thị rất nhiều số liệu khác nhau thông qua cột hình chữ nhật, độ dài của thanh sẽ biểu thị giá trị lớn nhỏ của từng số liệu. Hiện nay, có 2 loại biểu đồ cột phổ biến nhất đó là biểu đồ cột dọc và biểu đồ cột ngang.
Chi tiết từng bước trong cách vẽ biểu đồ cột trong Excel
Dưới đây chúng tôi sẽ tiến hành thực hiện cách vẽ biểu đồ cột trong Excel thông qua từng bước cụ thể như sau:
Bước 1: đầu tiên các bạn hãy mở file Excel có số liệu cần vẽ ở trên biểu đồ cột lên. Trong trường hợp chưa có số liệu, khi đó bạn hãy tiến hành thực hiện tạo bảng số liệu trước. Việc làm này nhằm cho quá trình vẽ biểu đồ cột trong Excel được diễn ra nhanh hơn.
Tiếp theo, các bạn cần phải lựa chọn “bôi đen” bảng dữ liệu cần vẽ -> lựa chọn mục Insert -> chọn Charts như hình ảnh ở dưới. Tại đây, bạn sẽ tiến hành thực hiện lựa chọn biểu đồ tương ứng.
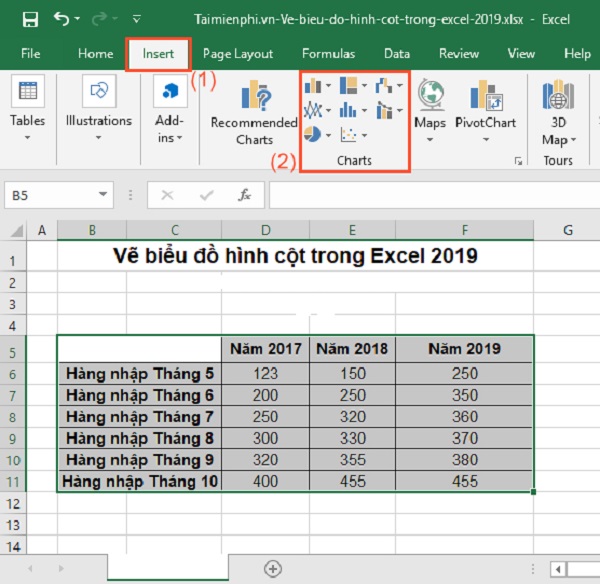
>>> Quan tâm thêm thông tin vẽ biểu đồ so sánh trong Excel
Bước 2: tại đây bạn sẽ lựa chọn biểu đồ hình cột. Hãy tiếp tục lựa chọn thêm nhiều loại cột để tiến hành vẽ biểu đồ hình cột ở trong bảng tính Excel. Các bạn có thể lựa chọn 2D column hay 3D column,… Dưới đây chúng tôi sẽ làm ví dụ minh họa với dạng cột 2D column.
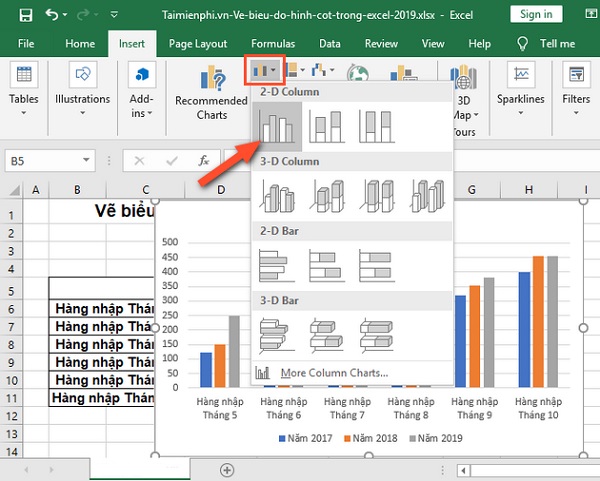
Theo đó, kết quả sau khi các bạn lựa chọn biểu đồ hình cột 2D column sẽ xuất hiện tương ứng như trong ảnh dưới đây:
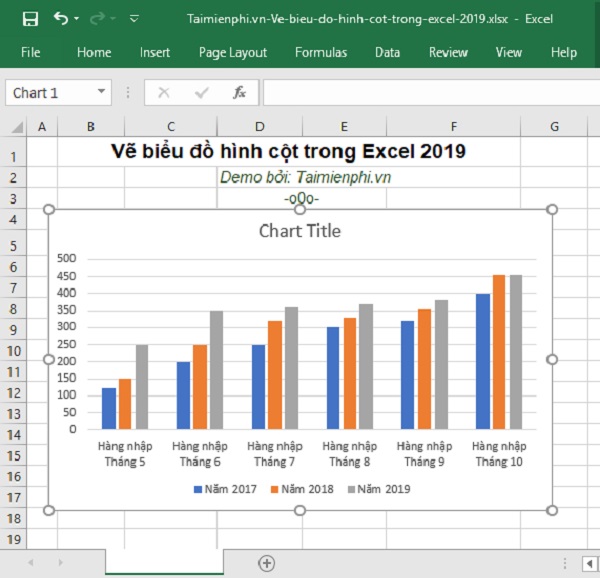
Bước 3: như vậy quá trình tạo biểu đồ đã xong, tiếp theo các bạn sẽ tiến hành chỉnh sửa biểu đồ cột, hãy thay đổi về kích thước đối với biểu đồ cột, thêm tiêu đề cho biểu đồ cột (nếu cần), thực hiện thao tác ẩn hoặc là hiện một số những thành phần ở trong biểu đồ cột, thay đổi biểu đồ cột như màu sắc đối với biểu đồ cột, định dạng cỡ chữ, font chữ trong biểu đồ cột,…
Trong trường hợp các bạn muốn thay đổi kiểu biểu đồ cột, khi đó hãy click chuột phải vào biểu đồ -> Chọn Change Chart Type.
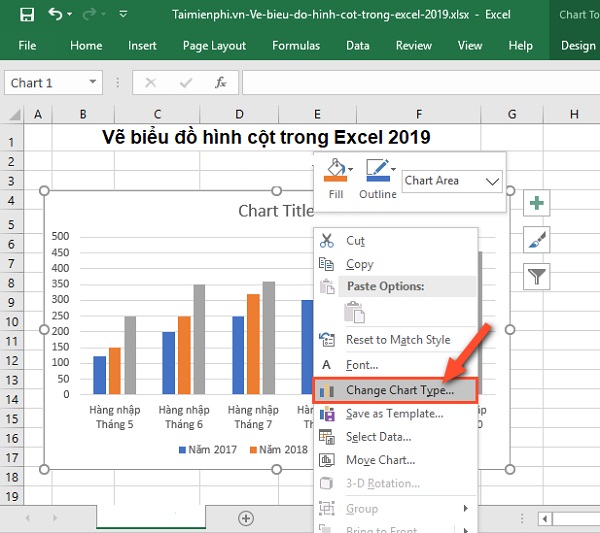
>>> Xem thêm thông tin cách dùng hàm Vlookup giữa 2 sheet
Tiếp đến, các bạn hãy lựa chọn một kiểu khác tùy vào nhu cầu cho hiển thị của các bạn. Bước cuối cùng nhấn chọn “Ok” là đã hoàn tất.
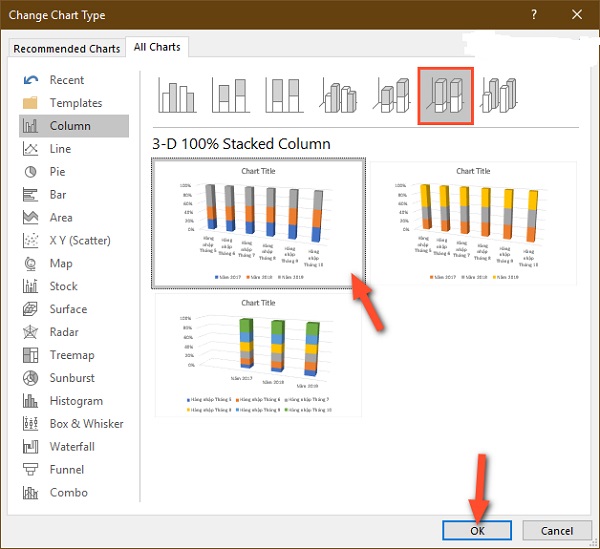
Bên cạnh đó, các bạn cũng có thể vào trong phần Design, nhằm để thay đổi style của biểu đồ thành một dạng khác đẹp và lạ hơn.
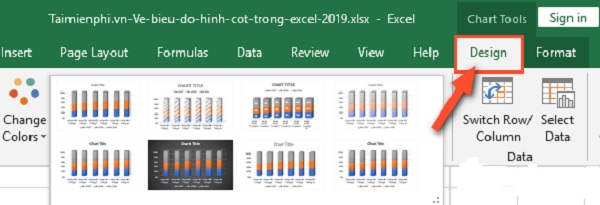
Hoặc bạn có thể vào nhanh trong phần Quick Layout nhằm thay đổi về từng kiểu hiển thị của các trường trong Excel.
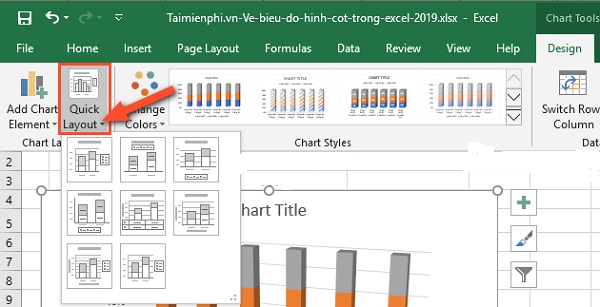
Hay các bạn có thể vào trong mục Change Colors, nhằm thay đổi về màu sắc theo khối cho dễ dàng phân biệt hơn khi tiến hành vẽ biểu đồ hình cột trong Excel.
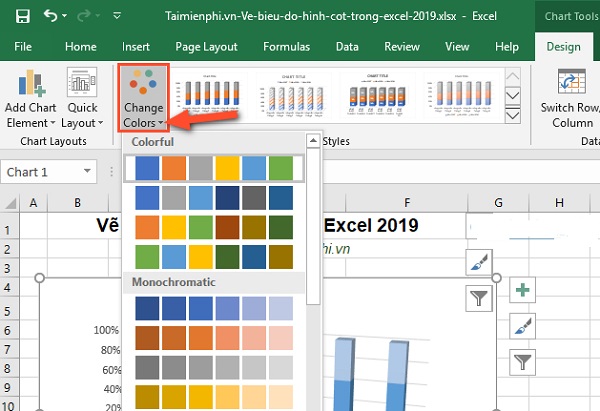
Còn đối với định dạng màu hay cỡ chữ, kiểu chữ thì các bạn hãy vào Home -> chỉnh sửa font chữ, kiểu chữ và màu chữ,… sao cho phù hợp tại phần Font.
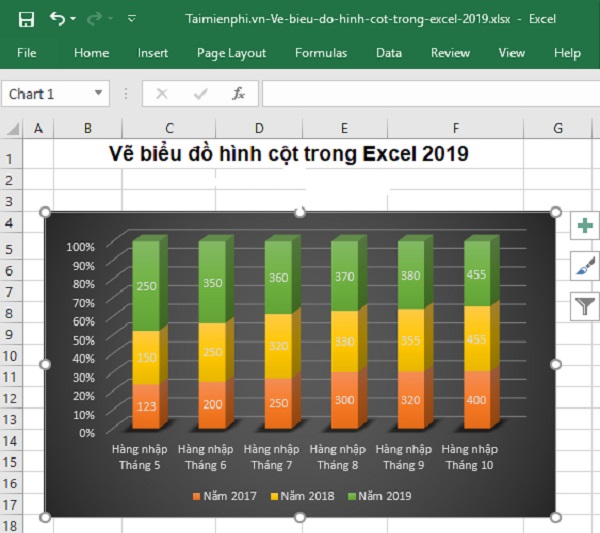
Bên cạnh cách vẽ biểu đồ cột trong Excel ở trên thì còn có rất nhiều những tính năng khác đang đợi chờ các bạn tìm hiểu và cùng nhau khám phá. Tuy nhiên, về cơ bản để có được một dạng biểu đồ hình cột ở trên Excel thì các bạn nên tiến hành thực hiện đầy đủ 3 bước cơ bản ở trên là đã hoàn thành việc vẽ biểu đồ hình cột ngay trong bảng tính Excel.
Bên cạnh quá trình vẽ biểu đồ cột dạng 2D hoặc là 3D thì các bạn có thể vẽ nhiều kiểu biểu đồ khác từ kiểu biểu đồ cột, ví dụ như biểu đồ tròn, biểu đồ cột chồng bằng Excel, biểu đồ đường hay là biểu đồ miền,… Vì vậy, các bạn tha hồ lựa chọn nhằm để biểu diễn từng loại số liệu khác nhau ngay trong bảng tính Excel.
Kết luận
Hy vọng những thông tin được chia sẻ ở trên đã giúp cho mọi người được hiểu rõ về cách vẽ biểu đồ cột trong Excel. Hãy cùng nhau chia sẻ những kiến thức hữu ích này đến với bạn bè để cùng nhau biết được cách vẽ biểu đồ đơn giản nhé!

Tôi là Nguyễn Văn Sỹ có 15 năm kinh nghiệm trong lĩnh vực thiết kế, thi công đồ nội thất; với niềm đam mê và yêu nghề tôi đã tạo ra những thiết kếtuyệt vời trong phòng khách, phòng bếp, phòng ngủ, sân vườn… Ngoài ra với khả năng nghiên cứu, tìm tòi học hỏi các kiến thức đời sống xã hội và sự kiện, tôi đã đưa ra những kiến thức bổ ích tại website nhaxinhplaza.vn. Hy vọng những kiến thức mà tôi chia sẻ này sẽ giúp ích cho bạn!
