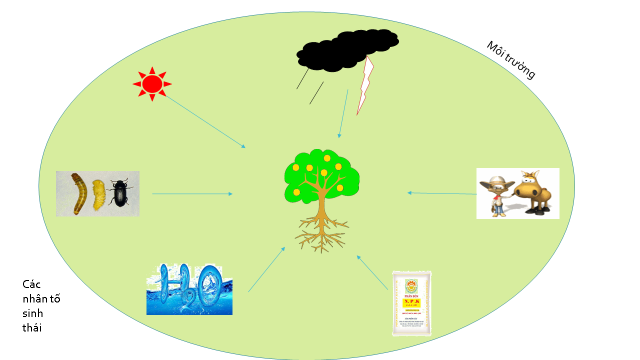iPhone Xs là mẫu điện thoại có nhiều cải tiến so với những thế hệ trước, lạ hơn và cao cấp hơn. Với những người mới sử dụng lần đầu hoặc chỉ kịp sử dụng trong thời gian ngắn với những thao tác nghe – gọi cơ bản thì chắc chắn sẽ gặp không ít khó khăn trong quá trình sử dụng. Vì thế, ngày hôm nay chúng tôi sẽ mang đến cho bạn 4 thủ thuật giúp bạn làm quen và thao tác dễ dàng hơn, nhanh gọn hơn. Hãy cùng tìm hiểu nhé.
1. Chụp nhanh màn hình trên iPhone Xs
Tính năng chụp màn hình giúp bạn lưu trữ nhanh các thông tin quan trọng. Những thiết kế cũ, bạn chỉ cần sử dụng phím Home là đã có thể chụp được màn hình. Nhưng, giờ đây, iPhone Xs không còn phím Home nữa, bạn sẽ chụp màn hình như thế nào đây?
Đừng quá lo lắng, bạn vẫn có thể dễ dàng chụp lại màn hình với 2 cách đơn giản như sau:
Cách 1: Chụp màn hình theo cách thông thường
Đây là cách thức dễ dàng nhất và được nhiều người áp dụng nhất. Bạn chỉ cần thực hiện theo các bước:
Bước 1: Chụp ảnh
Nhấn đồng thời nút tăng âm lượng và nút cạnh bên phải (nút bật/ tắt màn hình).

Bước 2: Chỉnh sửa ảnh chụp
Lúc này, bạn có thể nghe thấy tiếng chụp màn hình quen thuộc và hình ảnh đã được chụp ở phía dưới màn hình. Chạm vào đó và thực hiện các chỉnh sửa nếu muốn.
Bước 3: Chia sẻ ảnh chụp
Để gửi ảnh cho bạn bè, người thân, bạn chạm và giữ bản xem trước để chuyển đến trang Chia sẻ với các hình thức gửi qua: iMessage, WhatsApp hoặc gửi email,….
Còn nếu bạn chỉ cần lưu ảnh vào máy thì có thể loại bỏ bản xem trước, khi đó ảnh sẽ được tự động lưu vào phần Screenshot của ứng dụng Photos.
Tham khảo: iPhone 12 pro max Chính hãng từ ShopDunk – Đại lý uỷ quyền Apple – Giá tốt
Cách 2: Chụp ảnh màn hình bằng chế độ trợ năng
Chế độ trợ năng AssistiveTouch cho phép người dùng chụp ảnh màn hình chỉ bằng một tay. Cách thức thực hiện:
Bước 1: Bật AssistiveTouch
Để bật AssistiveTouch, bạn mở phần Settings và tìm đến General, tiếp tục đến Accessibility và AssistiveTouch, sau đó bật AssistiveTouch lên. Lúc này, bạn sẽ thấy một nút tròn hiển thị nổi trên màn hình. Như vậy là AssistiveTouch (hỗ trợ cảm ứng) đã được áp dụng.

Bước 2: Tùy chỉnh Menu
Bạn vào phần Customize Top Level Menu, chọn biểu tượng Custom (biểu tượng có dấu sao) và chọn Screenshot từ danh sách. Khi đó, Screenshot sẽ được thêm vào menu AssistiveTouch.

Bước 3: Chụp màn hình với AssistiveTouch
Sau khi đã thực hiện 2 bước trên, giờ đây bạn có thể chụp ảnh màn hình một tay bằng cách chạm vào nút AssistiveTouch, sau đó chạm vào Screenshot. Ảnh sẽ được lưu vào thư mục Photos của máy.
Xem thêm: Hướng dẫn chụp hình đẹp hơn để bán hàng online bằng iPhone
2. Chỉ cần lướt và vuốt, bạn cũng làm được nhiều thứ
Gõ để mở màn hình
Khi không còn phím Home, để mở màn hình bạn chỉ cần gõ nhẹ vào màn hình là được. Cách thức này cũng được áp dụng tương tự với iPhone X và Xs Max.
Trở về màn hình chính
Với các phiên bản trước, để trở về màn hình chính chỉ cần ấn phím Home. Còn với iPhone Xs, bạn lại phải vuốt lên từ dưới đáy màn hình.

Bật chế độ đa nhiệm
Để bật chế độ đa nhiệm, lướt qua những ứng dụng chạy ngầm trên iPhone Xs, bạn vuốt nhẹ lên từ dưới đáy màn hình, đến giữa màn hình thì vuốt sang ngang.

Duyệt chế độ đa nhiệm
Để duyệt chế độ đa nhiệm, ở dưới đáy màn hình, bạn lướt sang trái và sang phải.
Gọi trợ lý ảo Siri
Để gọi trợ lý ảo, bạn nhấn giữ phím nguồn (cạnh bên phải màn hình). Ngoài ra, phím nguồn cũng hỗ trợ người dùng muốn thanh toán Apple Pay.
Tắt máy
Giữ đồng thời phím nguồn và phím tăng hoặc giảm âm lượng, sau đó vuốt thanh kéo theo chiều chỉ dẫn để tắt màn hình.

Tuy nhiên có một số cách khác nếu bạn gặp khó khăn khi tắt nguồn bằng phím cứng. Đó là:
Mở Control Center
Thay vì vuốt từ dưới đáy lên để mở trung tâm kiểm soát Control Center thì với Xs, giờ đây, bạn lại vuốt xuống từ góc trên bên phải màn hình.

3. Tắt tiên đoán trên iPhone Xs
Những cụm từ tiên đoán hay gợi ý chính tả hiện lên mỗi khi nhập văn bản khiến bạn cảm thấy khó chịu. Có cách nào để tắt những tiên đoán phiền phức này hay không? Câu trả lời là có. Chỉ với 3 bước đơn giản là bạn đã có thể chấm dứt tình trạng này.
Bước 1: Truy cập vào Cài đặt
Trên giao diện chính của điện thoại, bạn tìm đến ứng dụng Settings (Cài đặt). Sau đó, chọn mục General (Cài đặt chung).

Bước 2: Vào mục bàn phím
Trong giao diện của General, bạn tìm đến mục Keyboard (bàn phím).

Bước 3: Tắt chế độ tự động sửa
Tiếp theo, bạn gạt thanh trượt Auto-Correction (Tự động sửa) sang chế độ OFF, tiếp đó tắt luôn cả chế độ Dự đoán nữa nhé.


4. Khắc phục iPhone Xs bị nóng
Tình trạng iPhone Xs bị nóng có thể do nhiều nguyên nhân khác nhau như: dùng sai cách (chơi game, xem phim,… liên tục trong nhiều giờ), do máy bị lỗi hệ điều hành, hoặc do lỗi phần cứng (chai PIN, hỏng IC nguồn,….).
Xem thêm: 100 lỗi và cách sửa lỗi trên iPhone Xs Max
Để khắc phục tình trạng này, bạn cần:
Thay đổi thói quen sử dụng
- Bạn nên tạo một khoảng thời gian để máy nghỉ ngơi, không nên sử dụng liên tục trong thời gian quá dài.
- Không nên sử dụng nhiều tính năng cùng lúc, tắt những tính năng không cần thiết khi không dùng đến.
- Tắt các ứng dụng chạy ngầm.
- Sạc pin với nguồn sạc ổn định, bộ sạc chính hãng. Trong khi sạc, hạn chế tối đa việc sử dụng.
- Sử dụng điện thoại trong môi trường thoáng mát, không đặt gần bếp lửa, nơi có nhiệt độ cao (từ 40 độ trở lên).
- Sử dụng ốp có độ dày vừa phải.

Xử lý lỗi phần mềm
- Mỗi khi cập nhật phần mềm mới, bạn tuyệt đối không được phép cập nhật những ứng dụng lạ, không rõ nguồn gốc.
- Đưa điện thoại về chế độ cài đặt gốc: Vào Cài đặt, chọn Cài đặt chung, chọn Đặt lại, tiếp tục chọn Xóa tất cả nội dung và cài đặt. Trước khi áp dụng, bạn cần đảm bảo dữ liệu trên máy đã được backup cẩn thận.
- Restore máy qua iTunes.
Sửa chữa phần cứng
Khi đã áp dụng tất cả các biện pháp trên mà vẫn không có hiệu quả thì bạn cần mang điện thoại của mình đến các trung tâm bảo hành chính hãng để thay pin, thay IC nguồn. Nếu muốn tìm một địa chỉ sửa iPhone uy tín, bạn có thể mang chiếc điện thoại của mình đến ShopDunk để được xử lý kịp thời, nhanh gọn.
5. Cách bật DFU trên iPhone XS/XS Max
Chế độ DFU (viết tắt của Device Firmware Update) là giải pháp cuối cùng để bạn có thể khôi phục lại chiếc iPhone bị hỏng phần mềm nặng trở về với cài đặt gốc thông qua iTunes máy tính. Với việc không có nút Home, việc mở DFU trên iPhone XS và iPhone XS Max cũng phức tạp hơn khá nhiều. Trong trường hợp bạn đã tìm mọi cách để khôi phục iPhone nhưng không thành công, bật DFU mode và restore lại iPhone sẽ là giải pháp cuối cùng. Lưu ý là thực hiện việc này thì dữ liệu trên iPhone sẽ bị xoá hết và chỉ có thể phục hồi dữ liệu trong trường hợp có bản backup trên máy tính hay iCloud.
Các thao tác thực hiện như sau (bạn cần thao tác các bước nhanh):
Bước 1: Bấm nút tăng âm lượng.
Bước 2: Bấm tiếp nút giảm âm lượng.
Bước 3: Bấm và giữ nút Side cho đến khi màn hình hiện đen.
Bước 4: Ngay khi màn hình hiện đen (chưa lên logo táo), bạn thả nút Side ra, nhanh chóng bấm và giữ cùng lúc nút Side và nút giảm âm lượng trong 5 giây (nhớ thả nút Side rồi lại bấm lại đồng thời với nút giảm âm lượng, không được giữ luôn).
Bước 5: Sau 5 giây, bỏ nút Side ra nhưng vẫn giữ nút giảm âm lượng, giữ nút này thêm 5 giây.
Nếu bạn thao tác chính xác các bước thì logo táo sẽ không hiển thị mà màn hình tối đen hoàn toàn, khi bạn cắm iTunes vào máy tính thì sẽ nhận thông báo như bên dưới.

Trường hợp máy hiện logo táo hiện hiện logo Connect to iTunes thì bạn đã làm sai, cần phải thực hiện lại từ đầu.
Lưu ý, trường hợp bạn muốn thoát chế độ DFU không restore nữa, bạn làm như sau:
– Bấm và thả nhanh nút tăng âm lượng.
– Bấm và thả nhanh nút giảm âm lượng.
– Bấm tiếp và giữ nút Side trong 10 giây.
Nếu logo táo hiện lên nghĩa là bạn đã thoát chế độ DFU trên iPhone XS và iPhone XS Max.
Xem thêm: Mẹo hay Reset iPhone sẽ không xóa eSim
6. Chỉnh sửa hiệu ứng sâu từ chế độ Portrait
iPhone Xs/Xs Max cải thiện rất nhiều cách chụp ảnh chân dung. Nó không chỉ có hiệu ứng bokeh tốt hơn nhiều mà còn cho phép bạn chỉnh sửa hiệu ứng nhòe hậu cảnh cho bất kỳ ảnh chụp Portrait về sau.
Các bước chỉnh sửa hiệu ứng sâu từ chế độ Portrait
Bước 1: Vào mục Photos
Bước 2: Chọn Portrait Mode và nhấn vào Edit
Bước 3: Trượt thanh trượt bên dưới để chỉnh sửa độ nhòe hậu cảnh từ f/1.4 sang f/16

7. Quay video 4K
Thiết lập iPhone mặc định chỉ quay video ở độ phân giải 1080p, trong khi khả năng hỗ trợ quay của iPhone có thể lên đến 4K với chiếc iPhone 6s trở lên. Phân giải 4K gấp bốn lần so với độ phân giải 1080p giúp bạn có một video có độ nét cao. Tuy nhiên tuỳ thuộc vào iPhone bạn sử dụng mà có các mức hỗ trợ 4K khác nhau.
Ví dụ với iPhone 6s và 6s Plus cung cấp cho bạn chế độ quay 4K ở tốc độ 30 khung hình/giây. iPhone 7 và 7 Plus cung cấp tương tự, trong khi iPhone 8/8Plus và iPhone X mang đến ba tuỳ chọn 4K ở tốc độ 24 khung hình/giây, 30 khung hình / giây và 60 khung hình/giây. iPhone Xs, Xs Max và Xr đều cung cấp hỗ trợ 4K giống như iPhone 8/8Plus và X.
Các bước để bật chế độ quay 4K:
Bước 1: Vào Settings, chọn Camera.
Bước 2: Chọn tiếp Record Video.
Bước 3: Tuỳ vào thiết bị iPhone bạn sẽ có các tuỳ chọn 4K khác nhau, như ảnh trên bạn có 4 tuỳ chọn quay 4K khác nhau: 4K at 24 fps, 4K at 30 fps, 4K at 60 fps.
Như đã nói ở trên, việc chọn 4K ở tốc độ 60 khung hình/giây sẽ mang đến cho bạn video có chất lượng cao nhất và mượt mà nhất, nhưng nó sẽ chiếm khoảng 400MB dung lượng lưu trữ mỗi phút. Bạn cần lưu ý về vấn đề dung lượng nhé.
Xem thêm: 11 tuyệt chiêu giúp quay phim đỉnh hơn với bộ ba iPhone
8. Sử dụng trình quản lý mật khẩu bên thứ ba
Nếu sử dụng LastPass hoặc 1Password để quản lý mật khẩu trên Mac hoặc PC, cuộc sống của bạn trên iPhone dễ dàng hơn rất nhiều. iOS 12 giờ đây cho phép công cụ quản lý mật khẩu của bên thứ ba tích hợp vào tính năng tự động điền mật khẩu của iOS 12.
Bước 1: Vào Settings
Bước 2: Vào Accounts & Passwords
Bước 3: Chọn AutoFill Passwords và bật ứng dụng
Bước 4: Truy cập vào màn hình đăng nhập
Bạn sẽ thấy đề xuất tự động điền chi tiết đăng nhập ngay phía trên bàn phím. Chạm vào nó và trong một giây, quét Face ID của bạn sẽ xác thực và bạn sẽ được đăng nhập.
Xem thêm: [Đánh giá chi tiết] iPhone Xs: An toàn bên ngoài – Mạnh mẽ bên trong
9. Sử dụng chế độ Landscape trên iPhone Xs Max
iPhone Xs Max hỗ trợ chế độ Landscape cho ứng dụng. Khi bạn đang sử dụng các ứng dụng như Calendar hoặc Settings, hãy đặt iPhone ở chế độ ngang. Bạn sẽ ngay lập tức được chuyển sang chế độ xem hai cột. Ví dụ với ứng dụng Notes, bạn có thể cuộn ghi chú trong bảng điều khiển bên trái và xem nội dung ghi chú ở bên phải.
10. Chia sẻ Wi-Fi mà không cần tiết lộ mật khẩu trên iPhone
Với ứng dụng Siri Shortcuts trên iPhone, chúng ta sẽ nhanh chóng tạo được một mã Code để kết nối Wi-Fi mà không cần phải nhập mật khẩu.
Cách thức chia sẻ Wi-Fi này giúp bạn không cần phải tiết lộ mật khẩu cho người kết nối. Đồng thời việc tạo ra mã Code này cũng rất đơn giản với phần mềm Siri Shortcuts.
Các bước để tạo mã Code chia sẻ Wi-Fi
– Lưu ý: iPhone của bạn cần chạy phiên bản iOS 12 và cài đặt sẵn ứng dụng Siri Shortcuts
Bước 1: Đầu tiên, bạn hãy vào liên kết ở dưới bằng ứng dụng Safari để cài đặt phím tắt cho ứng dụng Siri Shortcuts.

Bước 2: Một giao diện thiết lập của ứng dụng hiện ra, hãy nhập vào khung “Text” mật khẩu của Wi-Fi bạn đang kết nối, sau đó chọn Done ở góc phải phía trên.

Bước 3: Nhanh chóng ứng dụng sẽ tạo một mã Code trên màn hình. Giờ hãy để cho iPhone khác bật camera lên và quét mã Code này là được, vì từ phiên bản iOS 11 Apple đã cập nhật tính năng quét mã Code trực tiếp vào camera.
Xem thêm: Hết tai thỏ lại đến concept Dual Camera “thò thụt”, Apple khiến các fan phải bất ngờ!
11. Tạo Memoji riêng
iPhone Xs/Xs Max và iOS 12 cho phép bạn có thể sử dụng Memoji để tạo ra nhân vật Animoji – biểu tượng cảm xúc dựa trên khuôn mặt được giới thiệu lần đầu tiên trên iPhone X – của riêng mình. Các biểu tượng cảm xúc hoạt hình sẽ phản hồi lại nét mặt của bạn.
Một khi bạn đã tạo ra một nhân vật trông giống như bản thân, bạn có thể gửi nó dưới dạng nhãn dán, ghi lại một đoạn video và thậm chí chồng Memoji lên khuôn mặt của bạn khi chụp tự sướng.
12. Cách xem UDID của iPhone XS và iPhone XS Max
Apple dường như đã làm cho việc khó khăn hơn để có được UDID hai thiết bị mới nhất là iPhone XS và iPhone XS Max. UDID là một chuỗi số và kí tự gắn liền với thiết bị iPhone hay iPad của bạn. Mỗi máy sẽ có một số UDID riêng. Trước đây, để xem UDID, bạn hãy kết nối thiết bị với iTunes, nhấn chọn thẻ Summary, sau đó nhấn tiếp vào dòng Serial Number và UDID sẽ hiện ra.
Thật không may, bạn không còn có thể sử dụng phương pháp này cho iPhone XS và iPhone XS Max. Không rõ trong các bản iTunes sắp tới có khắc phục hay Apple cố tình không cho phép sử dụng, nhưng hiện tại để lấy được số UDID bạn cần phải có một chiếc máy Mac, sau đó làm theo các bước sau:
Bước 1: Kết nối iPhone hay iPad với máy Mac.
Bước 2: Bấm vào biểu tượng hình quả táo trên thanh menu, chọn About This Mac.
Bước 3: Chọn System Report, sau đó chọn USB.

Bước 4: Nhấp vào mục iPhone hay iPad, UDID của bạn sẽ nằm ở mục Serial Number.
13. Tự động một số thao tác với Siri Shortcuts
Siri Shortcuts mang lại tự động hóa sâu hơn cho các thiết bị iOS. Nhà phát triển sẽ có thể đóng góp, xây dựng các hành động cụ thể trong ứng dụng của họ, sau đó có thể được điều khiển bởi Siri. Bằng cách kết hợp các đóng góp này với nhau, người dùng sẽ có thể cá nhân hóa các yêu cầu của Siri để phù hợp với các trường hợp sử dụng cá nhân của họ.
Trước đây Siri Shortcuts là một ứng dụng có tên là Workflow. Sau khi Apple mua lại hãng phát triển ứng dụng này, sau một thời gian cho sử dụng miễn phí thì với iOS 12 Apple chính thức đổi tên Workflow thành Siri Shortcuts và tích hợp sâu vào hệ điều hành của mình.
Xem thêm: 3 điểm khác biệt của Siri trên iOS 15 và Google Assistant Android 12
14. Thêm khuôn mặt thứ hai cho Face ID
Trên hệ điều hình iOS 12 mới đã cho phép người dùng iPhone 2018 sử dụng hơn một khuôn mặt cho tính năng bảo mật Face ID.
Các bước để thiết lập thêm khuôn mặt thứ hai cho Face ID
Bước 1: Vào Settings – Chọn Face ID & Passcode
Bước 2: Chọn Set Up Alternate Appearanc.
Bước 3: Chọn Get Started để tiến hành nhận diện thêm một khuôn mặt mới. Sau khi đã thực hiện hết các bước mà iPhone yêu cầu, màn hình sẽ hiện thông báo “Face ID is now set up”, lúc này chỉ cần nhấm Done để hoàn thành là xong.
15. Khóa ứng dụng
Tính năng Guided Access trên iPhone cho phép người dùng khóa ứng dụng, chỉ được truy cập đến một phần mềm nhất định. Điều này sẽ giúp ích khi bạn cho người khác mượn máy nhưng vẫn đảm bảo sự riêng tư, hay cho trẻ em dùng iPhone mà không lo truy cập vào những mục khác.
Các bước để kích hoạt khá đơn giản
Bước 1: Vào Settings, chọn General
Bước 2: Chọn Accessibility rồi mở Guided Access. Máy sẽ yêu cầu người dùng đặt mật khẩu để kích hoạt hoặc thoát khỏi chế độ này.
Tại màn hình ứng dụng mà bạn muốn khóa, bấm phím Home ba lần để tính năng Guided Access có hiệu lực.
16. Ngăn iPhone rung trong chế độ im lặng
Nếu bạn cần loại bỏ rung và khiến iPhone “im lặng” thực sự thì hãy làm theo các bước dưới đây.
Bước 1: Bật ứng dụng Cài đặt và đi đến Âm thanh & Cài đặt
Bước 2: Ở phía trên, bạn có thể thấy các tùy chọn “Rung khi đổ chuông” và “Rung khi im lặng“

Bước 3: Tắt tùy chọn “Rung khi im lặng” để khiến iPhone của bạn “im lặng” thật sự
Bạn có thể tùy ý tắt thêm tùy chọn “Rung khi đổ chuông” nếu bạn muốn tắt hoàn toàn tính năng rung trên iPhone. Lưu ý rằng điều này sẽ chỉ áp dụng cho các cuộc gọi đến từ ứng dụng “Điện thoại”. Bạn sẽ cần truy cập cài đặt từng ứng dụng khác như thư thoại, tin nhắn riêng, FaceBook, Messenger… để tắt tùy chọn rung nếu muốn.
17. Cách sử dụng đèn flashLed của iPhone làm đèn thông báo
Dưới đây là các bước để bạn sử dụng đèn flash LED camera của iPhone làm đèn thông báo khi ở chế độ im lặng.
Bước 1: Mở ứng dụng cài đặt.
Bước 2: Vào Cài đặt chung, chọn Trợ năng.

Bước 3: Ở mục Nghe bạn đi đến phần đèn Led để cảnh báo.

Bước 4: Chạm vào gạt nút màu xanh để bật đèn flash LED cho Cảnh báo và nháy sáng như im lặng như hình.
Thế là xong, từ giờ bạn đã sẵn sàng sử dụng tính năng này. Đèn LED camera của iPhone sẽ nhấp nháy bất cứ khi nào bạn nhận được cuộc gọi, tin nhắn hoặc thông báo trong khi ở chế độ im lặng.
Xem thêm: Khám phá 5 tính năng hữu ích mà đèn Flash ở iPhone có thể làm được
18. Cách tắt iPhone với nút nguồn bị hỏng
Nếu nút nguồn trên iPhone của bạn bị hỏng, nó sẽ ngăn bạn tắt nó. Có nhiều lý do bạn có thể cần phải tắt iPhone và may mắn thay, bạn vẫn có thể tắt nguồn ngay cả khi nút Tắt / Mở của thiết bị đã hỏng.
Nhưng bạn cần lưu ý rằng phương pháp được nêu dưới đây sẽ yêu cầu màn hình cảm ứng iPhone cần phải hoạt động.
Bước 1: Mở Cài đặt
Bước 2: Vuốt xuống và nhấn vào phần Cài đặt chung
Bước 3: Vuốt xuống phía dưới và nhấn Tắt máy
Bước 4: Sau đó bạn có thể vuốt thanh slide sang bên phải để tắt iPhone.

Bây giờ có lẽ bạn đang tự hỏi làm thế nào để bật lại iPhone của bạn với nút nguồn hỏng. Nó rất đơn giản và bạn chỉ cần cắm iPhone vào nguồn điện.
19. Cách tắt tải ứng dụng tự động trên iPhone
Nếu bạn đã từng sở hữu nhiều thiết bị iOS, bạn sẽ biết rằng theo mặc định, các ứng dụng được tải xuống trên một thiết bị sẽ tải xuống cho các thiết bị khác. Điều này có thể hơi rắc rối nếu bạn dự định cả hai thiết bị có bố cục hoặc bộ sưu tập ứng dụng riêng biệt. Và bài viết này sẽ hướng dẫn bạn cách để tắt tải xuống ứng dụng tự động trên iPhone.
Cách tắt tải ứng dụng tự động trên iPhone
Bước 1: Mở Cài đặt, chọn iTunes & App Store.
Bước 2: Trong phần Tải xuống tự động / Automatic Downloads, chuyển nút gạt sang Tắt / OFF.
Bước 3: Bạn cũng có thể tùy ý làm điều này cho âm nhạc, cũng như sách và sách audio. Đơn giản chỉ cần tắt các tùy chọn đó sẽ giúp bạn tùy chỉnh các thiết bị iPhone mới tốt hơn.

Tắt các tùy chọn này có thể tiết kiệm băng thông và lưu trữ trên các thiết bị iPhone mới của bạn. Ví dụ: nếu bạn mua phim qua iTunes Store trên iPad, bạn có thể sẽ không muốn tải xuống trên iPhone.
20. Khóa toàn bộ game, ứng dụng mạng xã hội trên iPhone
Với tính năng Screen Time mới được cập nhật ở phiên bản iOS 12, chúng ta sẽ dễ dàng khóa các nhóm ứng dụng này một cách nhanh chóng trên iPhone/ iPad.
Thủ thuật này rất có ích với phụ huynh khi cho con em mình mượn điện thoại. Chúng ta hoàn toàn có thể khóa luôn hoặc giới hạn thời gian chơi game, dùng mạng xã hội một cách nhanh chóng.
Các bước khóa game và ứng dụng mạng xã hội trên iPhone
Lưu ý: Bạn phải cập nhật iOS 12 cho iPhone/ iPad thì mới có tính năng Screen Time này.
Bước 1: Từ ngoài màn hình chính, bạn hãy vào mục Settings, Tìm mục Screen Time, sau đó Kéo xuống và chọn “Use Screen Time Passcode” để thiết lập mã khóa tính năng này.
Bước 2: Tiếp tục vào mục App Limits, Chọn Add Limit, Ở đây bạn sẽ thấy các nhóm ứng dụng được liệt kê, trong đó chú ý nhất là 2 nhóm ứng dụng: Games và Social Networking.
Hãy chọn nhóm ứng dụng mà bạn muốn khóa sau đó chọn Add ở góc trên bên phải màn hình.
Bước 3: Tiếp theo chúng ta sẽ thiết lập thời gian giới hạn:
– Nếu bạn muốn giới hạn luôn, nghĩa là không cho người khác vào được nhóm ứng dụng này thì hãy chọn 0 Hours và 1 min. Sau đó ra ngoài và mở một ứng dụng hoặc trò chơi bất kì có trong nhóm đó trong vòng 1 phút. Nhanh chóng ứng dụng sẽ thông báo hết thời gian và khóa toàn bộ ứng dụng đó lại.
– Nếu muốn giới hạn thời gian dùng cho người khác, thì hãy chọn thời gian theo ý bạn. Khi người khác dùng đủ thời gian đã thiết lập thì tính năng này sẽ lập tức khóa tất cả ứng dụng này lại.
Đồng thời nhớ bật tính năng “Block At End of Limit” ở dưới khung thiết lập thời gian.
Khi quá thời gian sử dụng, nhóm ứng dụng sẽ bị khóa như ảnh dưới. Khi chọn vào ứng dụng hoặc game sẽ yêu cầu passcode để được tiếp tục sử dụng.
Thủ thuật này rất hay để bạn có thể khóa trò chơi hoặc nhóm ứng dụng không muốn cho người khác sử dụng.
Xem thêm: Hướng dẫn khóa ứng dụng trên iPhone bằng Face ID, Touch ID
21. Sử dụng vỏ iPhone X vào iPhone XS của bạn
Vì kích cỡ của iPhone XS hoàn toàn giống cùng iPhone X. Bạn sẽ có khả năng sử dụng các trường hợp tương tự.
22. Mang nút Home huyền thoại trở lại trên iPhone Xs
Nếu trước đây bạn sử dụng iPhone 7 hay iPhone 8, bạn sẽ có cảm giác thiếu nút Home. Mặc dù bạn không thể lấy lại nút Home vật lý, có một cách để tạo nút Home ảo ngay trên iPhone XS bằng một trợ năng.

Vừa rồi là 20+ thủ thuật đơn giản và thường gặp với iPhone Xs. Hy vọng với những chia sẻ của chúng tôi sẽ giúp bạn sử dụng dễ dàng và khai thác triệt để những tính năng độc, lạ mà chiếc điện thoại cao cấp này mang lại.
Xem thêm:
- Cách tìm lại ứng dụng đã xóa cực đơn giản trên iPhone
- iPhone 11 Pro Max giá bao nhiêu tại 2020? Bảng giá chi tiết sản phẩm
- iPhone 6 Plus giá bao nhiêu thời điểm 2020?
- Tổng hợp 3 lỗi màn hình iPhone Xs Max và cách khắc phục