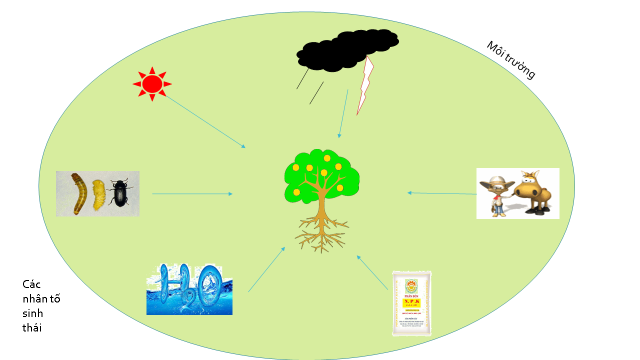Kali Linux là hệ điều hành được sinh ra hầu như để dành cho các lập trình viên, chuyên gia bảo mật và hacker. Với giao diện sử dụng khác hoàn toàn Windows cùng với đó là việc sử dụng dòng lệnh để làm mọi thứ nên việc sử dụng Kali Linux hơi rắc rối đối với một số người mới bắt đầu. Trong khi, Windows 10 dễ sử dụng hơn, mọi việc đều có thể xử lí bằng chuột.
Bạn đang xem: Hướng dẫn cài kali linux song song win 7 với Ạ, hướng dẫn cài dual boot win 10 và kali linux
Vậy nên, hôm nay mình sẽ hướng dẫn bạn cách cài song song Kali Linux và Windows 10.
1. Yêu cầu phần cứng
Bạn phải đảm bảo máy tính đáp ứng được một số yêu cầu sau:
Ổ cứng đã được cài đặt Windows và còn trống ít nhất 10GB.Một USB trống có dung lượng tối thiểu là 8GB.Cấu hình CPU của máy là Dual-Core hoặc AMD.RAM cỡ 4GB là ổn áp.File cài Kali Linux phiên bản mới nhất
2. Boot bộ cài hệ điều hành vào USB bằng Rufus
Sau khi bạn đã tải Rufus thì chúng ta sẽ Boot bộ cài đặt Kali Linux vừa tải xong vào USB
Cắm USB vào máy tính sau đó mở Rufus lên
+ Tiến hành Boot bộ cài Linux vào USB:
Mình sẽ giải thích lần lượt từng bước tương ứng với các số được đánh dấu trong ảnh trên.
Ở số (1) là nơi chọn ổ cứng mà bạn muốn sử dụng. Hãy chọn vào USB của bạn để Boot Kali Linux vào đó.
Tiếp theo, tại số (2) là nơi chọn nguồn để Boot. Bạn chỉ cần dẫn đến File .iso cài đặt Kali Linux mà bạn đã tài về lúc nãy tại trang chủ của Kali Linux.
Cuối cùng là ấn vào nút Start ở bước số (3) để bắt đầu Boot bộ cài vào USB.
Sau khi hoàn thành quá trình Boot thì nhấp vào nút đóng để thoát khỏi cửa sổ Rufus. Bây giờ USB đã được biến thành đĩa cài hệ điều hành Kali Linux.
+ Tạo phân vùng để cài Linux:
Nhấn tổ hợp Windows + R sau đó gõ lệnh diskmgmt.msc thì cửa sổ Disk Management sẽ hiện ra:
Tạo một phân vùng mới có kích thước khoảng 20GB
Bây giờ khởi động lại máy tính của bạn và đi đến giao diện BOOT bằng cách ấn tổ hợp phím tương ứng. Mỗi dòng máy sẽ có phím tắt khác nhau, mình sử dụng máy Dell nên phím tắt sẽ là F12 khi khởi động. Sau khi vào giao diện Boot rồi thì chọn vào khởi động với USB của bạn để truy cập File cài đặt.
3. Cài đặt Kali Linux:
Bước 1:
– Khi Kali hiện Menu cài đặt hãy chọn “Graphical Install” như ở hình dưới.
Bước 2: Các cấu hình cơ bản cần thiết
– Chọn ngôn ngữ hiển thị trong hệ điều hành Kali Linux. Mình chọn tiếng anh (english).
– Chọn khu vực đất nước của bạn, hệ điều hành sẽ setup cho bạn. Cứ chọn 1 nước bất kì, khi ta vào sử dụng Kali Linux ta sẽ cấu hình lại về khu vực Hồ Chí Minh.
– Chọn loại bàn phím mà bạn sẽ sử dụng. Mình chọn “America English“.
– Lúc này Kali Linux sẽ nạp các chương trình cần thiết cho quá trình cài đặt lên RAM.
Bước 3: cấu hình thông tin hệ điều hành Kali Linux
– Đặt hostname đại diện cho OS Kali Linux của bạn. Ở đây mình dùng tên domain là ‘kali.boman.com‘.
– Thiết lập thông tin mật khẩu cho user root, bạn nên đặt mật khẩu phức tạp. Ở đây mình lấy ví dụ là ‘123456‘. Chọn “Show password in Clear” sẽ hiển thị mật khẩu bạn đang nhập để giúp bạn kiểm tra lại.
– Bạn có nhớ ở bước 2, khi bạn chọn khu vực đất nước thì ở bước này sẽ hiển thị các khu vực thời gian (timezone) của đất nước đó phù hợp để bạn set. Cứ chọn đại 1 khu vực nào đó, mình ở timezone GMT +7 nên sẽ cấu hình lại khi vào OS.
Bước 4: cấu hình phân vùng ổ cứng cho OS Kali Linux
– Ở phần này bạn có thể cài đặt phân vùng tự động với option “Guided – use entire disk” . Nhưng quá trình tự động dễ làm mất dữ liệu và các phân vùng trước đó của hệ thống. Nên mình khuyến cáo tự thiết lập phân vùng bằng tay với sự lựa chọn “Manual“.
Xem thêm: Desktop Performance For Windows Aero Là Gì, Các Bạn Cũng Biết Win 7 Có 1 Thứ Rất
+ Chọn ổ cứng phân vùng trống của bạn
– Ví dụ là ổ ‘sda‘ và nhấp chọn chấp nhận việc cấu hình tay phân vùng ổ cứng.
– Chọn ‘yes‘ để đồng ý việc tạo phân vùng bằng tay áp lên OS.
+ Cấu hình cài đặt các phân vùng cần thiết
Chúng ta sẽ cài đặt 3 phân vùng như sau :
/boot (200 MB)
/swap (4 GB)
/ : phân vùng root, dung lượng disk còn lại.
+ Phân vùng ‘boot’
– Chọn loại ‘Mount Point‘ là phân vùng tên ‘/boot‘ .
– Xác nhận việc cấu hình thông tin phân vùng ‘/boot‘.
+ Phân vùng ‘/swap’
– Chọn phần ‘Use as:’.
– Chọn loại filesystem là ‘swap area‘.
– Xác nhận việc cấu hình thông tin phân vùng ‘/swap‘.
+ Phân vùng root ‘/
– Mặc định ‘Mount point‘ là ‘/‘ nên không cần chọn kiểu khác làm gì.
+ Kết thúc cấu hình phân vùng
– Chọn ‘Yes‘ , xác nhận thực hiện ghi thông tin partition như đã cấu hình xuống ổ cứng.
– Quá trình cài đặt thông tin data hệ thống xuống ổ cứng diễn ra.
Bước 5: Cấu hình mạng mirror
Ở nội dung “Use a network mirror” chọn “Yes” để trình cài đặt tìm mirror gần nhất với bạn để cài đặt các chương trình với phiên bản mới nhất. Nếu bạn chọn “No” thì các gói chương trình sẽ cài đặt từ đĩa ISO Kali Linux. Bạn có thể chọn ‘No‘ nếu chưa cấu hình Network.
Bước 6: cài đặt GRUB Boot loader
Bước đến đây, các bạn chọn Yes nếu muốn cài đặt GRUB boot, và chọn ổ cứng muốn cài đặt ví dụ là ổ ‘sda‘.
Vậy là bạn đã hoàn tất việccài đặt hệ điều hành Kali Linux.
4. Đặt hệ điều hành mặc định:
Bây giờ bạn phải đặt Windows 10 làm hệ điều hành mặc định. Để hệ thống của bạn khởi động trực tiếp vào Windows trong khi khởi động. Vào Edit Boot Menu và check vào nút Yes của Windows 10 để đặt nó làm mặc định. Cuối cùng nhấn nút Save settings. Sau đó khởi động lại PC và khởi động vào Kali sau.
Tổng kết
Bây giờ bạn đã có thể sử dụng song song Linux và Windows rồi nhé. Mong mọi người đưa ra ý kiến , nhận xét để bài viết được tốt hơn.
Nếu thấy hay thì hãy chia sẻ cho mọi người cùng biết và vote 5 sao giúp mình nhé. Cảm ơn các bạn đã đọc