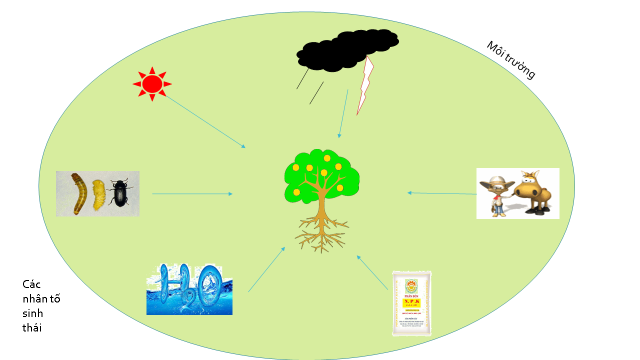AutoCad được biết đến là một trong những phần mềm không thể thiếu trong ngành kỹ thuật, thiết kế,… Cứ mỗi năm trôi qua, nhiều phiên bản khác nhau của AutoCad ra đời nhằm đáp ứng nhu cầu làm việc, tiêu biểu có thể kế đến giao diện Ribbon trong phiên bản 2018. Tuy nhiên, đối với những ai đã quen dùng phiên bản 2007 thì điều này sẽ gây ra không ít khó khăn. Chính vì thế, trong bài viết dưới đây, N&N Home xin được hướng dẫn bạn cách chuyển giao diện Cad 2018 về Classic đơn giản nhất.

Cách chuyển giao diện Cad 2018 về Classic trong các phiên bản
Hiểu được tâm lý của người dùng, nhà phát hành đã cho phép các phiên bản mới từ 2010 trở về sau được phép chuyển đổi từ giao diện Ribbon về Classic. Quá trình này khá đơn giản và có thể thực hiện bằng các công cụ có sẵn trong phần mềm. Chúng ta hãy cùng xem qua 4 bước để chuyển giao diện về Classic (có thể áp dụng với các phiên bản 2010 trở về sau).
- Bước 1: Mở phần mềm AutoCad 2018 lên.
- Bước 2: Ngay trên màn hình làm việc của AutoCad, tại góc phải bên dưới màn hình, bạn hãy chọn thẻ Workspace Switching.
- Bước 3: Trong trường hợp bạn không tìm thấy thẻ Workspace Switching. Đừng quá lo lắng, bạn hãy di chuyển trỏ chuột qua góc phải bên dưới màn hình và chọn hiển thị thẻ Workspace.
- Bước 4: Khi đã tìm được thẻ Workspace Switching, bạn hãy chọn 2D Drafting & Annotation. Như vậy là bạn đã có thể chuyển giao diện Cad về Classic một cách cực kỳ đơn giản và nhanh gọn.
Xem thêm: Các lệnh trong CAD cần phải biết

Chọn 2D Drafting & Annotation
Lưu ý: Trong trường hợp bạn muốn chuyển từ giao diện Classic về lại giao diện Ribbon, hãy thực hiện theo trình tự trên nhé!
Hướng dẫn chuyển giao diện Cad 2018 về Classic bằng lệnh tắt nhanh nhất
Ngoài cách chuyển đổi ở trên, bạn cũng có thể sử dụng cách chuyển đổi bằng lệnh tắt. Ưu điểm của cách chuyển đổi này là đưa giao diện Cad 2018 về Classic chỉ với 2 bước đơn giản.
- Bước 1: Bạn nhập lệnh wscurrent và sau đó nhấn enter.
- Bước 2: Sau đó bạn tiếp tục nhập dòng chữ “autocad classic” và nhấn enter.
Những điều bạn cần lưu ý khi chuyển đổi giao diện Cad 2018 về Classic
Sẽ không ít bạn gặp phải trường hợp dù đã áp dụng cả hai cách nhưng vẫn không thể đổi về giao diện Classic. Nguyên nhân có thể là do bạn đã cài thiếu file trong quá trình cài đặt. Trong trường hợp này, bạn sẽ gặp báo lỗi “Invalid” khi nhập lệnh tắt hoặc không tìm được tùy chọn “AutoCad Classic” trong thẻ Workspace.

Tải File acad.CUIX để bổ sung chức năng AutoCad Classic
Nhưng bạn cũng đừng quá lo lắng về điều này. Bạn hãy tải file acad.CUIX, sau đó tiến hành giải nén file.rar và thực hiện theo những hướng dẫn đi kèm. Sau khiư hoàn thành xong các bước, phần mềm AutoCad của bạn sẽ được bổ sung chức năng AutoCad Classic cho thẻ Workspace Switching. Lúc này bạn đã có thể tiến hành đổi giao diện bình thường theo hai cách hướng dẫn trên.
Trên đây là tổng hợp 2 cách chuyển giao diện Cad 2018 về Classic đơn giản, nhanh gọn. Hy vọng với những thông tin hữu ích mà N&N Home chia sẻ sẽ giúp cho công việc của bạn được thuận lợi, suôn sẻ.