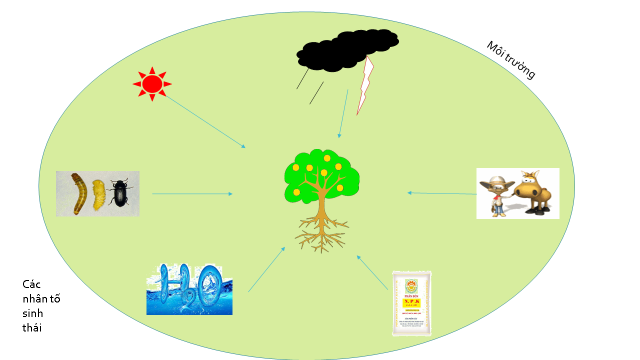Phiên bản đầu tiên của Microsoft Visual Studio được phát hành vào năm 1998. Hiện tại, bản cung cấp mới nhất có tên là Visual Studio 2017 và chứa rất nhiều tính năng. Nó đã trải qua một chặng đường dài kể từ khi được phát hành vào năm 1998. Chà, chúng ta hãy nhanh chóng đi sâu vào cách một người mới bắt đầu có thể bắt đầu với VS. Vì vậy, trước hết, bạn sẽ cần quyết định xem mình sẽ sử dụng trình cài đặt trực tuyến hay tải xuống ngoại tuyến trước. Điều này phức tạp một cách kỳ lạ. Do sự hiện diện của các thành phần bên thứ ba như Trình mô phỏng Android và SDK iOS, v.v. trong gói, Microsoft không thể lưu trữ trực tiếp hình ảnh ISO ngoại tuyến như trước đây cho đến VS 2015. Do đó, có hai cách khác nhau để tải xuống phần mềm tùy thuộc nếu bạn muốn một trình cài đặt ngoại tuyến hoặc trực tuyến. Hãy để chúng tôi đi qua cả hai lần một.
Cách cài đặt Visual Studio
Phương pháp ngoại tuyến
Nhận phiên bản phù hợp
Trước hết, bạn cần chắc chắn rằng phiên bản của Microsoft Visual Studio bạn thực sự muốn tải xuống. Sau đó, bạn sẽ phải tải trình cài đặt web phù hợp cho phiên bản cụ thể đó. Các liên kết sau dành cho trình cài đặt web của phiên bản VS 2017 mong muốn của bạn.
- Nhận Cộng đồng Visual Studio 2017 từ đây.
- Tìm Visual Studio Professional 2017 từ đây.
- Tải xuống Visual Studio Enterprise 2017 từ đây.
Lấy tất cả các tệp cho bộ nhớ cache ngoại tuyến
Khu vực này là một chút khó khăn. Tại đây, trước tiên bạn sẽ phải đánh giá những thành phần phát triển nào bạn cần tải xuống. Có một lệnh riêng (lệnh yes!) Cho các gói phát triển web và máy tính để bàn .NET. Một bản riêng biệt dành cho .NET Office Development và các phần mềm khác.
Hãy để chúng tôi chỉ bắt đầu cho từng thành phần. Tôi đang nói điều này; bạn không cần phải lấy tất cả các thành phần. Chỉ nhận những thứ quan trọng với bạn.
Đầu tiên, mở Command Prompt với Quyền của quản trị viên.
Sau đó, điều hướng đến vị trí lưu trữ trình cài đặt bạn vừa tải xuống.
Bây giờ, hãy bắt đầu thực hiện các hướng dẫn dòng lệnh sau theo nhu cầu của bạn.
- Để phát triển web .NET và .NET Desktop, hãy chạy cái này:
vs_community.exe -layout c:vs2017layout -add Microsoft.VisualStudio.Workload.ManagedDesktop -add Microsoft.VisualStudio.Workload.NetWeb -add Component.GitHub.VisualStudio -includeOptional -lang en-US
- Đối với .NET Desktop and Office Development, hãy chạy cái này:
vs_community.exe -layout c:vs2017layout -add Microsoft.VisualStudio.Workload.ManagedDesktop -add Microsoft.VisualStudio.Workload.Office -includeOptional -lang en-US
- Để phát triển máy tính để bàn C ++, hãy chạy cái này:
vs_community.exe -layout c:vs2017layout -add Microsoft.VisualStudio.Workload.NativeDesktop -includeRecommended -lang en-US
- Để có bộ sưu tập thành phần ngoại tuyến được đóng gói đầy đủ tính năng, hãy chạy như sau:
vs_community.exe -layout c:vs2017layout -lang en-US
Nếu bạn không muốn sử dụng tiếng Anh làm ngôn ngữ cho phần mềm, chỉ cần hoán đổi en-US trong các lệnh trên với ngôn ngữ mong muốn của bạn.
Cài đặt Visual Studio từ bộ nhớ cache đã tải xuống
Chỉ trong trường hợp bạn muốn đảm bảo rằng bạn chỉ cài đặt những tệp bạn đã tải xuống, bạn có thể chạy hướng dẫn dòng lệnh này để xác minh.
vs_community.exe -layout c:vs2017layout -add Microsoft.VisualStudio.Workload.ManagedDesktop -add Microsoft.VisualStudio.Workload.NetWeb -add Component.GitHub.VisualStudio -includeOptional -lang en-US
Bây giờ, cuối cùng để cài đặt VS từ các tệp đã tải xuống, hãy chạy hướng dẫn dòng lệnh này.
c:vs2017layoutvs_community.exe -add Microsoft.VisualStudio.Workload.ManagedDesktop -add Microsoft.VisualStudio.Workload.NetWeb -add Component.GitHub.VisualStudio -includeOptional
Cài đặt trực tuyến
Để tải xuống Visual Studio bằng trình cài đặt trực tuyến, chỉ cần tải xuống một trong các tệp sau theo phiên bản mong muốn của bạn.
- Nhận Cộng đồng Visual Studio 2017 từ đây.
- Tìm Visual Studio Professional 2017 từ đây.
- Tải xuống Visual Studio Enterprise 2017 từ đây.
Chỉ cần chạy tệp mà bạn vừa tải xuống. Sau đó, bạn sẽ thấy một màn hình tương tự như thế này.

Bây giờ, hãy nhấp vào continue và bây giờ bạn sẽ thấy trang này.

Trên trang này, bạn sẽ phải chọn các thành phần mà bạn cần tải xuống. Chọn chúng và nhấp vào Install.

Sau đó, bạn chỉ cần cắm thiết bị của mình trong trường hợp bạn đang sử dụng máy tính xách tay hoặc thiết bị Surface. Điều này là do bạn không muốn máy tính của mình chuyển sang chế độ ngủ trong khi quá trình cài đặt này đang diễn ra. Và khi trình cài đặt của bạn hoàn tất với việc áp dụng tất cả các thành phần cần thiết, bạn sẽ thấy màn hình này.

Eureka! Bạn đã cài đặt Visual Studio 2017 trên máy của mình. Bạn có thể tìm thấy nó trong Menu Start như được hiển thị trong đoạn mã màn hình bên dưới hoặc nếu không, hãy tìm nó dưới dạng lối tắt trên màn hình của bạn.

Bây giờ, khi bạn chạy Visual Studio, nó sẽ yêu cầu bạn đăng nhập bằng Tài khoản Microsoft của mình. Nếu bạn đang sử dụng phiên bản Professional hoặc Enterprise, tôi khuyên bạn nên đăng nhập bằng email mà bạn đã sử dụng để mua đăng ký. Sau khi đăng nhập, bạn sẽ thấy Bắt đầu trang.

Đầu tiên, chúng ta sẽ xem mọi thứ hoạt động như thế nào bên trong VS 2017. Điều hướng đến File> New > Project. Một cửa sổ nhỏ sẽ bật lên ngay bây giờ trông giống như hiển thị trong đoạn mã màn hình bên dưới.

Chỉ dành cho người mới bắt đầu và một ví dụ chương trình đơn giản, chọn Visual C# library trong bảng điều khiển bên trái và Console App trong danh sách các thành phần. Và bây giờ, nhấn OK.
Thao tác này sẽ tạo một dự án mới dựa trên Ứng dụng C # Console và mở nó.

Bây giờ, bạn có thể bắt đầu viết mã của mình vào giữa các dấu ngoặc nhọn như được đánh dấu trong đoạn mã trên.
Viết mã này trong khối mã đó. (Khối mã là vùng nằm giữa hai dấu ngoặc nhọn của một hàm cụ thể. )
Console.WriteLine(“Welcome to windows789.com!”); Console.ReadLine();
Đơn giản là bây giờ mã của bạn sẽ trông giống như sau:
using System; using System.Collections.Generic; using System.Linq; using System.Text; using System.Threading.Tasks; namespace HelloWorld { class Program { static void Main(string[] args) { Console.WriteLine(“Welcome to windows789.com!”); Console.ReadLine(); } } }
Đánh F5 trên bàn phím của bạn để chạy chương trình. Bây giờ, một cửa sổ bảng điều khiển sẽ bật lên hiển thị cho bạn đầu ra là
Welcome to windows789.com!
Bạn có thể thấy nó ở đây. 
Bây giờ do mã được viết là Console.ReadLine (); bạn sẽ phải nhấn bất kỳ phím nào trên bàn phím để quay lại mã của mình.
Đây là một chương trình rất cơ bản được viết bằng C #, trong trường hợp bạn muốn khám phá thêm, tôi khuyên bạn nên xem Hướng dẫn của chúng tôi về Các ngôn ngữ được hỗ trợ trong .NET Framework và .NET Core. Và trong trường hợp bạn muốn học hỏi từ các video chính thức, Học viện ảo Microsoft (MVA) sẽ có thể giúp bạn. MVA thậm chí sẽ giúp bạn được Microsoft chứng nhận trực tiếp.
Xem thêm: Để học C # từ MVA, tôi thực sự khuyên bạn nên tham khảo các hướng dẫn của Bob Tabor, có thể tìm thấy ở đây.
Nếu bạn có bất kỳ câu hỏi nào khác, vui lòng bình luận chúng xuống và tôi sẽ cố gắng hết sức để giải quyết chúng càng sớm càng tốt.

- Thẻ: Người mới bắt đầu, Visual Studio