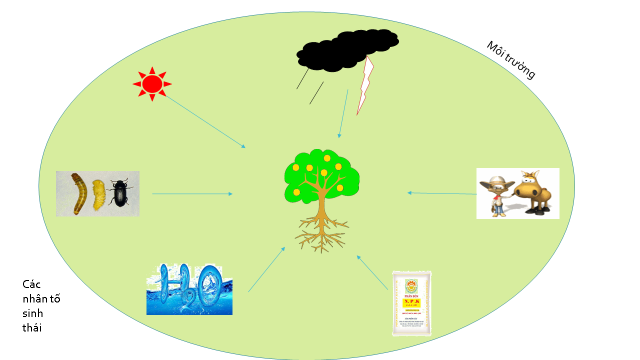Bạn cảm thấy quá nhàm chán với những hiệu ứng chữ thông thường trong Powerpoint? Hãy thử khiến slide của bạn trở nên sáng tạo hơn nhờ hiệu ứng chữ viết tay (handwritting) trong Powerpoint nhé! Cách làm cùng vô cùng đơn giản, tìm hiểu cùng Gitiho nào!
Các yếu tố cần thiết cần chuẩn bị để tạo hiệu ứng chữ viết tay trong Powerpoint

Để tạo hiệu ứng chữ viết tay với bàn tay đang cầm bút trong Powerpoint như hình minh họa trên đây, chúng ta cần:
- Chuẩn bị ảnh bàn tay đang cầm bút viết: Chúng ta cần ảnh bàn tay đang cầm bút đã được tách nền (hoặc tự tách nền trong Powerpoint). Bạn có thể lên Google tìm kiếm với từ khóa “handwritting png” hoặc “pen in hand png”, sau đó tải về và chèn vào Powerpoint
- Nền của slide (background): Bạn có thể sử dụng nền trắng trên chính Powerpoint. Nếu bạn muốn sử dụng nền là bảng xanh hoặc bảng đen của trường học, bạn có thể tìm kiếm trong Google với từ khóa “green board background” hoặc “black board background”. Sau đó tải về và chèn vào Powerpoint
Xem thêm: Hướng dẫn cách chèn ảnh trong PowerPoint chi tiết nhất
Cách tạo hiệu ứng chữ viết tay trong Powerpoint
- Tạo trang slide trắng mới: Home > New Slides > Blank hoặc nhấp vào Click to add first slide, sau đó chọn thẻ Home > Layout > Blank
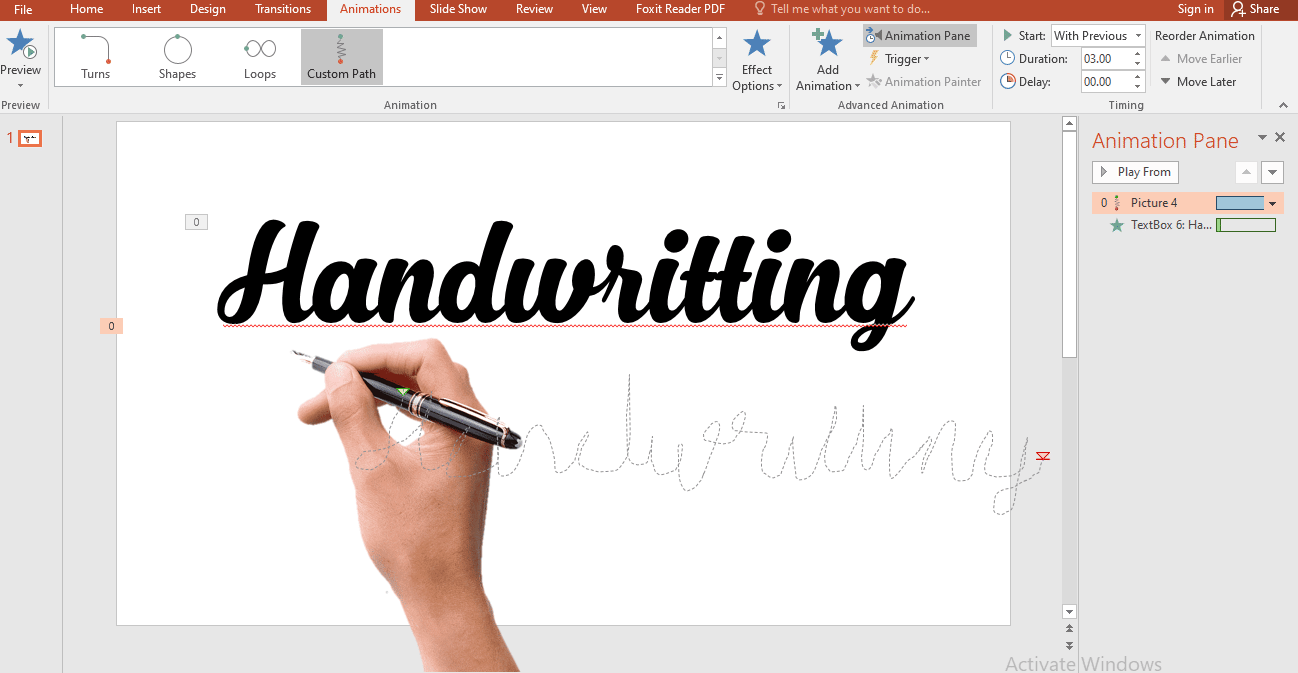
- Chèn ảnh bàn tay đang cầm bút và nền bảng (nếu cần) vào Powerpoint
- Chèn chữ vào: Chọn thẻ Insert > Text box. Nhập nội dung vào, sau đó đổi font chữ thành font chữ dạng chữ viết tay. Nếu bạn chưa có font chữ viết tay, bạn có thể tìm kiếm tên font chữ đó trên Google (VD: Font Script MT Bold). Đừng quên tìm font chữ viết tay Việt hóa nếu bạn cần nhập nội dung tiếng Việt có dấu để tránh bị lỗi font nha!
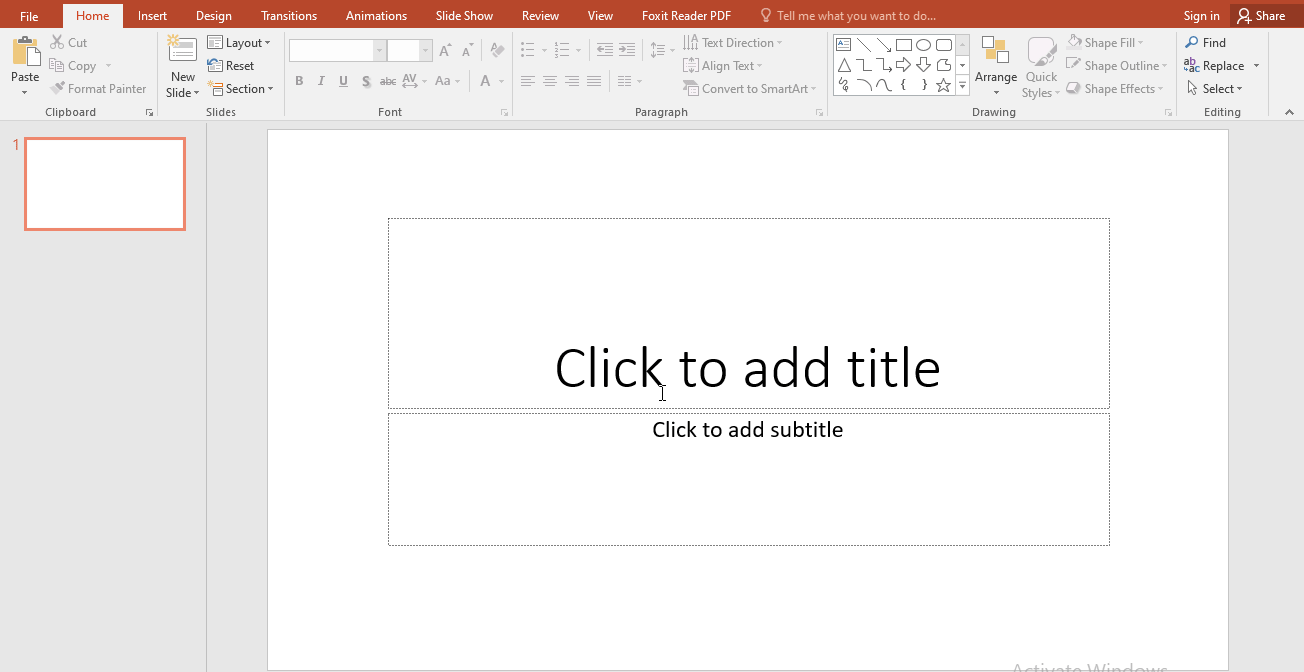
Xem thêm: Hướng dẫn thêm font chữ vào trong Word
Tạo hiệu ứng chữ viết tay cho phần chữ
Chọn hiệu ứng cho phần chữ viết tay. Ở đây, chúng ta sẽ chọn hiệu ứng Wipe: chọn chữ > Animations > Wipe. Đổi Effect Options thành From left
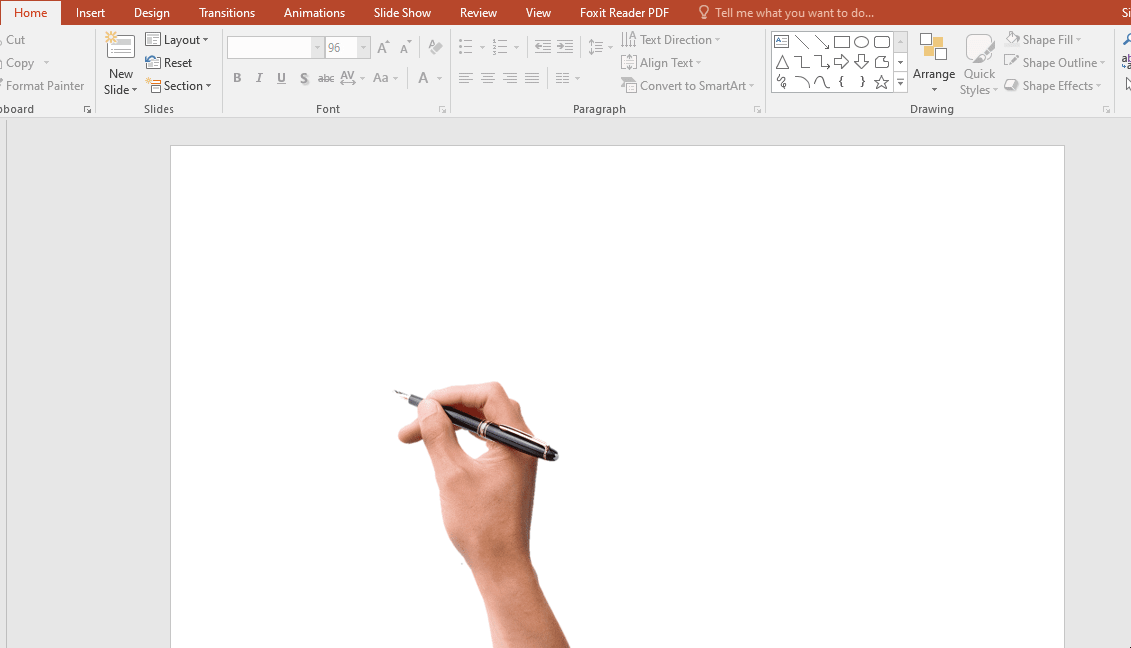
-
- Nhấn chọn Animation Pane ở nhóm Advanced Animations. Chỉnh ô Start thành With Previous
- Tại bảng Animation Pane (bên phải màn hình làm việc), nhấn chuột vào mũi tên cạnh Text box và chọn Effect Options. Lúc này, hộp thoại tên Wipe sẽ hiện lên.
- Chỉnh các thông số trong hộp thoại Wipe:
- Thẻ Effect: tại ô Animate Text, chọn By letter, và tăng lên 100% tại ô “% delay between letters” ở ngay bên dưới ô Animate Text
- Thẻ Timing: tại ô Duration, chọn 1 seconds (Fast)
- Điều chỉnh tăng/giảm ô Duration tùy theo muốn chữ viết tay được viết nhanh hay chậm
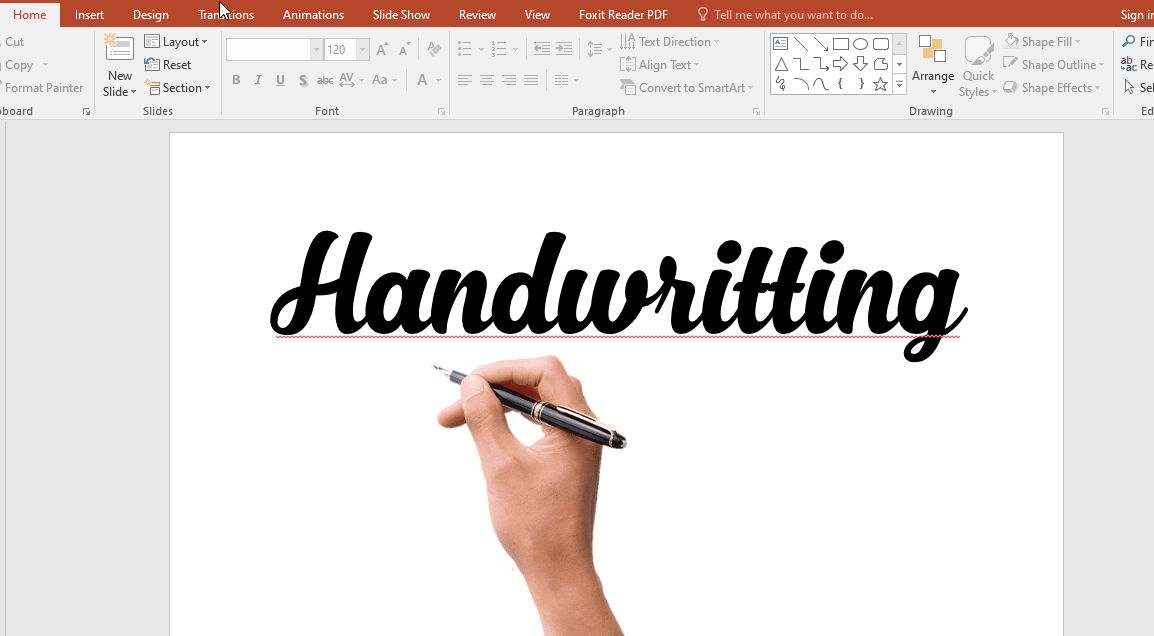
Tạo hiệu ứng cho phần bàn tay cầm bút
Chọn thẻ Animations > nhấn vào phần mũi tên mở rộng của Animation > chọn hiệu ứng Custom Path, sau đó vẽ theo nét viết của các chữ trong phần chữ viết tay. Lưu ý là cần vẽ liền mạch. Sau đó, căn chỉnh sao cho bàn tay sẽ trùng với nét viết của chữ
Tùy chỉnh thời gian ở phần Duration sao cho khớp với thời gian chạy hiệu ứng của phần chữ viết tay
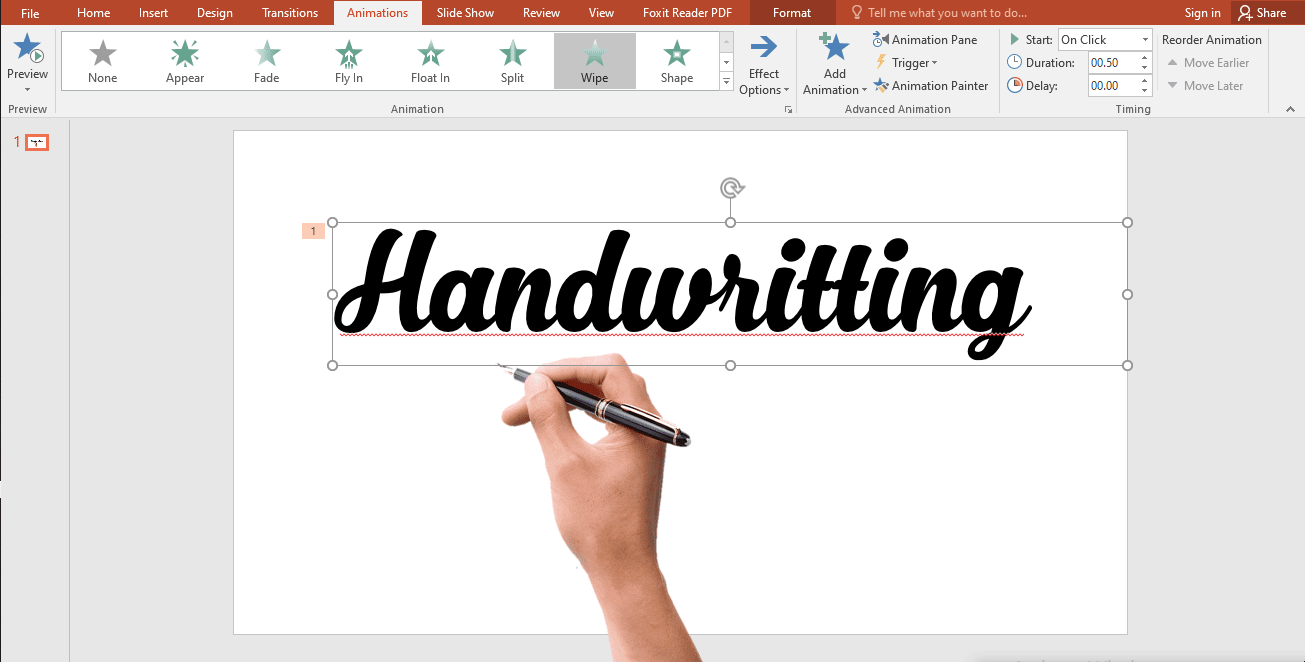
- Chạy thử hiệu ứng chữ viết tay
Tổng kết
Vậy là chỉ qua vài bước đơn giản, chúng ta đã tạo thành công hiệu ứng chữ viết tay trong Powerpoint. Thật đơn giản và dễ thực hiện phải không nào! Mở Powerpoint lên và thực hành ngay thôi! Đừng quên theo dõi những bài viết trên blog Gitiho.com để cập nhật những kiến thức thú vị khác nhé!
- Tải miến phí 20 Template PowerPoint đẹp nhất năm 2021
- Hướng dẫn cách tùy chỉnh hiệu ứng trong PowerPoint
- Hướng dẫn cách tạo bài trắc nghiệm với PowerPoint
- Hướng dẫn cách làm việc với nhiều hình ảnh trong PowerPoint
- 1000 biểu tượng icons dùng cho báo cáo Excel hoặc PowerPoint