Trong quá trình xử lý đồ hoạ, sử dụng phần mềm Photoshop thì đôi khi chúng ta phải sử dụng đến những Stock ảnh trên mạng hoặc có những trường hợp bạn phải lấy file ảnh từ điện thoại, máy ảnh… mà độ phân giải của bức hình là quá thấp, điều này mình nghĩ bạn đã gặp phải nhiều rồi đúng không 😀
Vâng, điều này sẽ dẫn đến việc thiết kế hay in ấn ảnh sẽ bị vỡ hình hoặc hình ảnh không được rõ nét và tất nhiên là kết quả cuối cùng sẽ không cho ra được một bức ảnh sắc nét và rõ ràng như bạn mong muốn. Vậy làm thế nào để giải quyết được vấn đề này đây ? làm thế nào để tăng độ sắc nét của ảnh đây ?
Ok, nếu như bạn đã từng đặt ra những câu hỏi như bên trên thì đây chính là bài viết dành cho bạn đấy. Bởi trong bài hướng dẫn tự học Photoshop ngày hôm nay mình sẽ chia sẻ với các bạn thủ thuật về cách xử lý những Stock ảnh có độ phân giải thấp để nâng cao chất lượng ảnh khi thiết kế hoặc in ấn cho khách hàng.
Đọc thêm:
- Một số thiết lập giúp bạn làm việc hiệu quả hơn với Photoshop
- Xóa chi tiết thừa, xóa đối tượng bất kỳ khỏi bức ảnh bằng Photoshop
Cách nâng cao độ phân giải cho hình ảnh sắc nét hơn bằng Photoshop
+ Bước 1: Đầu tiên bạn chọn File => Open hoặc nhấn tổ hợp phím CTRL + O để mở bức ảnh cần xử lý.
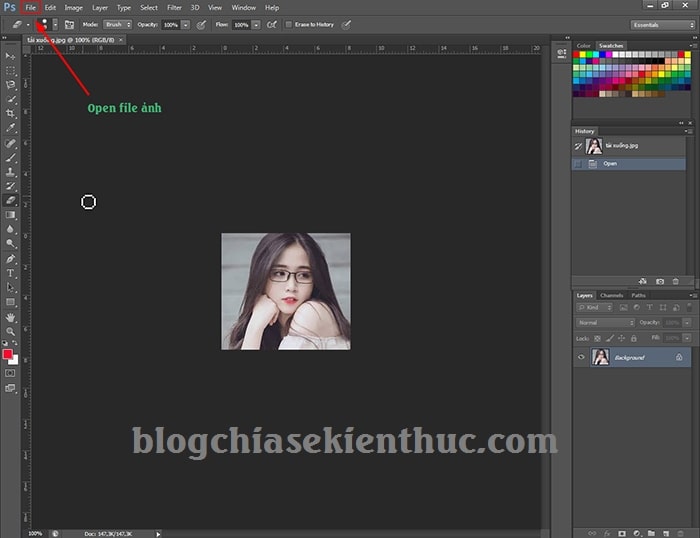
Tại đây bạn có thể kiểm tra độ phân giải của hình ảnh bằng mắt thường. Khi Zoom to ảnh ra, với những tấm hình có độ phân giải thấp thường sẽ bị mất nét và vỡ như hình như bên dưới.

+ Bước 2: Tại đây, bạn chuyển định dạng Background thành Layer bằng cách click đúp chuột vào Background => rồi chọn OK ở hộp thoại New Layer.
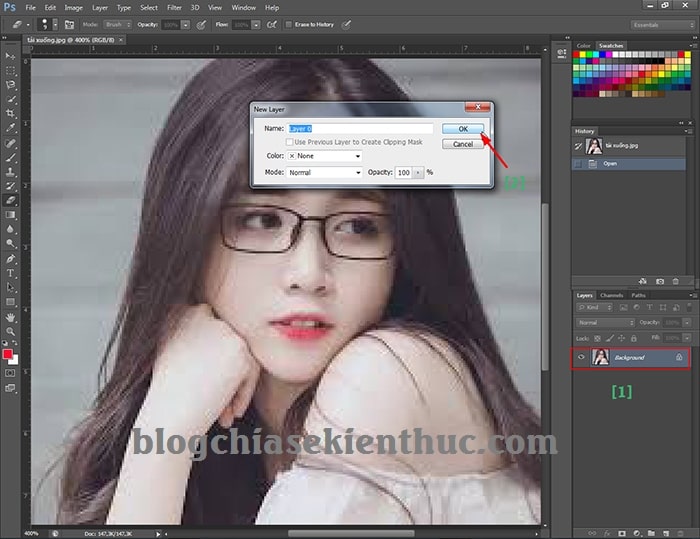
+ Bước 3: Sau đó bạn click chọn Image => Image Size, hoặc nhấn tổ hợp phím Alt + Ctrl + I cũng được.
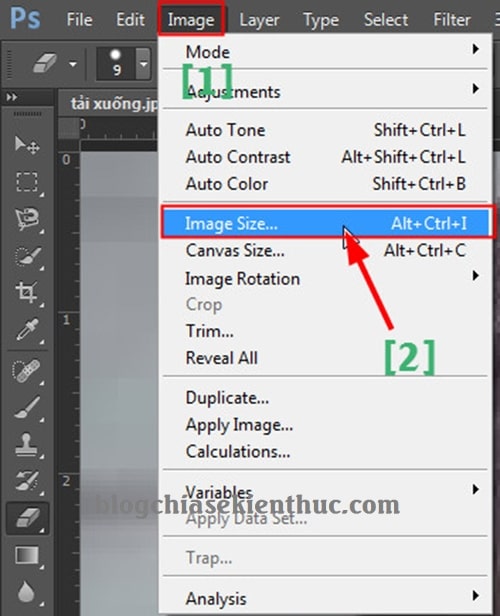
+ Bước 4: Tại hộp thoại Image Size bạn thay đổi thông số Resolution thành 300 Pixels/Inch, và chọn chế độ ảnh là Bicubic Automatic trước khi click OK để nâng cao chất lượng hình ảnh.

+ Bước 5: Sau khi nâng cao chất lượng ảnh lên cao thì ảnh của bạn rất dễ bị nhòe nét và hạt Noise khi bạn Zoom to như hình bên dưới.

Muốn sử lý tình trạng này bạn click vào Fiter => chọn Noise => chọn tiếp Reduce Noise…
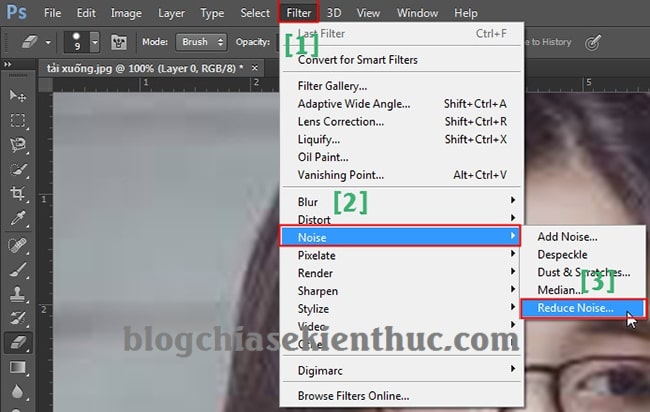
+ Bước 6: Tại hộp thoại Reduce Noise, bạn chỉnh sửa các thông số sau đến mức đẹp nhất rồi click OK để thiết lập.
- Strength: Làm tinh mịn ảnh.
- Preserve details: Giữ lại chi tiết nét ảnh.
- Reduce color noise: Làm nhiễu màu ảnh.
- Sharpen details: Làm sắc nét chi tiết ảnh.
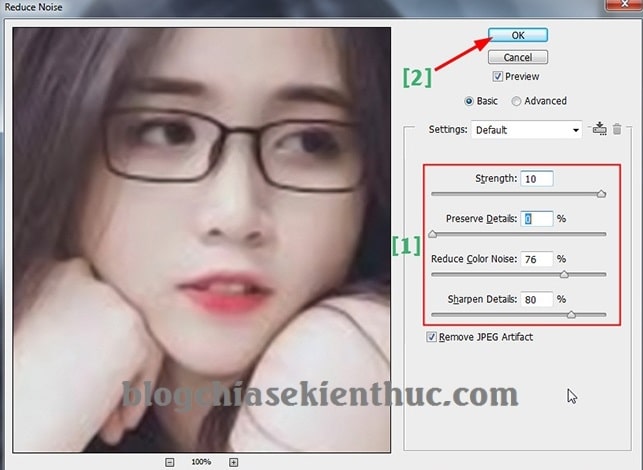
+ Bước 7: Sau đó bạn chỉ việc Save file ảnh sang một file mới là OK thôi.
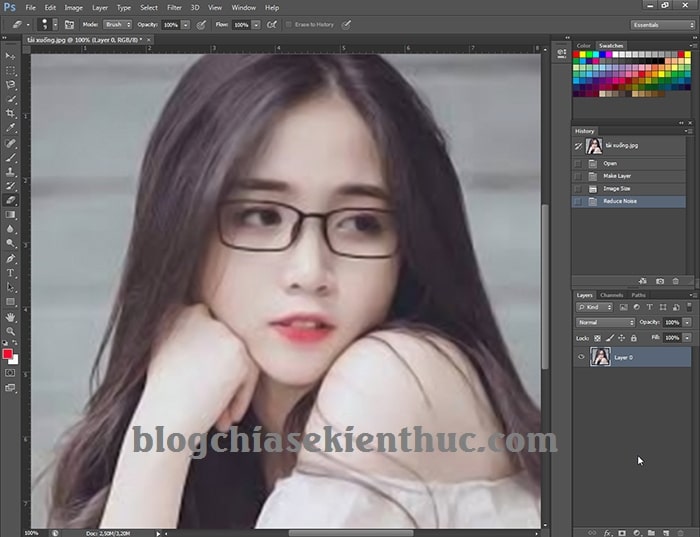
Vậy là xong rồi nhé, các bạn hãy thử xem lại hai bức hình trước và sau khi xử lý của mình, và đánh giá thử độ thành công của nó nhé 😛
Do mình làm Demo nên chưa được đẹp lắm, nếu các bạn có nhiều thời gian và làm tỉ mỉ hơn thì mình tin rằng nó sẽ còn đẹp hơn nữa.

Lời kết
Vâng, như vậy là mình vừa hướng dẫn xong cho các bạn cách xử lý ảnh có độ phân giải thấp bằng Photoshop rồi nhé, với cách làm này thì bạn có thể dễ dàng nâng cao chất lượng hình ảnh cho những tấm ảnh có độ phân giải thấp, tăng độ sắc nét cho hình ảnh bị mờ….
Đến đây thì bài hướng dẫn của mình cũng xin được tạm dừng rồi, sau khi đọc xong bài viết này thì mình tin là bạn có thể tự xử lý những bức ảnh độ phân giải thấp một cách rất dễ dàng rồi đúng không 😀
Hi vọng thủ thuật nhỏ này sẻ hữu ích với bạn. Chúc các bạn thành công !
CTV: Lương Trung – Blogchiasekienthuc.com

Tôi là Nguyễn Văn Sỹ có 15 năm kinh nghiệm trong lĩnh vực thiết kế, thi công đồ nội thất; với niềm đam mê và yêu nghề tôi đã tạo ra những thiết kếtuyệt vời trong phòng khách, phòng bếp, phòng ngủ, sân vườn… Ngoài ra với khả năng nghiên cứu, tìm tòi học hỏi các kiến thức đời sống xã hội và sự kiện, tôi đã đưa ra những kiến thức bổ ích tại website nhaxinhplaza.vn. Hy vọng những kiến thức mà tôi chia sẻ này sẽ giúp ích cho bạn!
