Thường xuyên làm việc với Word nhưng không phải lúc nào công việc của bạn cũng thuận lợi, đôi lúc Word cũng mang đến một số phiền toái thí dụ như lỗi khoảng trắng chẳng hạn. Để phòng ngừa tình huống này xảy ra, hãy cùng ThuthuatOffice bỏ túi ngay 3 cách khắc phục lỗi khoảng trắng trong Word 2007 vô cùng đơn giản dưới đây.
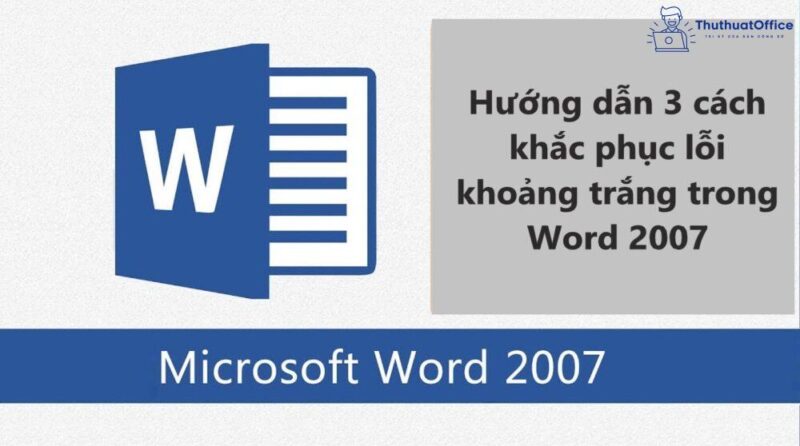
Nguyên nhân lỗi khoảng trắng trong Word 2007
Lỗi dư thừa khoảng trắng trong Word 2007 thường xảy ra khi bạn copy dữ liệu từ một nguồn ngoài và paste vào Word hoặc do sơ ý trong lúc soạn thảo.
Ngoài ra, cũng có thể kể đến một số nguyên nhân khác như lỗi xuống dòng không đúng, hoặc dư thừa các trang trắng quá nhiều trong văn bản đang soạn thảo.
Để nhanh chóng khắc phục tình huống xảy ra lỗi khoảng trắng trong Word 2007, có thể cùng ThuthuatOffice tham khảo các cách lần lượt như sau:
Sửa lỗi khoảng trắng trong Word 2007 thủ công
Nếu văn bản yêu cầu không quá dài, số lượng lỗi không quá nhiều, có thể sử dụng tổ hợp phím CTRL + F rồi xóa khoảng trắng dư thừa với biện pháp di chuyển chuột đến vùng văn bản có lỗi, dùng phím Back để xoá bớt
Bước 1: Tại giao diện chính của trang Word, ấn tổ hợp phím Ctrl + F.
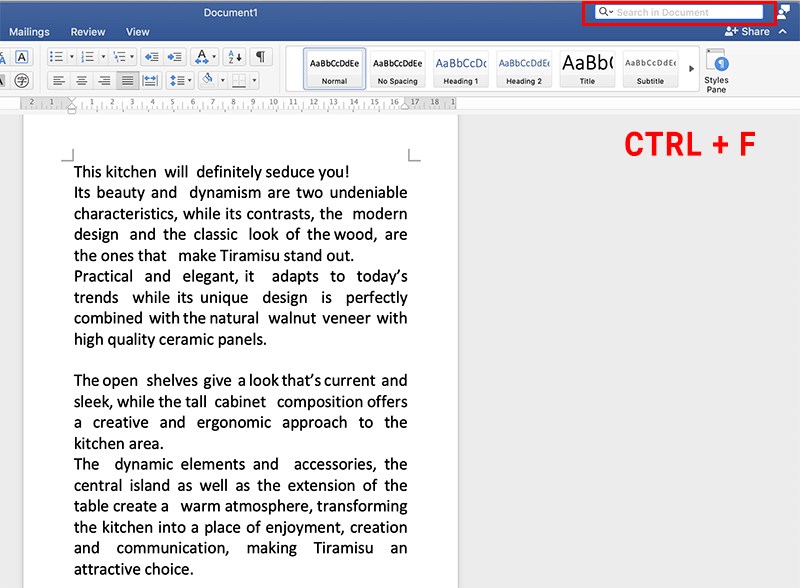
Bước 2: Nhập dấu khoảng trắng 2 lần vào thanh tìm kiếm. Lúc này, những chỗ dư thừa khoảng trắng sẽ được hiển thị nổi bật. Bạn có thể xóa những chỗ dư thừa thủ công bằng tay.
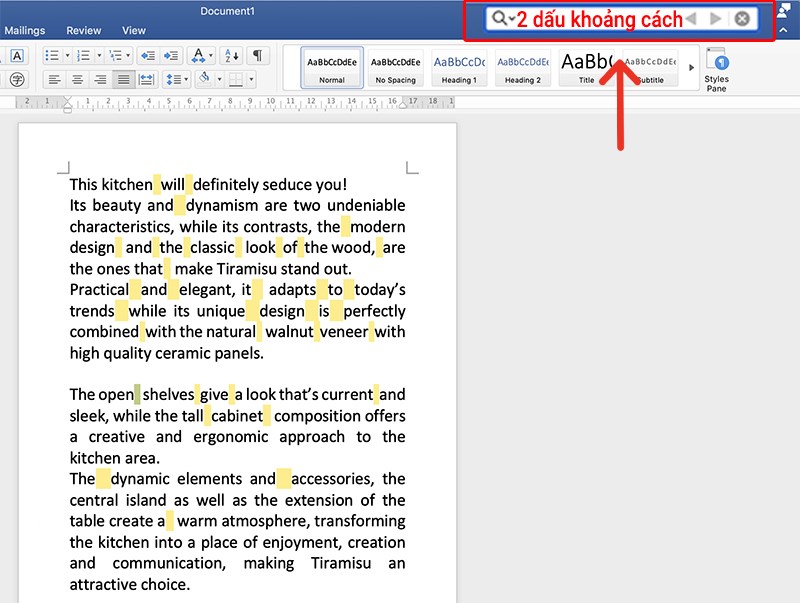
Sửa lỗi khoảng trắng trong Word 2007 bằng Find & Replace
Nếu văn bản yêu cầu quá dài khiến phương pháp khắc phục thủ công như trên không đảm bảo kịp tiến độ thời gian. Lúc này, biện pháp thứ 2 với tổ hợp phím Find & Replace để sửa lỗi khoảng trắng trong Word 2007 sẽ là trợ thủ đắc lực.
Bước 1: Ấn tổ hợp phím Ctrl + H sẽ hiện ra hộp thoại Find & Replace như bên dưới.
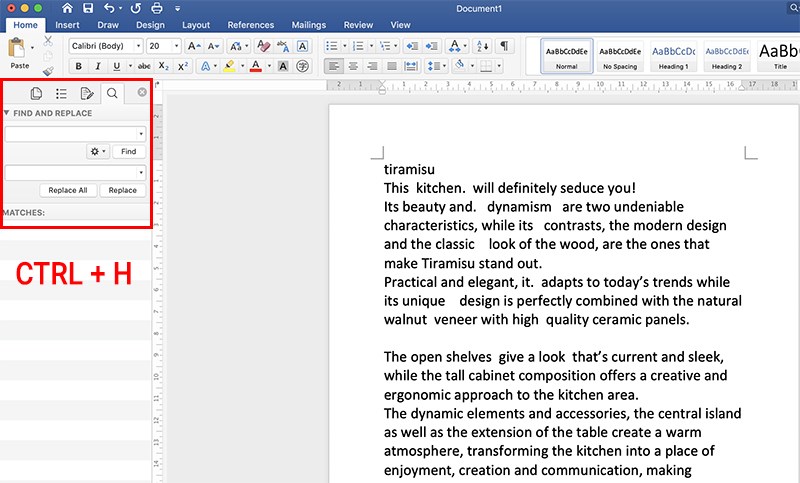
Bước 2: Nhập dấu khoảng trắng 2 lần trong mục Find what > Nhập dấu khoảng trắng 1 lần trong mục Replace with như hình bên dưới, sau đó ấn Replace All.
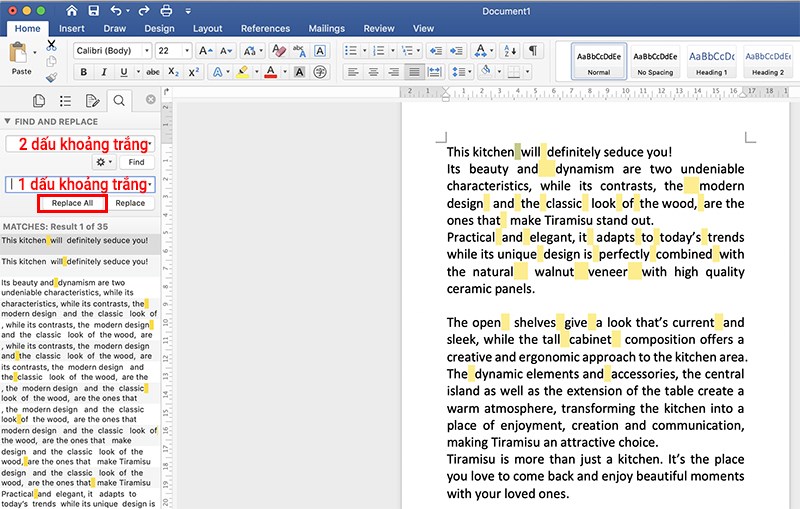
Bước 3: Sau khi ấn Replace All, các khoảng trắng thừa đã được xoá, ấn OK.
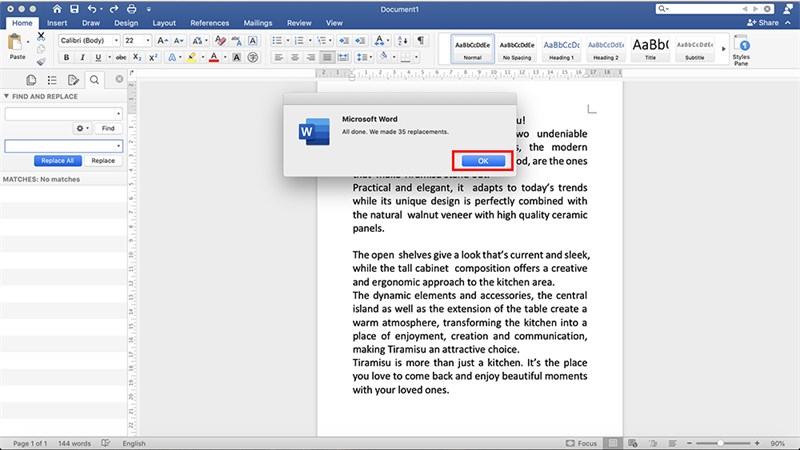
Nếu vẫn xuất hiện khoảng trắng thừa, bạn ấn Replace All lại cho đến khi các khoảng trắng lỗi được khắc phục hoàn toàn.
Xóa dòng hoặc trang trống trong Word
Khắc phục lỗi xuống dòng trong Word
Khi gặp lỗi xuống dòng trong Word, tức là chưa kết thúc đoạn văn bản, hoặc câu mà đã xuống dòng (thường là ở giữa đoạn văn bản và không kết thúc bằng dấu kết thúc câu), thì các bạn hãy xử lý theo cách sau.
Bước 1: Mở hộp thoại Find and Replace bằng tổ hợp phím Ctrl + H.
Bước 2: Điền vào Find with nhấn ^p > Điền vào Replace with kí tự đặc biệt tuỳ ý để dễ nhìn và phân biệt chúng (Ở đây ThuthuatOffice sử dụng ký hiệu @@)v
Bước 3: Nhấn Replace all > Nhấn OK để tìm ra được lỗi sai của mình.
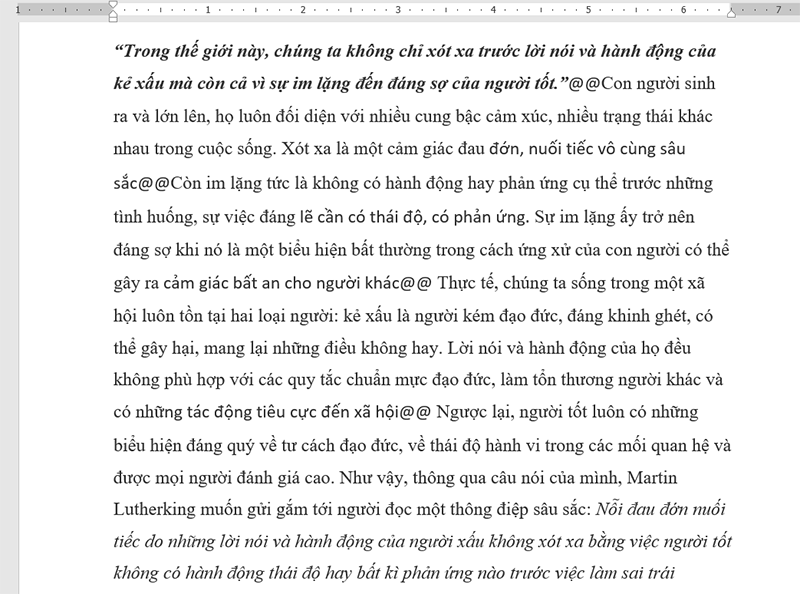
Với những lỗi đã được @@ ký hiệu, có thể tùy chọn chỉnh sửa thủ công. Hoặc mở hộp thoại Find and Replace (Ctrl+H) > Điền vào đây dấu chấm câu bạn muốn và thay đổi hàng loạt chúng để tiết kiệm thời gian.
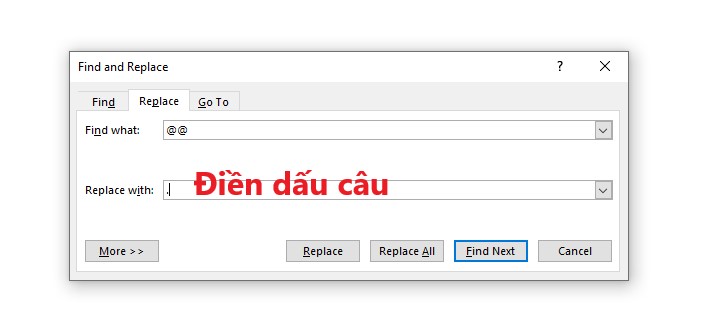
Cách xóa trang trống trong Word
Để thực hiện thao tác xóa trang trống trong Word, ThuthuatOffice xin hướng dẫn nhanh phương phái như sau:
Bước 1: Tại thẻ Home, chọn biểu tượng Paragraph để đánh dấu các trang trắng.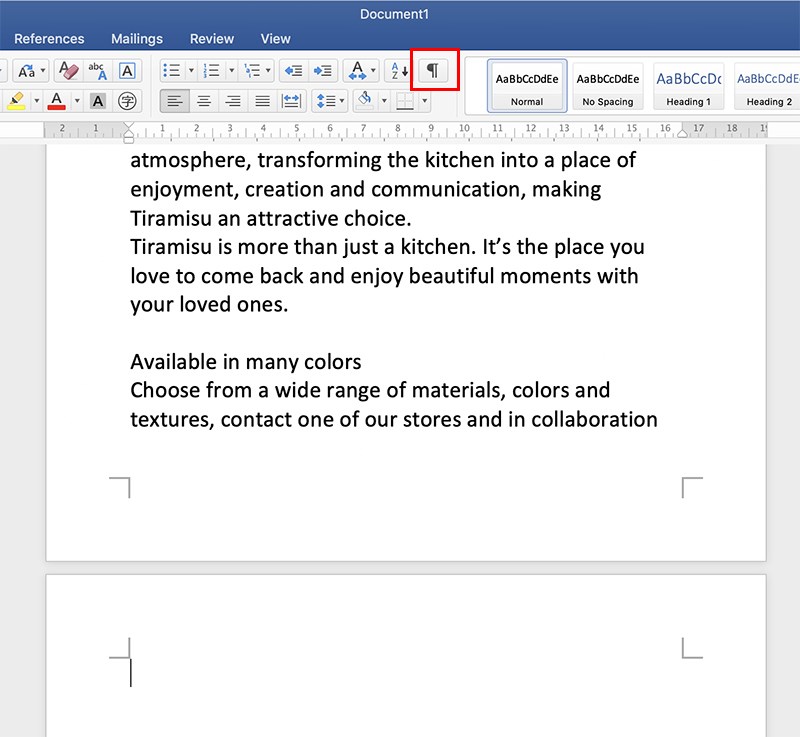
Bước 2: Lúc này các trang trắng sẽ được biểu tượng Paragraph đánh dấu.
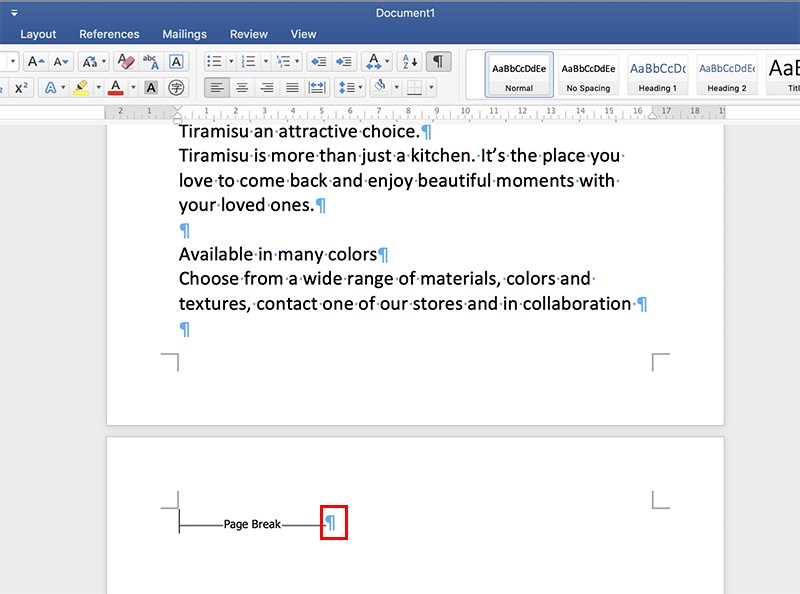
Bước 3: Bôi đen toàn bộ trang trắng được đánh dấu và ấn Delete để xoá.
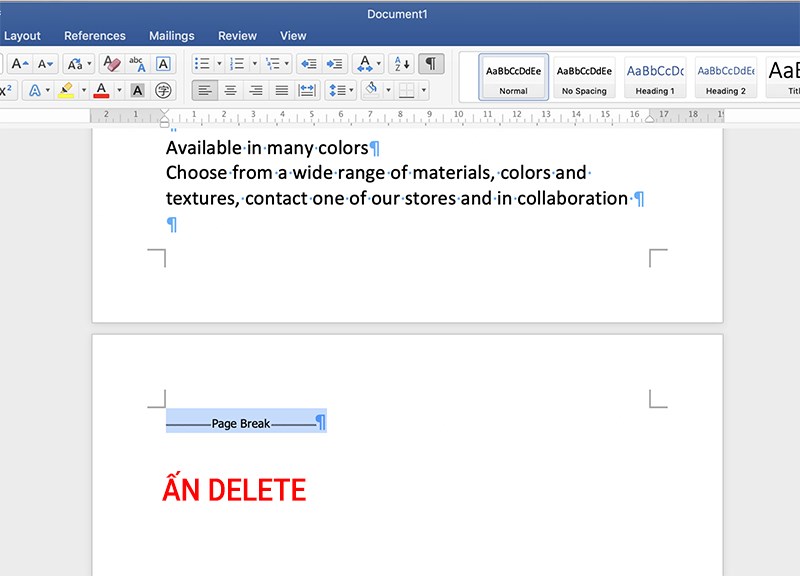
Bước 4: Bỏ biểu tượng Paragraph ra để văn bản trở lại bình thường sau khi xóa trang trắng.
Như vậy, bài viết trên đã hướng dẫn các bạn 3 cách khắc phục lỗi khoảng trắng trong Word 2007 khi soạn thảo văn bản. Hy vọng sau khi tham khảo bài viết này, chúng ta đều có thể dễ dàng đánh bay lỗi khoảng trắng trong Word trong vòng 1 nốt nhạc. Nếu cần tham khảo thêm một số bài viết cũng như các thủ thuật văn phòng khác, bạn có thể bấm vào đường dẫn tại bên dưới.
- Lỗi tạo mục lục trong Word 2010 hay gặp và cách giải quyết không thể đơn giản hơn
- 4 cách chèn chữ ký vào Word. Cách số 3 cực xịn sò mà không được nhiều người biết
- Ghép 2 ảnh vào 1 khung trong Word trong 1 nốt nhạc
Hy vọng những thông tin trên sẽ giúp ích cho bạn khi làm việc với Word. Nếu thấy thích và cảm thấy bài viết trên vô cùng bổ ích, hãy nhấn thích và đừng quên thường xuyên ghé ThuthuatOffice để cùng theo dõi các bài viết, cũng như các tips bổ ích khác nhé.
Microsoft Office –
-
Cách đánh số thứ tự trong Word 2010, 2016, 2003 dễ nhất
-
Thành thạo sử dụng hàm IF nhiều điều kiện cực nhanh trong 3s
-
Cách chèn file PDF vào Excel đầy đủ và tiện lợi cho dân văn phòng
-
Ghép 2 ảnh vào 1 khung trong Word trong 1 nốt nhạc
-
Hướng dẫn chi tiết cách tắt Bullet and Numbering trong Word 2010
-
Hướng dẫn cách chuyển từ A4 sang A5 trong Word 2010 vô cùng đơn giản
-
Công thức Toán học trong Word 2010 bị ẩn? Đây là cách giải quyết

Tôi là Nguyễn Văn Sỹ có 15 năm kinh nghiệm trong lĩnh vực thiết kế, thi công đồ nội thất; với niềm đam mê và yêu nghề tôi đã tạo ra những thiết kếtuyệt vời trong phòng khách, phòng bếp, phòng ngủ, sân vườn… Ngoài ra với khả năng nghiên cứu, tìm tòi học hỏi các kiến thức đời sống xã hội và sự kiện, tôi đã đưa ra những kiến thức bổ ích tại website nhaxinhplaza.vn. Hy vọng những kiến thức mà tôi chia sẻ này sẽ giúp ích cho bạn!
