Trong quá trình hệ điều hành windows 10 của máy tính được update lên bản mới nhất thì sẽ phái sinh nhiều vấn đề trong đó có sự xuất hiện của Windows.old. Thư mục này khá nặng và chiếm nhiều tài nguyên trong máy tính. Vậy làm sao để xóa Windows.old? Cùng Laptop Trần Phát tìm hiểu các cách xóa file Windows.old hiệu quả tại nhà nhé!
1.Windows.old là gì ?
Khi hệ điều hành của bạn được nâng cấp lên win 10 thì quá trình cài đặt sẽ xuất hiện những bản sao lưu của phiên bản trước đó có tên gọi là Windows.old.
Thực chất đây là cơ chế an toàn của windows để phòng trường hợp trong quá trình nâng cấp gặp trục trặc thì dữ liệu cũ vẫn được giữ nguyên. nếu như quá trình nâng cấp không thành công thì hệ thống có thể sử dụng thư mục Windows.old để hoàn tác mọi thay đổi trước đó.
Còn nếu trong trường hợp quá trình nâng cấp thành công thì bản sao lưu này được giữ lại. Nó dùng để cung cấp các tùy chọn khôi phục trong trường hợp cài đặt mới gặp sự cố ngoài ý muốn.
Mặc dù đây là một trong những tính năng khá hiện đại, tuy nhiên bạn cũng có thể xóa Windows.old khi máy tính hoạt động ổn định. Việc làm này nhằm mục đích tăng thêm dung lượng lưu trữ cho máy tính hoạt động ổn định hơn.
2.Cách xóa file windows.old trên win 10 đơn giản nhất
Trong phần dưới đây của bài viết Laptop Trần Phát sẽ hướng dẫn bạn xóa file windows.old trên win 10 một cách đơn giản nhất, có thể thực hiện tại nhà.
2.1.Sử dụng phần mềm CCleaner
Để xóa file windows.old win 10, bạn thực hiện theo các bước dưới đây:
Bước 1: Tải và cài đặt CCleaner về máy tính. Nếu như máy tính của bạn đã được cài đặt CCleaner rồi thì có thể bỏ qua.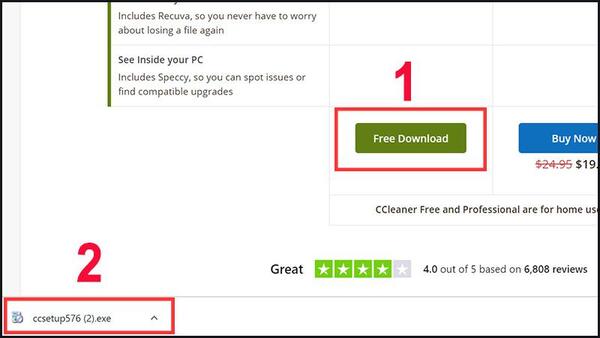
Bước 2: Tại ô tìm kiếm bạn gõ chữ CCleaner→ Enter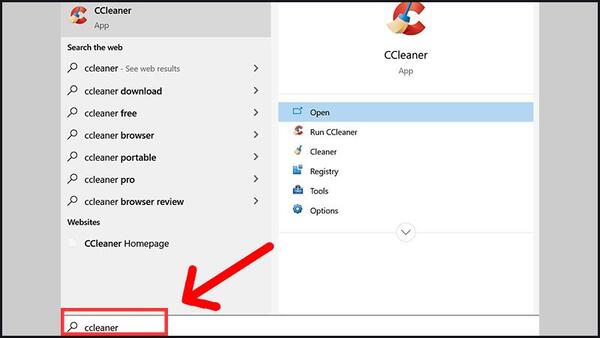
Bước 3: Nhấn vào Cleaner→ Trong mục Advanced bạn Chọn Old Windows Installation → Click Analyze → Run Cleaner.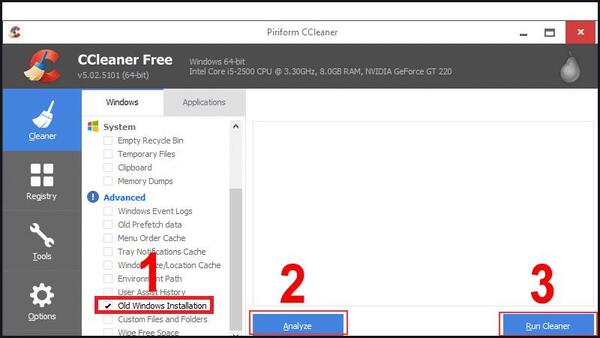
2.2. Sử dụng phần mềm Disk Cleanup
Hướng dẫn xóa windows.old win 10 bằng Disk Cleanup, bạn thực hiện theo các bước sau:
Bước 1: Trên ô tìm kiếm bạn nhập Free up disk space.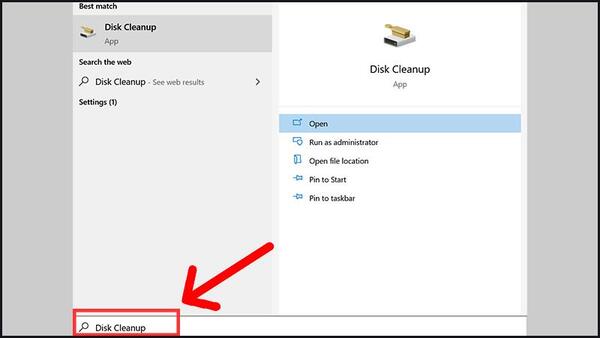
Bước 2: Chọn shortcut Free up disk space→ OK
Bước 3: Cửa sổ Disk Cleanup xuất hiện → bạn chọn Clean up system files.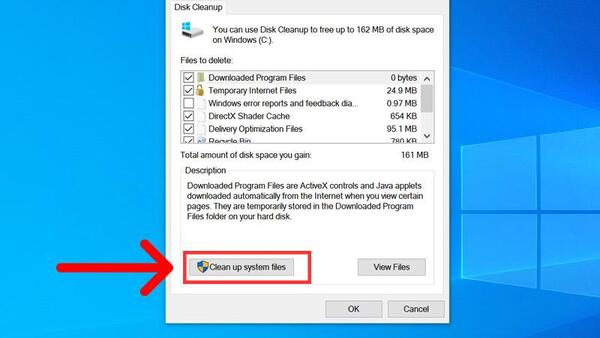
Bước 4: Chọn OK.
Bước 5: Khi cửa sổ Disk Cleanup xuất hiện một lần nữa, bạn tích vào dòng lệnh tùy chọn Previews Windows installations → chọn OK.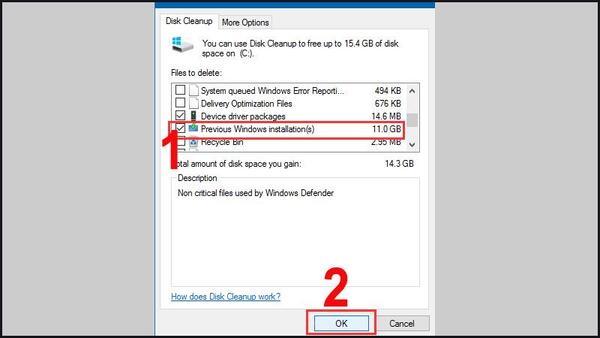
Bước 6: Chọn Delete Files để xóa các file.
Bước 7: Chọn Yes để đồng ý xóa các file.
Lưu ý quá trình xóa file window.old trên win 10 sẽ mất khoảng 10 đến 30 giây để hoàn thành.
2.3. Sử dụng Command Prompt với quyền admin
Hướng dẫn xóa windows.old win 10 bằng cách sử dụng Command Prompt với quyền admin, bạn thực hiện theo các bước sau:
Bước 1: Mở Command Prompt với quyền admin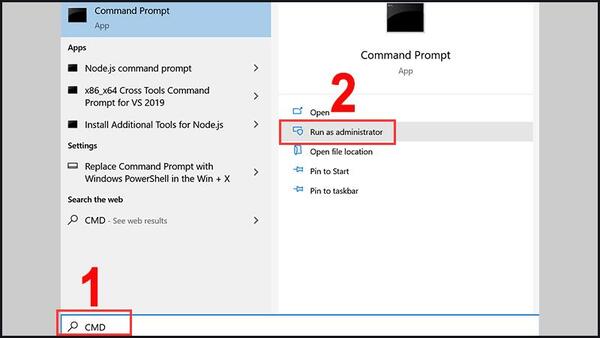
Bước 2: Sao chép và dán các lệnh dưới đây vào Command Prompt. Sau mỗi lệnh chúng ta ấn Enter.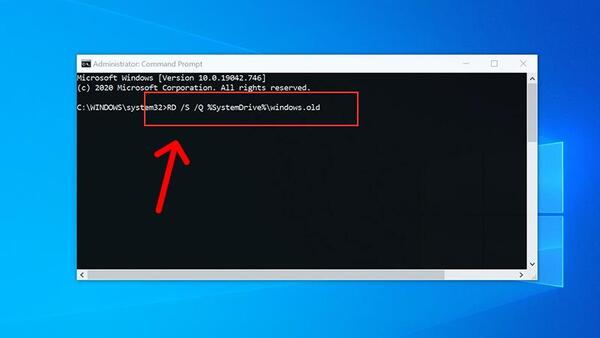
Nếu như bạn có nhiều hơn 1 thư mục windows.old.(1) khác cũng muốn xóa, thì hãy lặp lại các lệnh này chỉ cần thay thế tên đó cho windows.old để xóa.
takeown /F “C:Windows.old” /A /R /D Y
icacls “C:Windows.old” /grant *S-1-5-32-544:F /T /C /Q
RD /S /Q “C:Windows.old”
Sau cùng khi hoàn tất, bạn có thể Command Prompt nếu muốn.
2.4. Sử dụng Command Prompt khi Boot
Hướng dẫn xóa windows.old win 10 bằng cách sử dụng Command Prompt khi boot, bạn thực hiện theo các bước sau:
Bước 1: Khởi động Command Prompt khi boot.
Bước 2: Tiến hành xác minh kí tự ổ windows 10 khi boot
Lưu ý: Không phải lúc nào ký tự ở windows 10 cũng là C: Khi boot giống với khi windows khởi động. Chính vì vậy, hãy kiểm tra thật chính xác ký tự của ở trước khi thực hiện các bước xóa windows.old tiếp theo.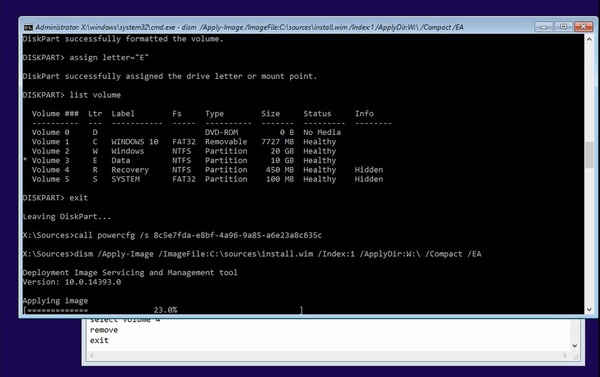
Nhập diskpart vào Command Prompt và nhấn Enter.
Nhập list volume vào Command Prompt và nhấn Enter.
Từ các ổ được liệt kê, hãy tìm và xác minh ký tự của ổ Windows 10.
Trong Command Prompt, nhập exit và nhấn Enter.
Bước 3: Để xóa thư mục Windows.old bạn thực hiện các lệnh sau
Nhập lệnh “RD /S /Q “D:Windows.old” vào Command Prompt và nhấn Enter.
Bước 4: Đóng Command Prompt.
Bước 5: Khởi động lại máy tính bằng cách nhấn nút Continue và tiếp tục sử dụng Windows.
2.5. Sử dụng Storage để xóa file windows.old
Hướng dẫn xóa windows.old win 10 bằng cách sử dụng Storage thì bạn thực hiện theo các bước sau:
Bước 1: Tại phần tìm kiếm trên thanh công cụ bạn gõ chữ Storage.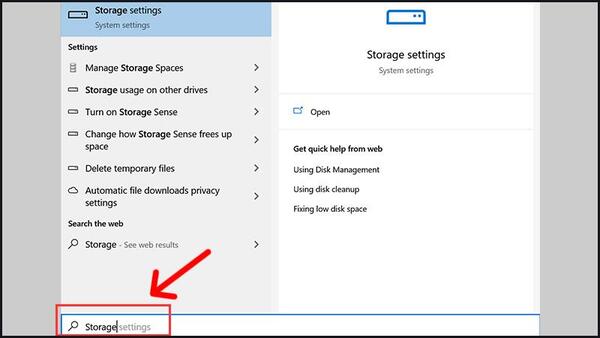
Bước 2: nháy vào Storage ở phía bên trái → nháy vào Temporary files trong ổ Local Disk C. Trong trường hợp bạn không tìm thấy Temporary files thì hãy nháy vào liên kết Show more categories .
Bước 3: Chọn hộp Previous Windows installation(s). Sau đó tích vào những gì bạn muốn xóa → nhấp vào nút Remove files khi sẵn sàng.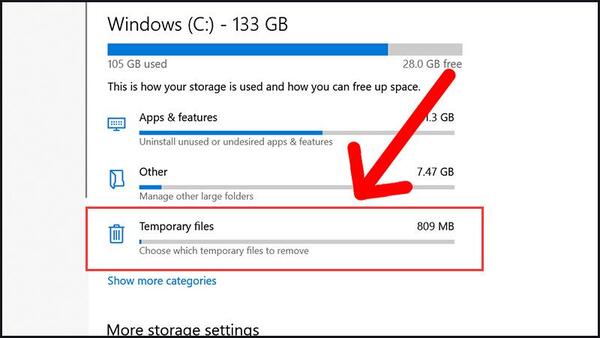
2.6. Sử dụng Temporary files settings
Ngoài cách xóa thư mục window.old đã hướng dẫn ở trên, bạn có thể xóa Windows.old bằng Temporary files settings theo các bước sau:
Bước 1: Mở Settings (Cài đặt) .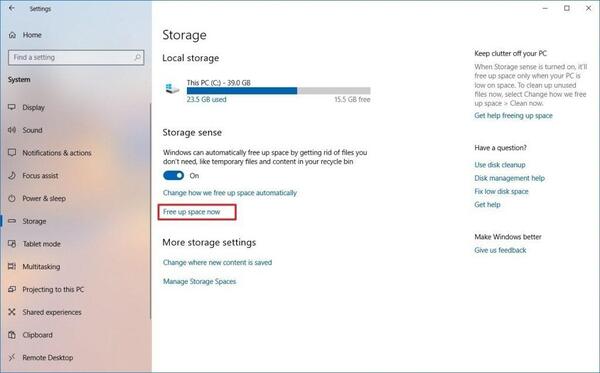
Bước 2: Khi hộp thoại setting được mở bạn bấm vào System→ Bấm vào Storage.
Bước 3: Trong phần “Storage sense” bạn nhấn vào Giải phóng Free up space now.
Bước 4: Click vào tùy chọn Previous Windows installation(s).
Bước 6: Tiến hành xóa các tùy chọn đã được mặc định để giải phóng dung lượng.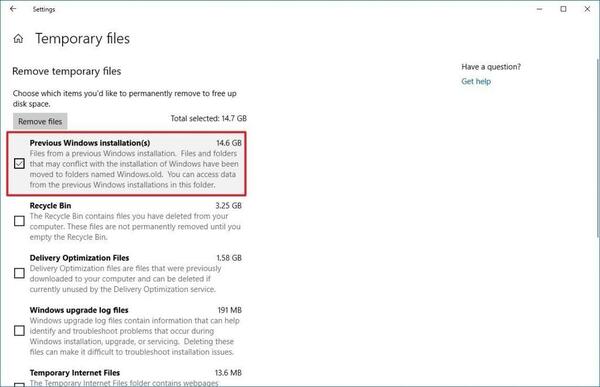
Bước 7: sau khi đã hoàn thành việc xóa thư mục window.old bạn nhấp vào nút Remove files.
Sau khi hoàn thành các bước trên thì thư mục window.old sẽ được giải phóng. Lúc này không gian lưu trữ sẽ được giải phóng lên tới 20GB trên ổ cứng chính của bạn
Mặc dù trong bài viết trên chúng tôi đã hướng dẫn bạn các cách xóa thư mục Windows.old một cách an toàn. Tuy nhiên chúng tôi cũng cần lưu ý với các bạn, nếu như bạn xóa hết những nội dung của nó thì bạn sẽ không thể tiếp tục sử dụng các tùy chọn khôi phục để có thể quay lại được phiên bản trước đó của windows 10 nữa. Chính vì vậy, trước khi tiến hành xóa window.old thì bạn cần chắc chắn mình sẽ không dùng đến nó nữa.
Nếu bạn làm theo những hướng dẫn trên mà vẫn không xóa được windows.old trong win 10, thì hãy liên hệ với chúng tôi để được hỗ trợ. Thông tin liên hệ:
LAPTOP TRẦN PHÁT
- Hotline: 0903099138
- Website: https://laptops.vn
- Facebook: https://facebook.com/laptopseconhand
- Cửa hàng: 103/16 Nguyễn Hồng Đào, F14, Tân Bình, thành phố Hồ Chí Minh.
►Tham khảo các sản phẩm laptop được bán tại Laptop Trần Phát
-
-
- Dell Precision 5530 có 3 cấu hình với giá từ 25,000,000đ – 30,000,000đ
- Dell Precision 7510 có 3 cấu hình với giá từ 16,200,000đ – 20,000,000đ
- Dell Precision 7560 dòng laptop cao cấp với giá 48,400,000đ
- Dell Precision 5560 Core Processor i7-11800H với giá 49,000,000đ
- Dell precision 7520 Core i7/16GB/512 SSD/15 inch với giá từ 20,500,000đ
- Dell XPS 13 9310 Core i7 1165G7 / Ram 16GB / SSD 512 SSD / 13.4″ FHD+ với giá từ 37,000,000đ
- Dell XPS 13 7390 laptop đồ họa 2 cấu hình với giá từ 20,000,000đ – 21,500,000đ
- Dell XPS 13 9305 11th Generation Intel® Core™ i5-1135G7 với giá từ 25,500,000
-
BÀI VIẾT LIÊN QUAN:
- Cách tắt/bật Windows Defender win 10 đơn giản, nhanh chóng nhất
- Windows defender win 10 có tốt không? Có cần sử dụng phần mềm diệt virus khác
- Hướng dẫn cách sử dụng Windows Defender trong Win 10 đơn giản nhất
- Hướng dẫn tắt update win 10 hiệu quả 100% | Cập nhật mới nhất 2021
- 10 cách khắc phục lỗi Full Disk Win 10 hiệu quả, thành công 100%
- Hướng dẫn cách update windows 10 | cập nhật mới nhất 2022
- Cách sử dụng Windows 10 chi tiết dành cho người mới bắt đầu
- Tìm hiểu về fast startup win 10 và cách bật Fast Boot Win 10

Tôi là Nguyễn Văn Sỹ có 15 năm kinh nghiệm trong lĩnh vực thiết kế, thi công đồ nội thất; với niềm đam mê và yêu nghề tôi đã tạo ra những thiết kếtuyệt vời trong phòng khách, phòng bếp, phòng ngủ, sân vườn… Ngoài ra với khả năng nghiên cứu, tìm tòi học hỏi các kiến thức đời sống xã hội và sự kiện, tôi đã đưa ra những kiến thức bổ ích tại website nhaxinhplaza.vn. Hy vọng những kiến thức mà tôi chia sẻ này sẽ giúp ích cho bạn!
