Xung quanh lỗi Không extend volume được ổ C win 10 , Win 7 ? ổ chứa hệ điều hành của chúng ta có rất nhiều vấn đề và lỗi không xử lý được là lỗi Không extend volume được ổ C win 10 , Win 7 . Hãy cùng tham khảo hướng dẫn dưới dây với interconex nhé !
-800x549.jpg)
Extend Volume là gì ?
Theo thời gian, có thể ngày càng ít dung lượng trống trên đĩa cứng của bạn do dung lượng lưu trữ dữ liệu ngày càng tăng, đặc biệt là đối với ổ C. Trong khi dung lượng ổ C thấp có thể dẫn đến tốc độ chạy chậm hơn hoặc thậm chí là hệ thống bị treo. Vì vậy, bạn nên làm gì để giải quyết loại vấn đề như vậy? Ngoài việc dọn dẹp máy tính của bạn, thực sự mở rộng dung lượng hoặc phân vùng đã nói cũng là một phương pháp lý tưởng. Nhưng làm thế nào Extend Volume Disk Management? đó chính là định nghĩa Extend Volume là gì ?
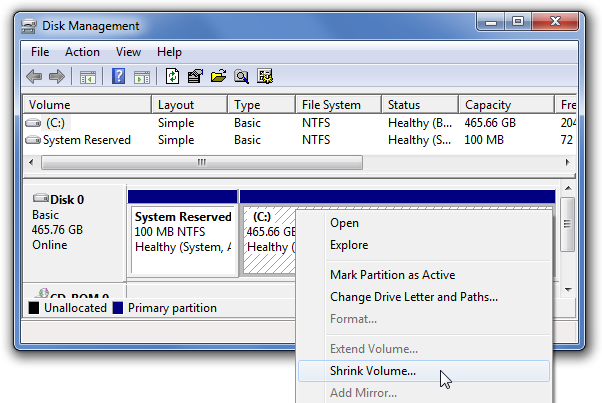
Tại sao không extend volume được ?
Trong quá trình sử dụng thì lượng thông tin lưu trữ lên từng phân vùng ổ đĩa có thể sẽ không đều nhau do mục đích sử dụng. Và công cụ của Microsoft cũng sẽ hỗ trợ người dùng xóa đi các phân vùng không dùng đến và gộp nó với phân vùng cần thiết.
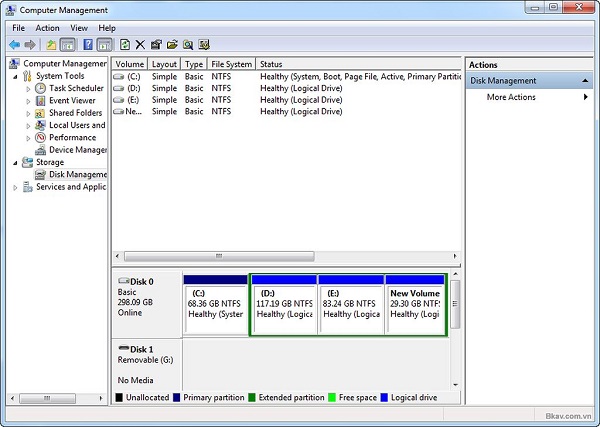
Các bạn chỉ có thể gộp những phân vùng ổ cứng lại với nhau khi những phân vùng này nằm sát cạnh nhau. Ví dụ ở trong hình bên dưới thì bạn chỉ có thể gộp được phân vùng ổ E với ổ D, ổ E với ổ G hoặc là ổ C với ổ D và không thể gộp ổ D với ổ G ( hay ổ C với ổ E ).
Bạn đang cần một phần mềm Giả lập android cho máy 2GB để chơi game đừng ngại ghì tham khảo bài hướng dẫn phần thủ thuật của chúng tôi nhé !
Sửa lỗi Không Extend Volume được ổ D Win 10
Khi không gian chưa được phân bổ không tiếp giáp với ổ C, bạn sẽ không thể mở rộng trực tiếp ổ C trong Windows 10. Để làm cho Extend Volume… hoạt động, cần tạo một không gian chưa được phân vùng ngay tiếp giáp với ổ C của bạn. Các bước được liệt kê bên dưới
Bước 1. Nhấp chuột phải vào ổ D (phân vùng giữa ổ C và không gian chưa được phân bổ) và chọn Delete Volume…
Nếu không muốn mất dữ liệu lưu trên ổ D, hãy sao lưu trước khi xóa.
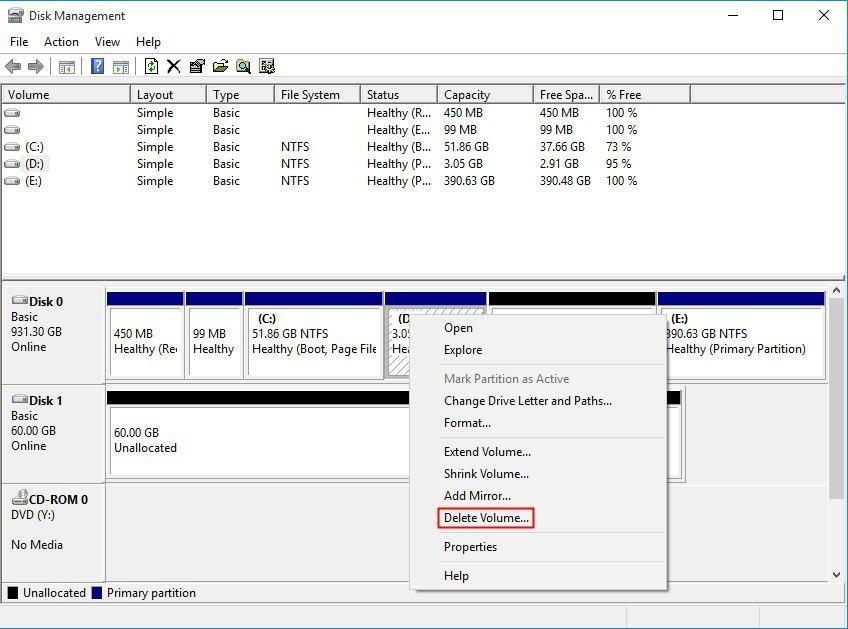
Bước 2. Nó bật lên một cửa sổ nhắc bạn rằng việc xóa tập này sẽ xóa tất cả dữ liệu trên đó… Nhấp vào Có để tiếp tục.
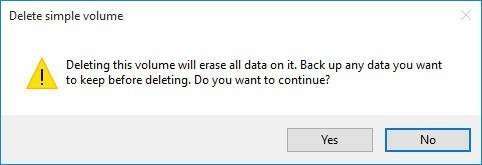
Bước 3. Bây giờ, bạn sẽ nhận được một không gian chưa được phân bổ ngay tiếp giáp với ổ C của bạn. Nhấp chuột phải vào ổ C và chọn Extend Volume … và thực hiện như lời nhắc tiếp theo để hoàn tất thao tác.
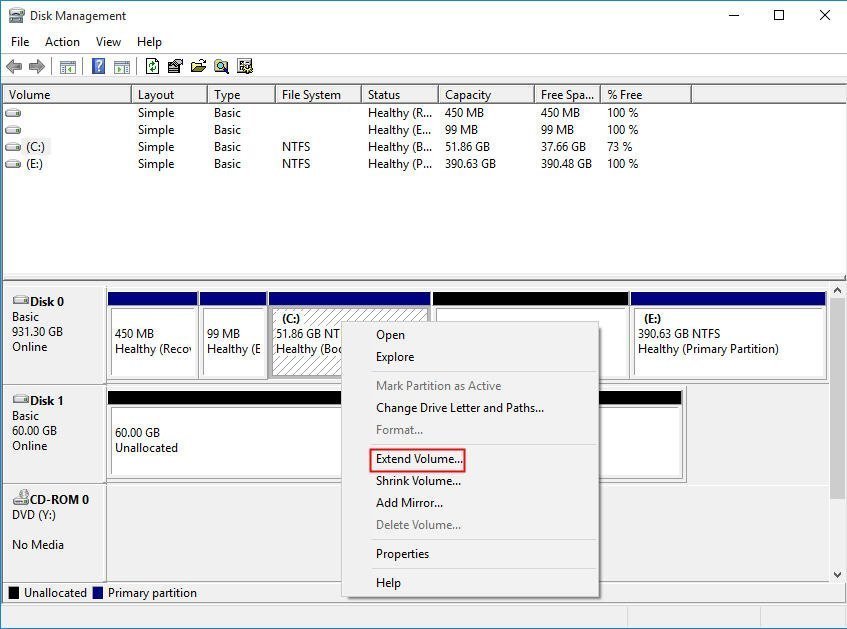
Sửa lỗi không Extend Volume được ổ C Win 10 , Win 7
Hướng dẫn từng bước về cách mở rộng ổ C với không gian chưa phân bổ không liền kề.
Bước 1 . Cài đặt và chạy nó. Tại giao diện chính, nhấp chuột phải vào ổ C chọn Merge Partitions .
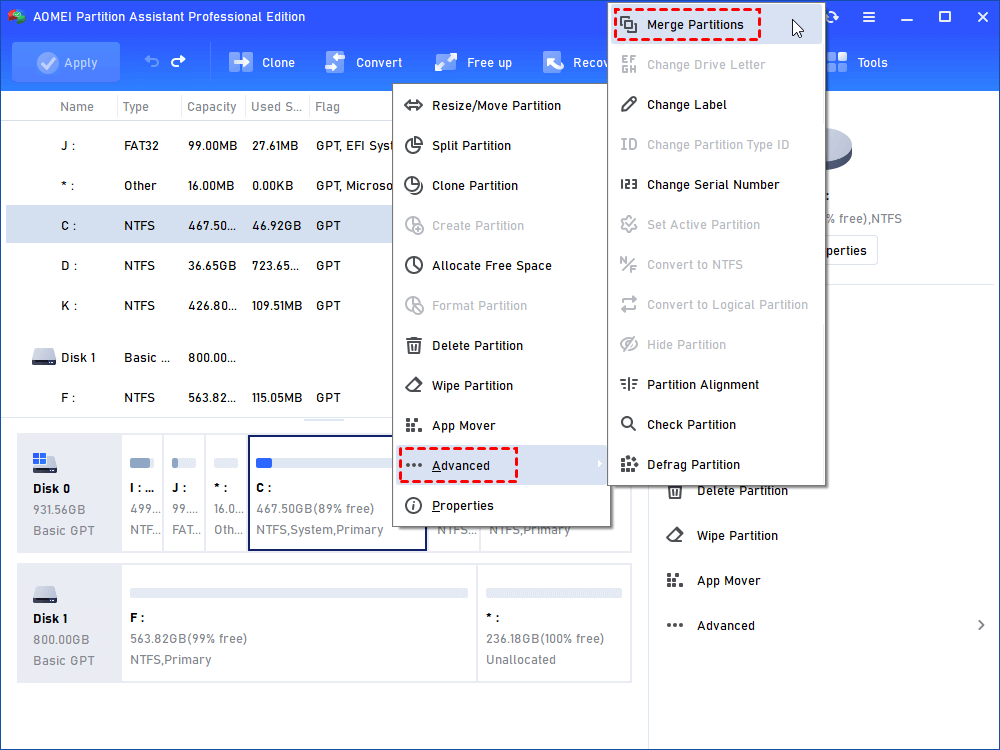
Bước 2. Trong giao diện Merge Partitions , chọn Unallocated và C : ; sau đó, nhấp vào OK .
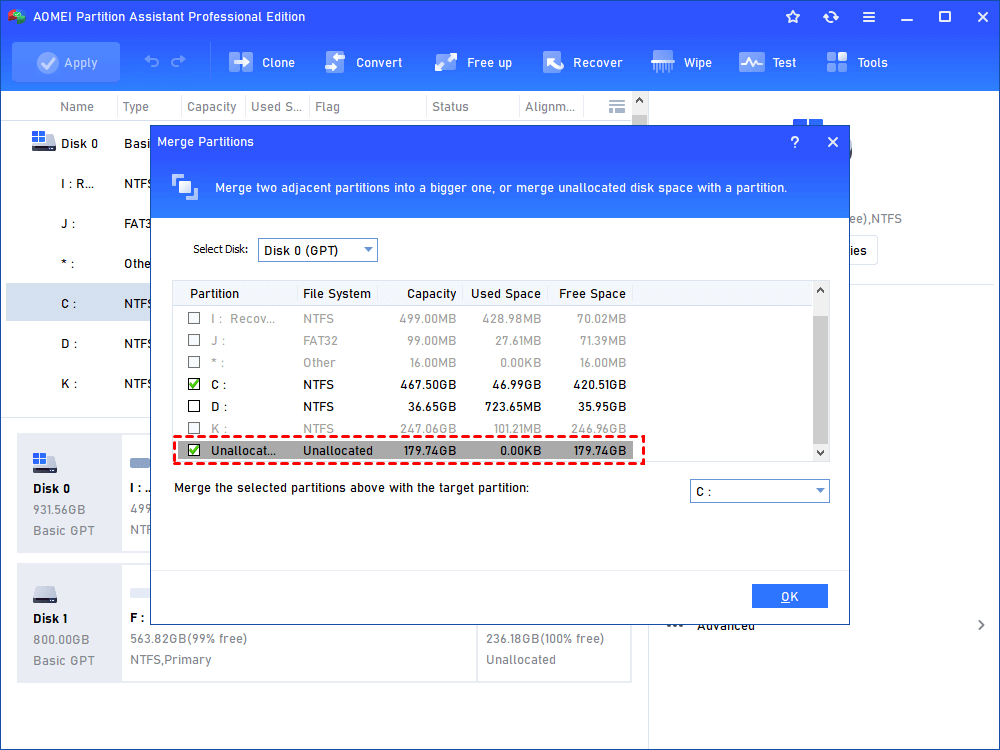
Bước 3. Tại đây bạn có thể xem trước hoạt động. Nhấp vào Áp dụng và Tiếp tục sau khi xác nhận.
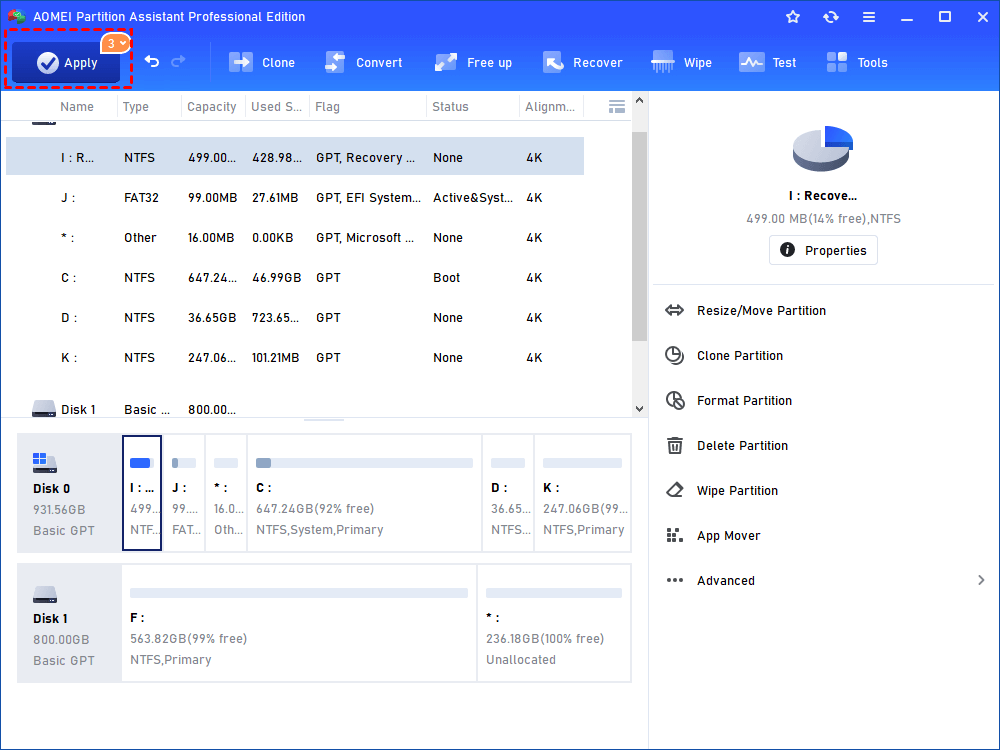
Extend Volume ổ C bị ẩn bị mờ
Khi không còn dung lượng chưa được phân bổ trên đĩa và ổ D có đủ dung lượng trống, bạn có thể phân bổ dung lượng trống từ ổ D sang ổ C để mở rộng ổ C thông qua AOMEI Partition Assistant Professional. Thực hiện các bước sau:
Bước 1. Cài đặt AOMEI Partition Assistant Professional và chạy nó. Nhấp chuột phải vào ổ đĩa D và chọn Phân bổ dung lượng trống .

Bước 2. Trong cửa sổ này, đặt dung lượng trống mà bạn muốn phân bổ từ ổ D và chọn ổ C làm ổ đích.

Bước 3. Bạn có thể xem trước kết quả sau khi phân bổ dung lượng trống cho ổ C. Sau khi xác nhận, bấm Áp dụng > Tiến hành để thực hiện thao tác.

Video hướng dẫn sửa lỗi không extend volume được ổ c win 10

Tôi là Nguyễn Văn Sỹ có 15 năm kinh nghiệm trong lĩnh vực thiết kế, thi công đồ nội thất; với niềm đam mê và yêu nghề tôi đã tạo ra những thiết kếtuyệt vời trong phòng khách, phòng bếp, phòng ngủ, sân vườn… Ngoài ra với khả năng nghiên cứu, tìm tòi học hỏi các kiến thức đời sống xã hội và sự kiện, tôi đã đưa ra những kiến thức bổ ích tại website nhaxinhplaza.vn. Hy vọng những kiến thức mà tôi chia sẻ này sẽ giúp ích cho bạn!
