VLC là phần mềm đa nền tảng với mã nguồn mở giúp người dùng có thể xem phim, nghe nhạc, xem tivi trực tuyến. Đây cũng là một trong những ứng dụng nghe nhạc, xem phim miễn phí tốt nhất hiện nay. Không chỉ gọn nhẹ, dễ cài đặt và sử dụng, mà VLC còn hoạt động khá ổn định, chạy được gần như tất cả mọi định dạng video và còn có thể dùng VLC để chuyển đổi video một cách đơn giản.
Download VLC cho máy tính
Tải VLC Media Player cho Mac miễn phí
Download VLC Portable
Tuy được coi là ổn định nhất trong số các ứng dụng cùng loại, nhưng thỉnh thoảng phần mềm này cũng mắc phải những lỗi khá cơ bản, như play video không có tiếng hay VLC tự nhiên mất âm thanh… Bài viết hôm nay sẽ giới thiệu cho các bạn một số cách để xử lý lỗi VLC mất tiếng này.
Tại sao VLC không có tiếng?
VLC mất tiếng là lỗi thường xảy ra do sự bất cẩn của người dùng. Dưới đây là những nguyên nhân phổ biến khiến file mkv bị mất tiếng:
Hỏng file video
File hỏng có thể ảnh hưởng tới metadata và gây lỗi phát lại video. Nguyên nhân dẫn tới tình trạng này có thể do file bị virus hay malware tấn công hoặc mất kết nối Internet trong quá trình tải gây thiếu dữ liệu…
Lỗi hoặc thiếu codecs
Codec là chương trình máy tính nén dữ liệu lưu trữ để quá trình chuyển đổi nhanh hơn. Codec cũng giải nén dữ liệu đã nhận để phát lại & chỉnh sửa. Nếu file MP4 hoặc MKV chứa codec video không tương thích với VLC, lỗi âm thanh có thể xảy ra.
Lỗi cài đặt cấu hình
Vô tình thiết lập tắt tiếng VLC có thể gây mất âm thanh. Ngoài ra, hệ điều hành có thể tinh chỉnh cài đặt này và tự động tắt tiếng VLC ở lần sử dụng tiếp theo.
Cách sửa lỗi VLC không có âm thanh khi phát video
Lỗi này xảy ra có thể do chính bản thân phần gặp lỗi, do máy tính hoặc do người dùng vô tình thay đổi một vài thiết lập mà không để ý (bị người khác thay đổi mà không biết). Trong bài này, chúng ta cũng chia ra thành các trường hợp như vậy để tiện thao tác.
Trường hợp 1: VLC không có tiếng do video
Có nghĩa là khi bạn play video và không thấy có âm thanh, đừng vội kết luận là loa hỏng hay VLC lỗi mà rất có thể chỉnh video các bạn đang theo dõi không có âm thanh (các video stream thường gặp nhiều nhất).
Cách khắc phục:
- Hãy thử play một vài video khác mà bạn chắc chắn là có tiếng bằng phần mềm này để kiểm tra.
- Hoặc sử dụng công cụ hỗ trợ xem phim, nghe nhạc khác như Windows Media Player, iTunes, hay RealPlayer xem có tiếng không?
- Khởi động lại máy tính (đây là cách đơn giản nhưng có hiệu quả tuyệt đối với rất nhiều lỗi mà bạn không ngờ tới).
Trường hợp 2: VLC mất tiếng do lỗi phần mềm
Trường hợp này bao gồm những lỗi do thiết lập hoặc do chính phần mềm mắc phải.

Cách khắc phục 1:
Nếu biểu tượng âm thanh của VLC bị mờ đi (có màu xám) như dưới đây, thì tại giao diện chính của VLC, nhấp chuột trái vào mục Audio, chọn xuống Mute. Mỗi click chọn vào mục này sẽ tương ứng với một lần bật / tắt âm thanh của VLC.
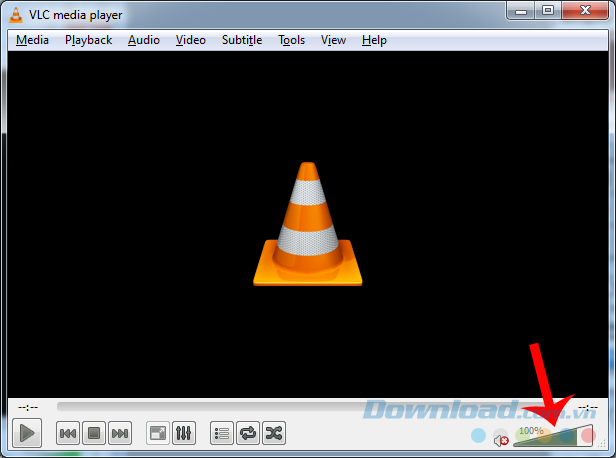
Cách khắc phục 2:
Cũng từ giao diện chính của VLC, nhấp chuột trái vào thẻ Tools, chọn Preferences.
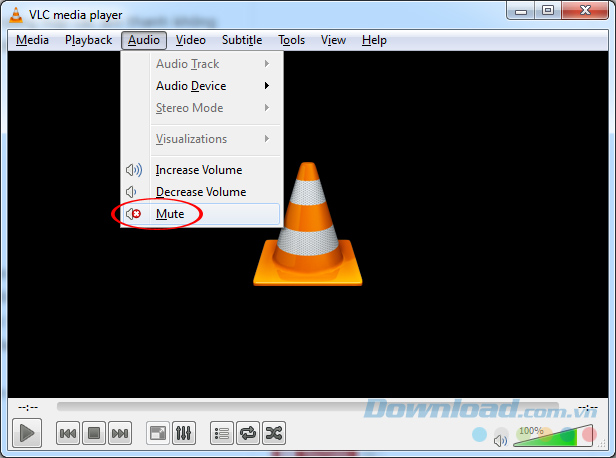
Giao diện Simple Preferences xuất hiện, đánh dấu tick vào mục Enable audio (nếu nó chưa được tick), sau đó Save lại.
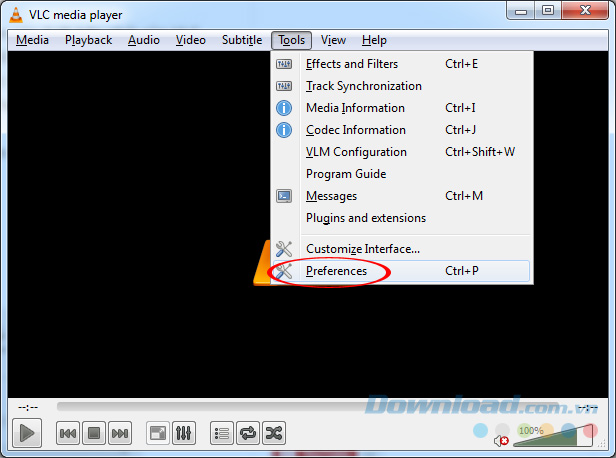
Cách khắc phục 3:
Máy tính có thể kết nối với nhiều thiết bị âm thanh khác nhau và xuất ra qua loa, tai nghe… nhưng đôi khi, VLC sẽ có chút “nhầm lẫn” trong việc nhận dạng những thiết bị này, nên chúng ta cần kiểm tra và thay đổi lại (nếu cần).
- Chọn Audio / Audio Device, sau đó chọn thiết bị âm thanh cần sử dụng.
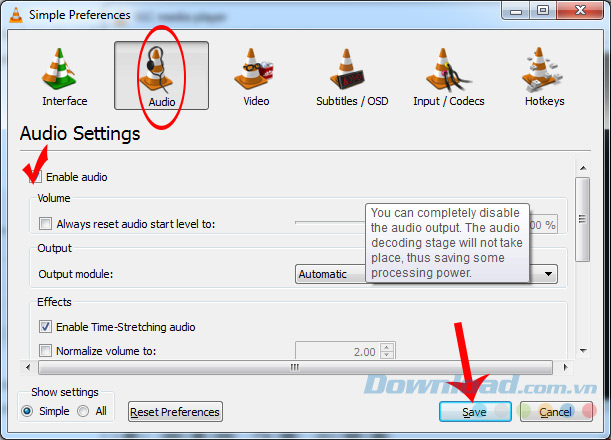
Có một cách thay đổi cũng khá hiệu quả khác, đó là cài đặt lại, đưa VLC Media Player về trạng thái ban đầu.
- Vào giao diện Simple Preferences, kéo xuống dưới cùng và nhấp vào Reset Preferences.
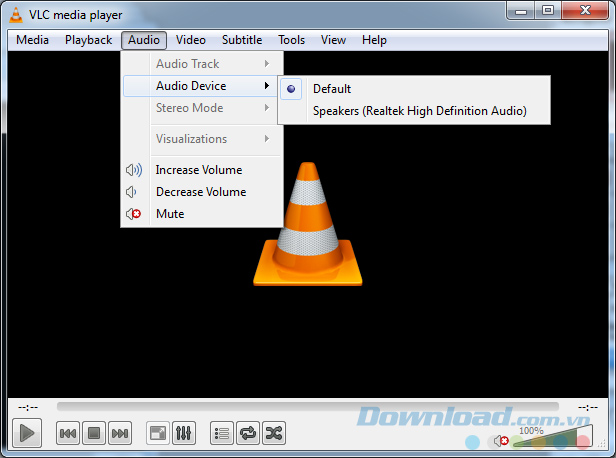
Cách khắc phục 4: Thay đổi VLC Media Player Audio Output module.
Ngoài ra, cũng trong giao diện này, các bạn có thể chọn sang mục Audio, nhấp vào biểu tượng mũi tên quay xuống bên dưới Output Module và chọn WaveOut audio Output.
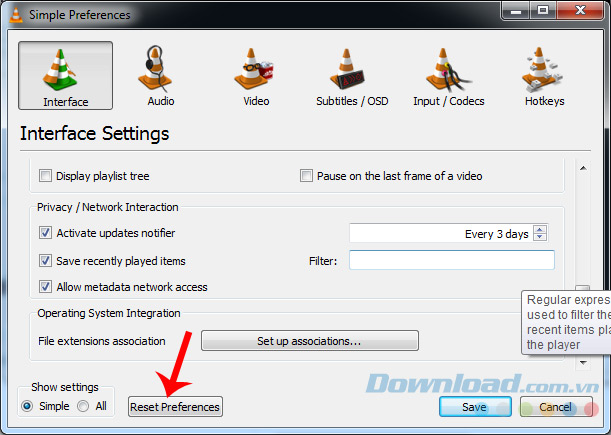
Rồi tiếp tục đánh dấu tick vào Use S/PDIF when available.
 Tick vào Use S/PDIF when available rồi Save lại
Tick vào Use S/PDIF when available rồi Save lại
Cách khắc phục 4: Kiểm tra Audio Track
Click vào Audio / Audio Track, xem dấu tròn đang ở “Track” nào hay đã bị Disable? Nếu đang ở Track nào đó thì thử kiểm tra lại như những bước đầu, còn nếu đang là Disable, chỉ cần chuyển nó sang vị trí của Track cần dùng là được.
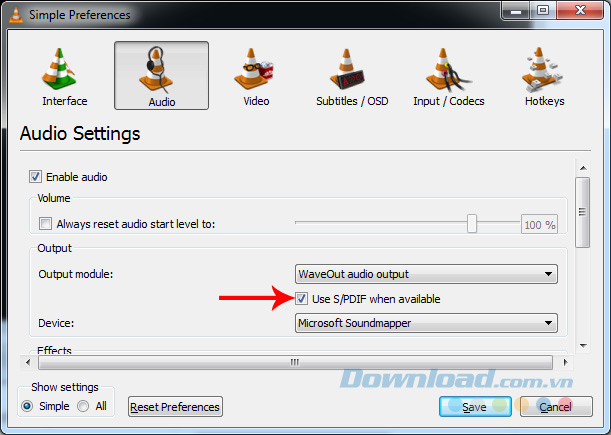
Trường hợp 3: Lỗi VLC không có tiếng do máy tính
Có thể coi chung trường hợp 2 và 3 này là lỗi do người dùng cũng được. Với các lỗi do máy tính, làm như sau:
Cách khắc phục 1:
Chuột trái vào biểu tượng Windows / Control Panel.
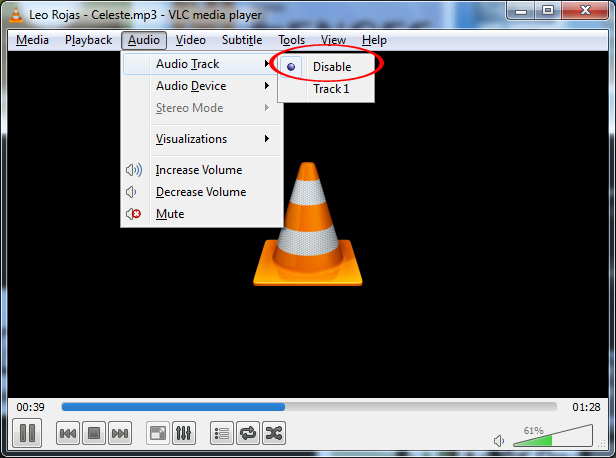
Chọn tiếp Hardware and Sound.
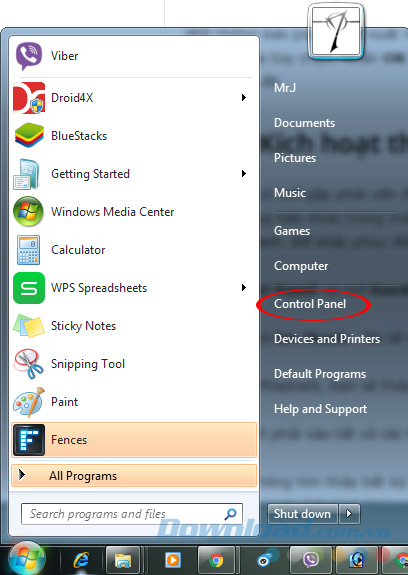
Click vào Sound ở bên cạnh.
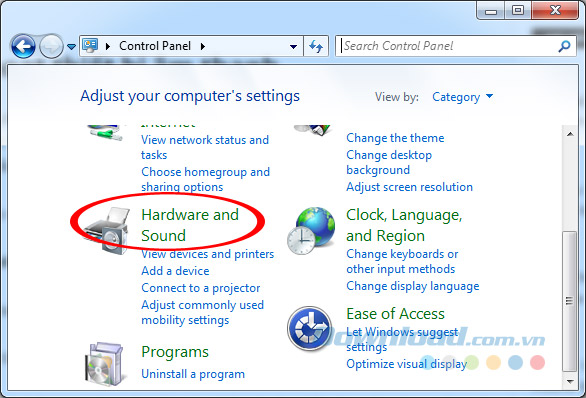
Trong cửa sổ nhỏ mới xuất hiện, các bạn xem có mục (thiết bị âm thanh) nào bị mờ đi không? Nếu có thì chuột phải vào đó rồi Enable, rồi OK. Như trong hình này là loa – Speakers đang bị vô hiệu hóa – Disable.
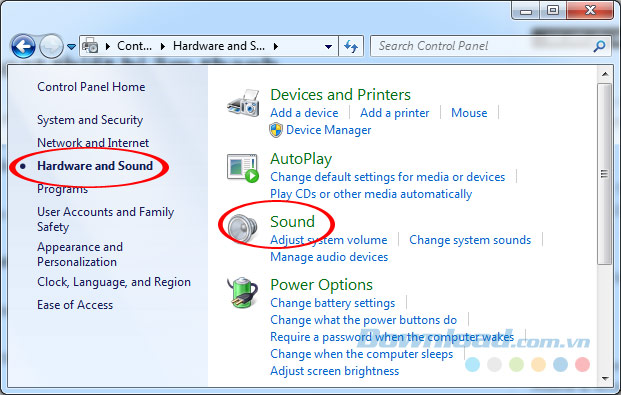 Enable thiết bị âm thanh đang “Disable”
Enable thiết bị âm thanh đang “Disable”
Nếu trong giao diện Sound này mà không thấy thiết bị âm thanh nào, các bạn chọn chuột phải vào vùng trắng bất kỳ, tick vào 2 mục:
- Show Disabled Devices – Hiển thị thiết bị đã bị vô hiệu hóa.
- Show Disconnected Devices – Hiển thị thiết bị đã bị ngắt kết nối.
Sau đó làm tương tự như trên.
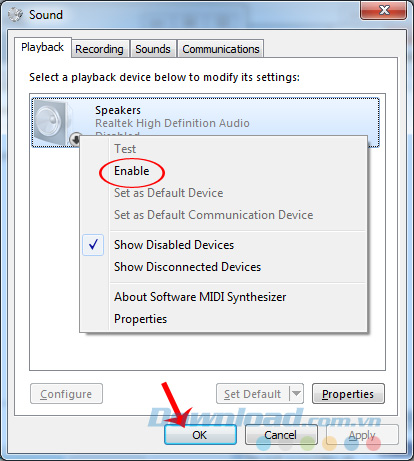
Cách khắc phục 2:
Chuột phải vào biểu tượng âm thanh ở dưới thanh Taskbar, chọn vào Open Volume Mixer.
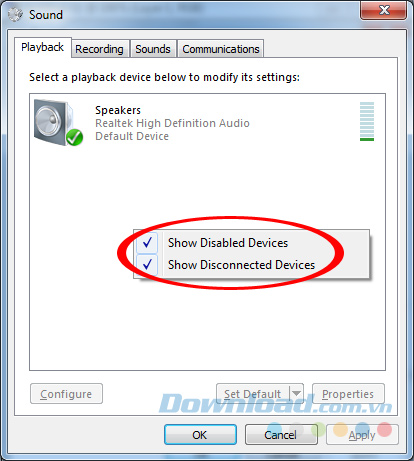
Kiểm tra trong mục Applications, VLC có bị vô hiệu hóa âm thanh hay âm thanh để quá nhỏ hay không rồi điều chỉnh lại.
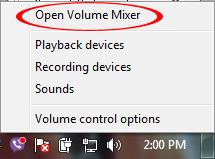
Trên đây là một vài lỗi và cách khắc phục lỗi xem VLC trên máy tính không có tiếng. Ngoài những phiên bản này, VLC còn có bản dành cho iOS và Android, nhưng ổn định hơn rất nhiều.

Tôi là Nguyễn Văn Sỹ có 15 năm kinh nghiệm trong lĩnh vực thiết kế, thi công đồ nội thất; với niềm đam mê và yêu nghề tôi đã tạo ra những thiết kếtuyệt vời trong phòng khách, phòng bếp, phòng ngủ, sân vườn… Ngoài ra với khả năng nghiên cứu, tìm tòi học hỏi các kiến thức đời sống xã hội và sự kiện, tôi đã đưa ra những kiến thức bổ ích tại website nhaxinhplaza.vn. Hy vọng những kiến thức mà tôi chia sẻ này sẽ giúp ích cho bạn!
