Trong bài viết này, Blog học Excel online sẽ hướng dẫn các bạn cách phục hồi file chưa lưu hoặc phục hồi phiên bản trước của bảng tính trong Excel 2010, 2013 một cách đơn giản giúp cho bạn có thể học excel nhanh và hiệu quả có thể áp dụng trong công việc của mình.
AutoSave và AutoRecover trong Excel:
- Excel AutoSave là công cụ tự động lưu trữ tệp mới ngay khi bạn vừa tạo nhưng chưa sao lưu. Nó giúp bạn không bị mất dữ liệu quan trọng trong trường hợp mất điện hoặc máy tính hỏng.
- Excel AutoRecover giúp bạn phục hồi file chưa lưu trong trường hợp cửa sổ làm việc đóng do sự cố. Nó cho phép bạn phục hồi phiên bản được lưu trữ cuối cùng – hiển thị trong bảng Document Recovery khi bạn khởi động Excel lần tiếp theo.
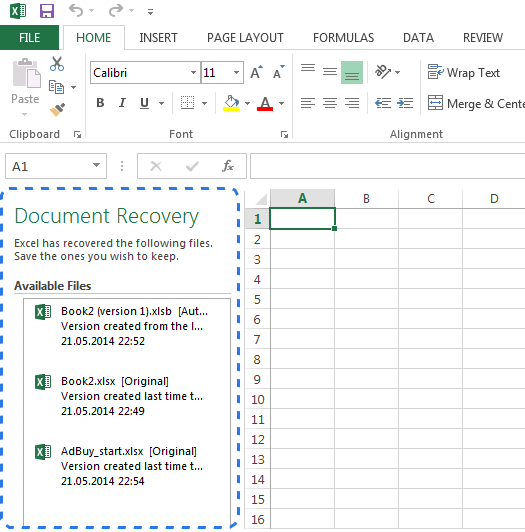
Chú ý: Tính năng AutoRecover chỉ hoạt động trên bảng tính đã được lưu ít nhất một lần. Nếu bạn chưa bao giờ lưu trước khi sự cố xảy ra, bảng Document Recovery sẽ không hiển thị.
May mắn rằng, tùy chọn tự động lưu trữ và tự động phục hồi được mặc định kích hoạt trên Excel. Để chắc chắn hơn, bạn có thể kiểm tra trong cài đặt.
Cách kích hoạt AutoSave (AutoRecover) trong Excel:
- Di chuyển đến File > Options
- Chọn Save trong bảng bên trái của hộp thoại Excel Options.
- Đảm bảo rằng bạn đã đánh dấu chọn cả hai ô Save AutoRecover information every X minutes và Keep the last autosaved version if I close without saving.
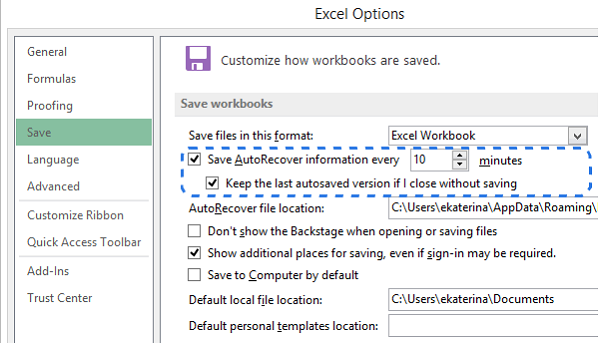
- Nhấn OK.
Theo mặc định, AutoRecover được cài đặt tự động lưu thay đổi trong bảng tính của bạn mỗi 10 phút. Bạn có thể thiết lập khoảng thời gian này tùy thích. Bạn cũng có thể thay đổi vị trí sao lưu AutoRecover và các trường hợp ngoại lệ của tự động phục hồi.
Chú ý. Nếu bạn muốn an toàn hơn trong trường hợp sự cố hoặc mất điện, bạn nên rút ngắn thời gian tự động sao lưu thông tin. Văn bản được lưu trữ càng nhiều lần, bạn càng có nhiều phiên bản để phục hồi thay đổi.
Xem thêm: Tổng hợp các bài hướng dẫn về Excel nâng cao pdf mới nhất
Cách để phục hồi file chưa được sao lưu trong Excel:
Giả sử bạn đang làm việc và chương trình tắt đột ngột. Trong vài giây bạn nhận ra mình chưa kịp lưu file. Đừng hoảng hốt, hãy tìm hiểu cách phục hồi file chưa được sao lưu dưới đây.
- Di chuyển đến File > Open.
- Chọn Recent Workbooks.
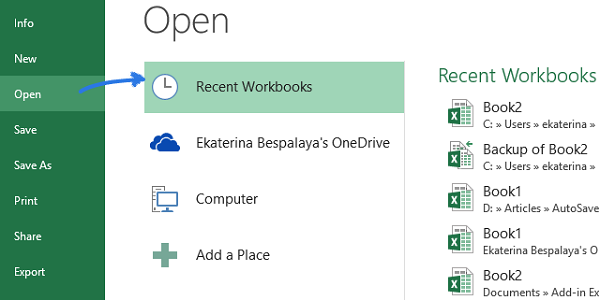
- Lăn con chuột xuống và nhấp vào Recover Unsaved Workbooks nằm cuối danh sách.
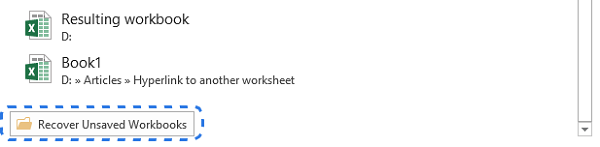
Chú ý. Bạn cũng có thể vào File > Info, mở danh sách Manage Workbooks và chọn Recent Unsaved Workbooks từ danh sách.
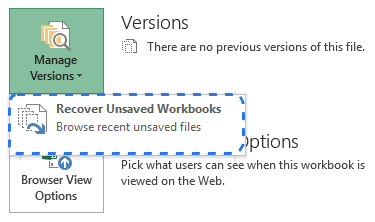
- Khi hộp thoại Open mở ra, chọn file cần làm việc và nhấn Open.
Tài liệu sẽ được mở trong Excel và chương trình sẽ đề xuất bạn sao lưu nó. Nhấm vào Save As trong thanh màu vàng và lưu trữ file ở vị trí mong muốn.

Phục hồi file Excel bị ghi đè:
Excel 2010 và Excel 2013 không những cho phép bạn phục hồi bảng tính chưa sao lưu, mà còn phục hồi những phiên bản trước của tài liệu. Khi bạn thao tác nhưng không thể hoàn tác, hoặc bạn muốn xem lại phiên bản cũ, hãy tìm hiểu cách thực hiện qua các bước dưới đây :
Nhấn chọn File > Info ở bảng chọn bên trái. Kế bên nút Manage Versions, bạn sẽ thấy những phiên bản tài liệu được tự động sao lưu của mình.
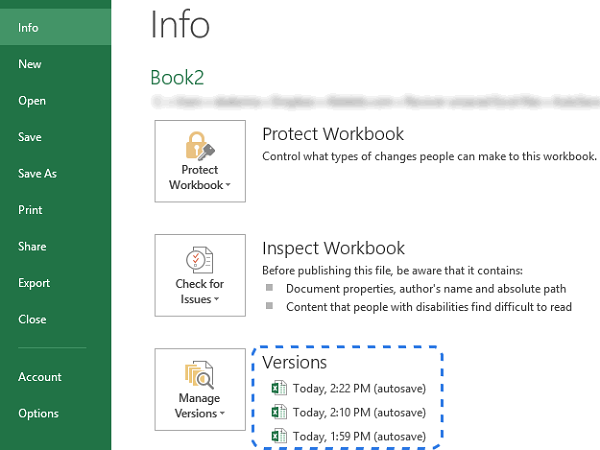
Excel tự động lưu các phiên bản của bảng tính theo khoảng thời gian quy định, nhưng chỉ sao lưu các thay đổi bạn thực hiện trong khoảng thời gian này. Tên của mỗi phiên bản có ngày, thời gian và ghi chú “(autosave)”. Khi bạn nhấp vào bất kỳ tệp nào trong số chúng, tệp sẽ mở cùng với phiên bản mới nhất của bảng tính để bạn có thể so sánh và xem tất cả các thay đổi.
Xem thêm: Cách tùy chọn dán ảnh bảng biểu Excel vào Powerpoint
Nếu chương trình đóng không đúng cách, file được lưu trữ trự động cuối cùng sẽ có nhãn (when I closed without saving).

Khi bạn mở tệp này trong Excel, bạn sẽ nhận được thông báo trên bảng tính. Chỉ cần nhấp vào Restore trong thanh màu vàng để phục hồi phiên bản chưa lưu mới nhất của bảng tính.
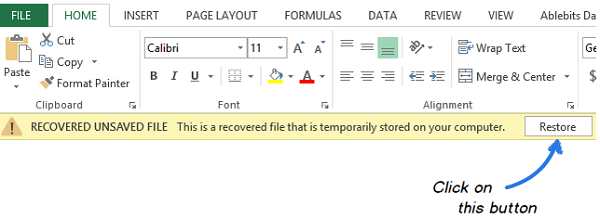
Chú ý. Khi bạn đóng cửa sổ làm việc, Excel sẽ xóa tất cả những phiên bản tự động lưu trữ trước. Nếu bạn muốn xem lại các phiên bản này, hãy tạo một bản sao chép phục hồi cho dữ liệu của mình (backup copy)
Cách sao lưu một bản Backup Copy cho bảng tính:
Auto Backup của Excel là một tính năng rất hữu ích có thể giúp bạn phục hồi một phiên bản đã lưu trước đó. Lưu một bản Backup Copy sẽ bảo vệ công việc của bạn nếu bạn vô tình lưu các thay đổi mà bạn không muốn hoặc xóa tệp gốc. Các thông tin được lưu trong bảng tính gốc và những thông tin được lưu trước đó đều hiển thị trong bản Backup Copy.
Xem thêm: Tổng hợp tài liệu hướng dẫn học excel cơ bản
Tính năng này rất hữu ích nhưng rất khó tìm thấy trong Excel 2010 / 2013. Vì vậy, chúng ta hãy cùng nhau thực hiện nó:
- Di chuyển tới File > Save As.
- Chọn Computer và nhấp vào nút Browse.
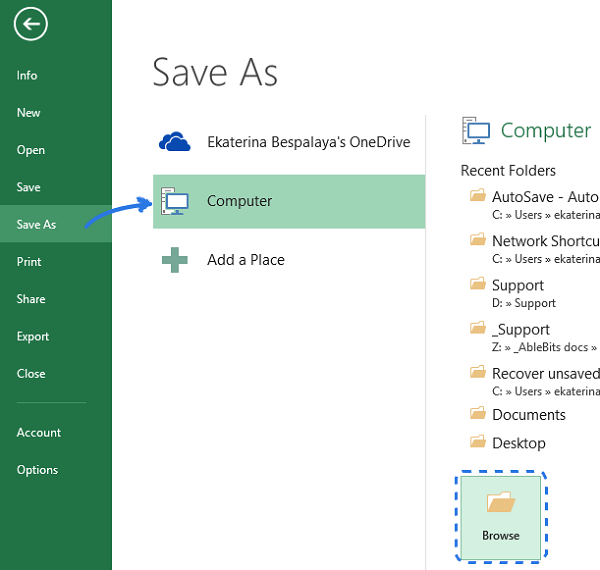
- Khi cửa sổ Save As hiện ra, nhấp vào mũi tên nhỏ kế bên nút Tools ở dưới đáy cửa sổ.
- Chọn General Options… từ danh sách tùy chọn.
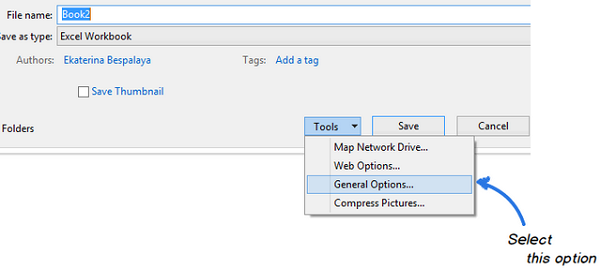
- Đánh dấu chọn Always create backup trong hộp thoại General Options và nhấn OK.
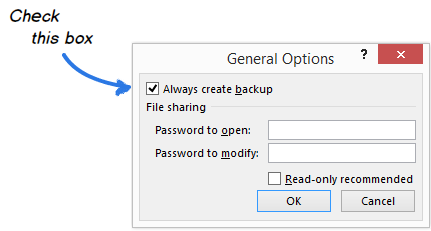
Bây giờ, bạn có thể đặt tên lại cho file của mình và sao lưu ở vị trí mong muốn. Excel sẽ tạo một bản Backup Copy của tài liệu trong cùng một thư mục.
Chú ý: Bản Backup Copy được sao lưu với đuôi .xlk. Khi bạn mở chúng, Excel sẽ yêu cầu bạn xác nhận bạn có thật sự muốn mở bảng tính này không. Chỉ nhấn Yes khi bạn muốn phục hồi phiên bản trước của trang tính.
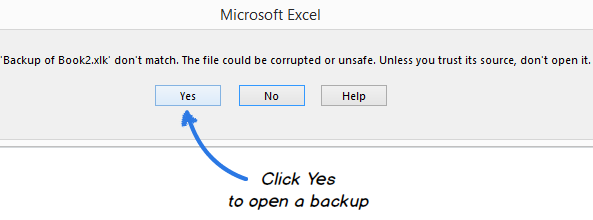
Nguồn: Ablebits, dịch và biên tập bởi blog.hocexcel.online
Để nâng cao kiến thức về Excel, bạn hãy tham gia khóa học Excel từ cơ bản tới nâng cao của Học Excel Online. Khóa học này cung cấp cho bạn kiến thức đầy đủ và có hệ thống về các hàm, các công cụ trong Excel. Từ đó bạn có thể ứng dụng Excel vào công việc một cách có hiệu quả.