Máy tính không nhận USB Boot nhưng các bạn không biết cách khắc phục lỗi như thế nào? Bạn hãy yên tâm vì Techcare – Hệ thống sửa chữa laptop Đà Nẵng xin bật mí đến các bạn nguyên nhân và cách khắc phục lỗi máy tính không nhận USB Boot đơn giản nhất. Hãy theo dõi ngay sau đây nhé!
Nguyên nhân máy tính không nhận USB Boot
Để khắc phục được lỗi máy không nhận usb boot. Trước hết các bạn phải biết được nguyên nhân dẫn đến lỗi là do đâu. Trường hợp phổ biến nhất chính là khi Secure Boot được bật lên và Boot Legacy (Launch CMS) đã bị tắt đi. Như vậy sẽ khiến cho máy tính không có khả năng tương thích. Nên các bạn sẽ không được phép khởi động Boot hay đĩa CD thành công.
Xem thêm: Cách hủy lệnh in trên máy tính win 10
Xem thêm: Máy tính không nhận điện thoại
Cách khắc phục lỗi máy tính không nhận USB Boot
Để khắc phục được laptop không nhận usb boot hiệu quả. Các bạn hãy thực hiện theo các thao tác sau đây:
Bước 1: Bạn hãy khởi động máy tính ở chế độ BIOS.
Đối với mỗi dòng máy tính sẽ có cách vào khác nhau. Cụ thể như sau:
- Dòng máy tính Sony Vaio: Nhấn giữ phím F2 để khởi động máy tính ở chế độ BIOS.
- Dòng máy tính HP – COMPAQ: Nhấn giữ phím F10 để khởi động máy tính ở chế độ BIOS.
- Dòng máy tính Acer: Nhấn giữ phím F2 để khởi động máy tính ở chế độ BIOS.
- Dòng máy tính Asus: Nhấn giữ phím Esc để khởi động máy tính ở chế độ BIOS.
- Dòng máy tính Lenovo ThinkPad: Nhấn giữ phím F1 để khởi động máy tính ở chế độ BIOS.
- Dòng máy tính Dell: Nhấn giữ phím F2 để khởi động máy tính ở chế độ BIOS.
Tùy thuộc vào việc bạn đang sử dụng dòng máy tính nào. Bạn hãy chọn cách khởi động máy tính ở chế độ BIOS phù hợp.
Bước 2: Tại tab Security được hiển thị trên màn hình, bạn chọn vào dòng chữ Secure Boot Menu. Thao tác được thực hiện thông qua phím mũi tên lên xuống cùng với phím Enter trên bàn phím.
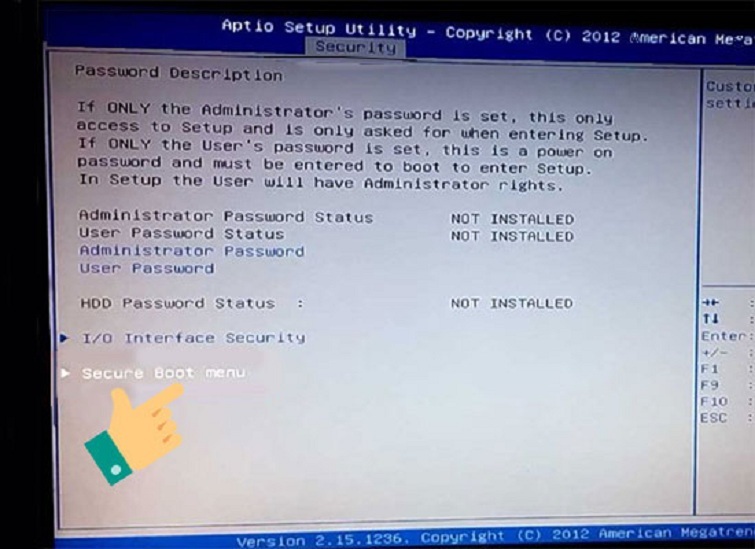
Bước 3: Tiếp theo, bạn sử dụng phím mũi tên lên xuống kèm theo phím Enter để chọn vào dòng Secure Boot Control. Sau đó, bạn chọn vào Disabled nằm phía bên phải để tắt Secure Boot.
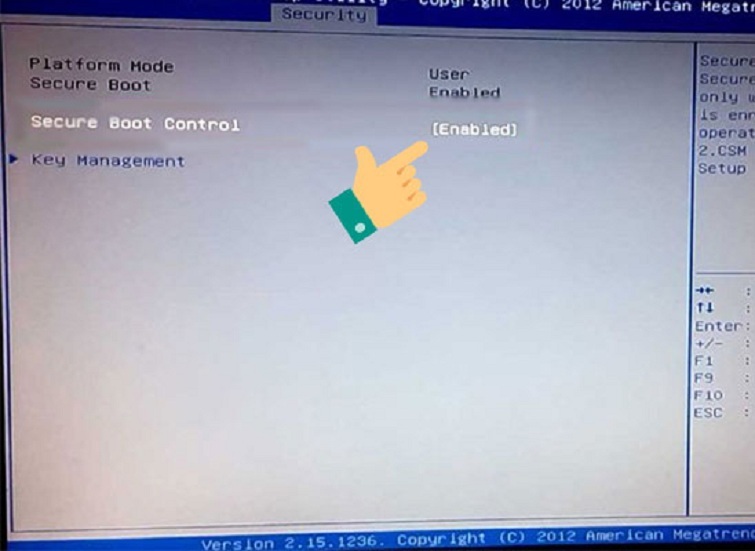
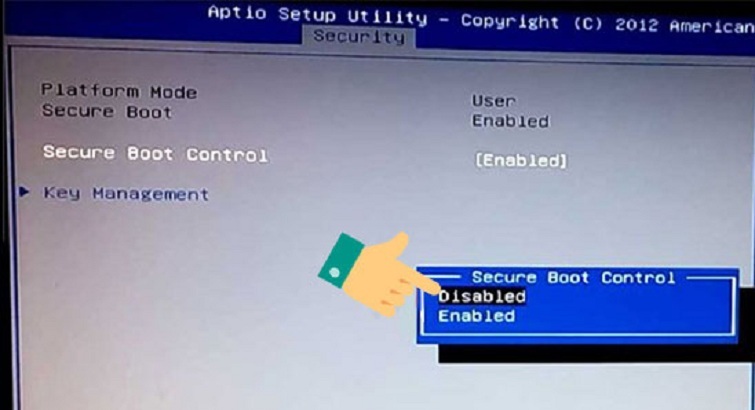
Bước 4: Lúc này, bạn hãy nhấn vào phím F10 ở trên bàn phím máy tính. Chọn Yes để lưu lại quá trình thiết lập vừa được thực hiện.
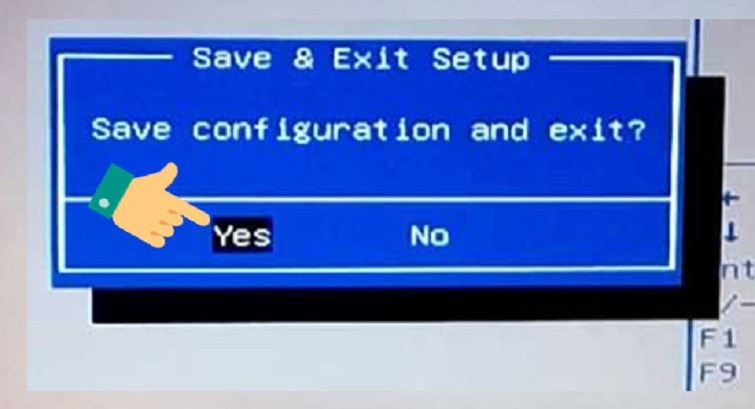
Bước 5: Để trở lại giao diện ban đầu, bạn chỉ cần nhấn vào phím Esc trên bàn phím máy tính.

Bước 6: Trên bàn phím, bạn hãy sử dụng 4 phím mũi tên để có thể di chuyển đến tab Boot như hình dưới. Tại dòng Launch CSM, bạn nhấn vào mục Enabled rồi nhấn phím Enter. Ngay sau đó, chế độ Boot Legacy (Launch CMS) sẽ được bật lên.

Bước 7: Cũng tương tự như trên, bạn chỉ cần nhấn vào phím F10 rồi chọn Yes để lưu lại những thiết lập vừa được thực hiện.
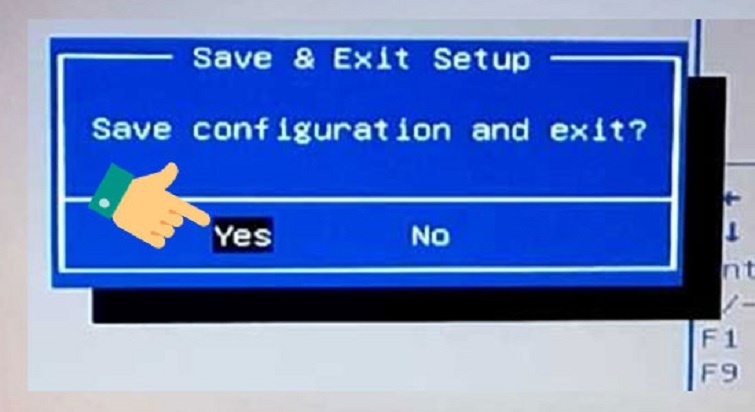
Sau khi bạn đã thực hiện theo các thao tác trên đây. Có nghĩa là quá trình tắt Secure Boot và mở lại Boot Legacy (Launch CMS) đã thành công. Và chắc chắn là lỗi máy tính không nhận usb boot win 10 sẽ được khắc phục.
Trên đây là những thông tin chia sẻ về tình trạng máy tính không nhận USB Boot và cách khắc phục hiệu quả từ sửa chữa laptop Techcare. Hy vọng rằng những chia sẻ trên đây sẽ giúp các bạn hiểu hơn về lỗi này cũng như thực hiện sửa lỗi thành công nhé!
Nếu máy tính của bạn xảy ra bất kỳ sự cố nào. Bạn hãy liên hệ qua Hotline hoặc đến trực tiếp tại Techcare để được kiểm tra và khắc phục lỗi kịp thời.

Tôi là Nguyễn Văn Sỹ có 15 năm kinh nghiệm trong lĩnh vực thiết kế, thi công đồ nội thất; với niềm đam mê và yêu nghề tôi đã tạo ra những thiết kếtuyệt vời trong phòng khách, phòng bếp, phòng ngủ, sân vườn… Ngoài ra với khả năng nghiên cứu, tìm tòi học hỏi các kiến thức đời sống xã hội và sự kiện, tôi đã đưa ra những kiến thức bổ ích tại website nhaxinhplaza.vn. Hy vọng những kiến thức mà tôi chia sẻ này sẽ giúp ích cho bạn!
