Nếu như trước kia người dùng Windows khi muốn bật phát wifi Win 7 hay Win 8 khó có thể bật WiFi tự động trên Windows thì nay khi cài Windows 10, người dùng đã có thể áp dụng tính năng hẹn giờ bật WiFi tự động trên Windows 10 dễ dàng, tính năng phát wifi trên win10 này cho phép bạn có thể hẹn một khoảng thời gian nhất định sau khi tắt WiFi để hệ thống tự động kích hoạt bật WiFi trở lại.

Tất nhiên tính năng hẹn giờ bật WiFi tự động trên Windows 10 đòi hỏi sự can thiệp rất khác biệt so với cách hẹn giờ tắt máy trên Windows hay hẹn giờ đổi hình nền hiện nay. Nếu bạn chưa biết thì cách hẹn giờ tắt máy trên Windows có thể dùng lệnh hoặc dùng phần mềm đều can thiệp dễ dàng, trong khi hẹn giờ đổi hình nền chỉ có thể thực hiện trong cài đặt hệ thống.
Đặt lịch bật tắt WiFi tự động trên Windows 10
Cách 1: Hẹn giờ bật WiFi tự động trên Windows 10 thông qua biểu tượng kết nối mạng
Bước 1: Nhấp vào biểu tượng mạng trên thanh Taskbar của Windows 10, nhấp chọn vào biểu tượng WiFi ở góc dưới cùng của màn hình. Sau khi biểu tượng mạng WiFi hiển thị màu xanh, bạn nhấp thêm một lần nữa để tắt WiFi.
Bước 2: Ngay sau khi tắt WiFi, một thông báo hiển thị Turn Wi-Fi back on hỏi bạn có muốn đặt lịch bật WiFi tự động trên Windows 10 hay không.

Mặc định thời gian sẽ là 1 giờ tuy nhiên bạn có thể dễ dàng thay đổi thành các khung giờ khác nhau từ 4 giờ hoặc tối đa 1 ngày.
Như vậy sau khi bạn thiết lập thời gian mong muốn, WiFi sẽ có thể tự động bật tắt theo ý muốn của bạn rồi đó.
Cách 2: Hẹn giờ bật WiFi tự động trên Windows 10 bằng Settings.
Cách này thực chất cũng giống như cách bật WiFi tự động trên Windows 10 ở trên nhưng người dùng sẽ phải truy cập vào trong Settings của Windows 10 để thiết lập.
Bước 1: Bạn truy cập vào Settings trên Windows 10 bằng cách nhấn phím Windows để mở Start Menu hoặc nhấp vào biểu tượng Start Menu ở góc trái dưới cùng màn hình > gõ tìm kiếm Settings và truy cập vào Settings trên Windows 10.

Bước 2: Điều hướng chọn Network & Internet >WiFi.
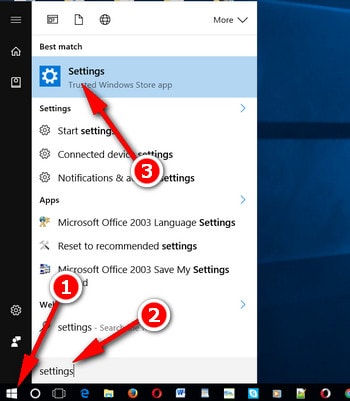
Bước 3: Cũng thực hiện như cách 1, bạn bật WiFi trên Windows 10 sau đó tắt đi. Một hộp lệnh ghi Turn WiFi back on sẽ xuất hiện cho phép bạn chọn các thông số thời gian tương tự như cách 1 là 1 giờ cho tới 1 ngày. Lưu ý sau khi cài Windows 10 phiên bản mới nhất có thể không còn có tính năng này.
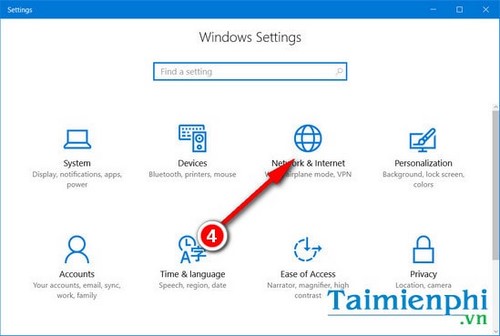
Như vậy chỉ với hai cách cơ bản trên, bạn đọc đã có thể hẹn giờ bật WiFi tự động trên Windows 10 một cách dễ dàng, có điều bạn đọc cần hết sức chú ý không lạm dụng quá nhiều tính năng này để phát wifi vì có thể dẫn tới nhiều vấn đề lỗi Windows 10 liên quan đến card WiFi máy tính.
Tuy nhiên cũng giống như cách hẹn giờ tắt máy tính tự động, hẹn giờ bật WiFi tự động giúp người dùng làm chủ thời gian sử dụng Windows 10 hiệu quả hơn. Mặc dù vậy để tránh lỗi Windows 10 có thể xảy ra nếu hẹn giờ bật WiFi không hợp lý, bạn nên sắp xếp hẹn lịch bật WiFi tự động trên Windows 10 kéo dãn hợp lý nhé.
Windows 10 mang tới khá nhiều tính năng thú vị trong đó hỗ trợ hẹn giờ tắt máy, hẹn giờ đổi hình nền Windows 10 theo mong muốn, với những tính năng như vậy bạn sẽ chẳng cần mất công ngồi chọn và đặt hình nền nữa, bởi khi đã hẹn giờ đổi hình nền Win 10, mọi thứ có thể thực hiện hoàn toàn tự động.