Cách khắc phục Laptop lỗi operating system not found trên Windows nhanh chóng và hiệu quả 2022
Lỗi Operating System Not Found khiến cho máy tính không thể tìm kiếm được hệ điều hành, đồng nghĩa với việc máy tính của bạn không thể khởi động được. Lỗi này gây ra nhiều bất tiện cho người dùng, nhất là một số người dùng còn nghĩ máy đã hỏng và mất toàn bộ dữ liệu hiện có.
Trong bài viết này Mega sẽ cung cấp đến bạn:
- Nguyên nhân Laptop lỗi operating system not found.
- Cách khắc phục lỗi operating system not found trên Windows.
1. Nguyên nhân laptop lỗi operating system not found
Lỗi Operating System Not Found win 10 nghĩa là máy tính của bạn không tìm được “Hệ Điều Hành” để khởi động Win, xuất phát từ nhiều nguyên nhân sau:
Lỗi do aptop không nhận ổ cứng:
Trường hợp đầu tiên bạn cần nghĩ đến là do laptop không nhận ổ cứng, đây là lỗi thường xuất hiện khi bạn mới cài windows . Bạn có thể nhận ra lỗi này ngay khi hiện logo máy tính trong quá trình khởi động thì nó bị chuyển sang màn hình thông báo lỗi Operating System Not Found, đồng thời bạn cũng không có khả năng cài Win từ USB hay CD/DVD.
Lỗi do ổ cứng lỏng hoặc hỏng:
Đây là lỗi cũng khá phổ biến, thường là do lỗi lắp ráp hoặc lờn chân cắm ổ cứng do quá trình sử dụng thực hiện tháo lắp nhiều lần khiến máy tính rung lắc hoặc va chạm với vật cứng. Trường hợp ổ cứng lỏng bạn có thể tháo máy tính và kiểm tra chân cắm ổ cứng có bị lỏng hay có bụi bẩn bám không. Với máy tính để bàn nếu cần có thể thay dây Sata. Sau khi thử cắm lại hoặc thay dây mà vẫn không nhận ổ cứng thì có thể ổ cứng của bạn bị hỏng.
Với trường hợp nếu ổ cứng bị hỏng thì bạn có thể tháo ổ cứng ra và gắn vào một chiếc máy tính khác để kiểm tra một lần nữa ổ cứng có bị hỏng hay không. Nếu ổ cứng đã hỏng thì bạn nên thay ổ cứng mới.
Lỗi Windows:
Windows bị lỗi cũng có thể là nguyên nhân khiến máy tính lỗi Operating system not found. Có thể trong quá trình sử dụng, máy tính của bạn bị nhiễm virus hoặc bạn cài đặt nhầm những phần mềm độc hại khiến windows bị lỗi. Để khắc phục thì cách duy nhất đó chính là cài đặt lại windows.

Laptop lỗi operating system not found có thể đến từ nhiều nguyên nhân
2. Cách khắc phục lỗi operating system not found trên Windows
2.1. Lỗi do Laptop không nhận ổ cứng
- Bước 1: Bạn khởi động lại máy tính bằng cách nhấn Restart, trong quá trình khởi động lại các bạn nhấn nút F2 hoặc Del (tuỳ từng loại máy tính) để truy cập BIOS.
- Bước 2: Sau khi truy cập vào BIOS bạn chuyển sang thẻ Boot, sau đó ở mục Boot Mode các bạn chuyển từ UEFI sang Legacy.
Ngoài ra nếu có mục External Device Boot thì các bạn để chế độ Enabled.
- Bước 3: Sau khi thay đổi xong các bạn nhấn phím F10 để lưu và thoát BIOS, khởi động vào Windows. Lúc này các bạn sẽ biết được lỗi còn xuất hiện hay không.
- Bước 4: Ở mục External Device boot bên dưới, bạn để chế độ Enabled.
- Bước 5: Cuối cùng là nhấn vào F10 rồi chọn Yes để lưu lại toàn bộ thay đổi.
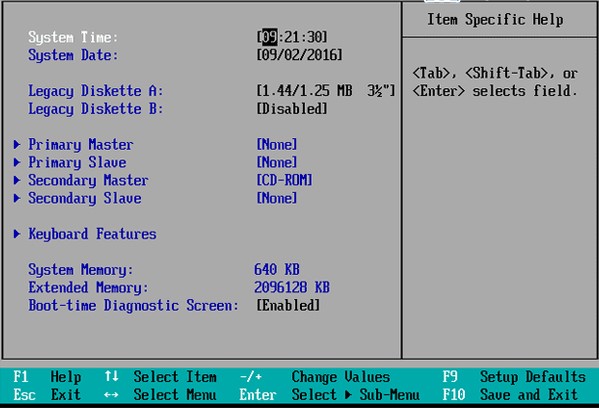
BIOS
2.2. Kiểm tra BIOS
Trước tiên, bạn cần đảm bảo rằng máy tính nhận ra ổ cứng và cũng cần đảm bảo ổ mà bạn đã cài đặt Windows được liệt kê là ổ boot ưu tiên. Thông thường, bạn sẽ cần nhấn Escape, Delete hoặc một trong các phím Fn. Bạn sẽ thấy một thông báo trên màn hình cho biết đâu là phím chính xác trong quá trình khởi động.
Menu BIOS cũng có sự khác nhau giữa các thiết bị. Quan trọng là bạn cần xác định vị trí tab Boot dọc theo đầu màn hình (có thể sử dụng bàn phím của mình để điều hướng menu BIOS).
- Trong tab Boot, nhấn chọn Hard Drive và nhấn Enter.
- Hard Drive được liệt kê phía trên USB Storage, CDDVDBD-ROM, Removable Devices và Network Boot. Bạn có thể điều chỉnh thứ tự bằng phím + và –.
2.3. Kích hoạt phân vùng Windows
Kích hoạt phân vùng windows cũng là cách khắc phục máy tính xách tay lỗi Operating system not found. Bạn có thể phân vùng cài đặt Windows đã bị vô hiệu hóa. Bạn có thể sửa bằng công cụ diskpart gốc của Windows. Để thực hiện các bước sau, bạn sẽ cần một USB cài đặt Windows.
Bật máy và boot từ công cụ, bạn sẽ cần nhập tùy chọn ngôn ngữ của mình, sau đó nhấp vào Next, chọn Repair your computer và đi tới Troubleshoot > Advanced Options > Command Prompt.
- Trong Command Prompt, bạn nhập diskpart và nhấn Enter, sau đó nhập list disk và cũng thực hiện nhấn Enter. Bạn sẽ thấy danh sách tất cả các ổ đĩa được gắn vào máy, lúc này thực hiện ghi lại số ổ đĩa bạn cần.
- Tiếp theo, gõ select disk [number], thay thế [number] bằng số đã đề cập ở trên. Nhấn nút Enter.
- Gõ list volume và nhấn Enter. Ở đây sẽ hiển thị cho bạn tất cả các phân vùng trên ổ đĩa bạn đã chọn. Thiết lập phân vùng Windows được cài đặt và ghi lại số, sau đó nhập select volume [number], một lần nữa thay thế [number] bằng số mà bạn đã ghi lại ở bước trên.
- Nhập Active và nhấn Enter. Để xem quá trình thành công hay không, bạn hãy khởi động lại máy.
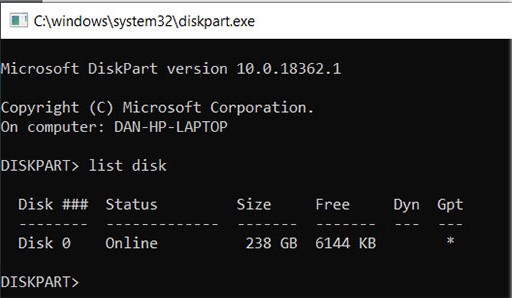
Kích hoạt phân vùng Windows
2.4. Bật hoặc tắt UEFI Secure Boot
Hầu hết mọi máy Windows đều được xuất với UEFI firmware và Secure Boot. Tuy nhiên, trong một số trường hợp có thể không hoạt động. Ví dụ nếu Windows 10 đang chạy trên ổ đĩa MBR, nó không thể khởi động ở chế độ UEFI, và ngược lại nếu Windows được cài đặt trên GUID Partition Table, nó chỉ có thể boot ở chế độ UEFI.
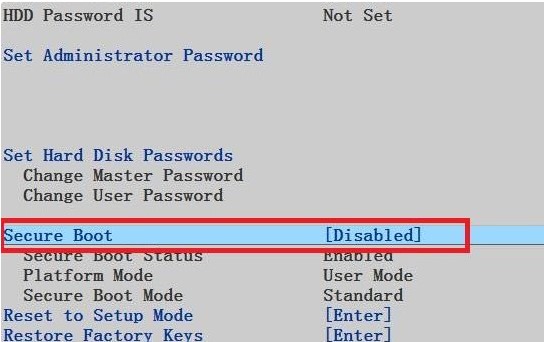
Bạn cần thận trọng khi bật hoặc tắt UEFI Secure Boot và xem liệu nó có tạo ra sự khác biệt hay không
Bạn sẽ thực hiện các điều chỉnh trong menu BIOS. Thông thường, tùy chọn được gọi là Secure Boot và có thể được tìm thấy trong tab Security.
2.5. Reset BIOS
Reset BIOS cũng là cách khắc phục lỗi system not found. Nếu máy của bạn không nhận diện được ổ cứng, có rất nhiều nguyên nhân có thể xảy ra. Đối với người dùng không am hiểu nhiều về công nghệ, giải pháp dễ dàng duy nhất là thử reset lại toàn bộ menu BIOS về các giá trị mặc định của nó.
Bạn có thể reset BIOS với 3 cách đơn giản dưới đây:
Cách 1: Sử dụng Menu BIOS để reset thiết lập BIOS
Cách đơn giản nhất để reset thiết lập BIOS là sử dụng Menu thiết lập BIOS. Để truy cập menu thiết lập, khởi động lại máy tính của bạn và nhấn phím DEL hoặc phím F2.
Trên menu cài đặt BIOS, bạn tìm tùy chọn Reset. Tùy chọn này cũng xuất hiện với nhiều tên gọi khác nhau như: Reset to default, Load factory defaults, Load setup defaults, Clear BIOS settings… Sử dụng phím mũi tên để chọn tùy chọn Reset rồi nhấn Enter và chọn Yes để xác nhận hệ điều hành.
Cách 2: Tháo pin CMOS để reset thiết lập BIOS
Nếu bo mạch chủ của bạn không có CMOS Jumper, bạn có thể áp dụng cách khác là tháo pin CMOS ra khỏi vị trí sau đó tiến hành lắp lại, bước này để xóa toàn bộ thiết lập BIOS.

Pin CMOS được dùng để cung cấp nguồn sử dụng để giữ thiết lập BIOS
Có thể bạn quan tâm :
Lỗi bios là gì? Nguyên nhân và cách khắc phục lỗi bios trên máy tính hiệu quả nhất
Khi tháo pin CMOS, nguồn điện sẽ bị gián đoạn và sẽ xóa toàn bộ thiết lập BIOS.
- Rút toàn bộ nguồn máy tính của bạn.
- Mở CPU.
- Tìm vị trí pin CMOS.
- Tiếp theo tháo pin CMOS ra khỏi vị trí.
- Nhấn và giữ nút nguồn trên máy tính của bạn để xả toàn bộ điện còn lại được lưu trữ trong các tụ điện.
- Đợi khoảng 5 phút sau đó tiến hành lắp pin CMOS vào vị trí ban đầu.
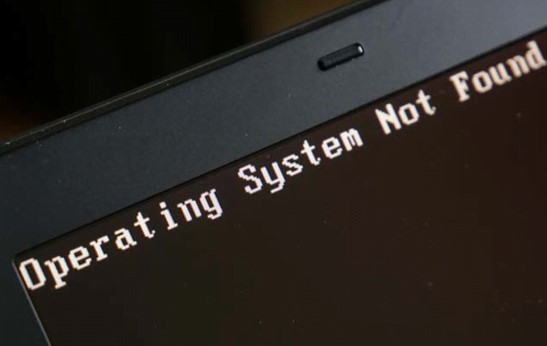
Máy tính xách tay lỗi operating system not found không tìm được hệ điều hành khi khởi động
3. Tổng kết
Lỗi operating system not found trên windows là một trong những lỗi khá thông dụng và hay gặp phải của những người dùng hệ điều hành Windows. Lỗi này thường xuất hiện khi bạn khởi động hệ điều hành, với những cách khắc phục trên từ Mega hy vọng bạn sẽ thực hiện giải quyết an toàn và hiệu quả khi laptop lỗi operating system not found.
“Hiện tại, cửa hàng đang có chương trình tặng voucher 2 triệu đồng thay màn hình laptop miễn phí nếu vô tình làm bể vỡ trong năm đầu tiên sử dụng khi mua tại Mega. Nếu bạn muốn mua laptop ở Đà Nẵng có thể đến showroom tại địa chỉ: 130 Hàm Nghi, còn đối với khách hàng ở Hà Nội hay TP. Hồ Chí Minh có thể xem và đặt hàng trực tiếp tại mega.com.vn“
Xem thêm >>>
Lỗi adapter laptop là gì? Một số lỗi adapter laptop phổ biến và cách khắc phục
Tổng hợp cách sửa lỗi camera laptop win 10 đơn giản
Cách hướng dẫn khắc phục lỗi Missing Operating System trên laptop
copyright © mega.com.vn

Tôi là Nguyễn Văn Sỹ có 15 năm kinh nghiệm trong lĩnh vực thiết kế, thi công đồ nội thất; với niềm đam mê và yêu nghề tôi đã tạo ra những thiết kếtuyệt vời trong phòng khách, phòng bếp, phòng ngủ, sân vườn… Ngoài ra với khả năng nghiên cứu, tìm tòi học hỏi các kiến thức đời sống xã hội và sự kiện, tôi đã đưa ra những kiến thức bổ ích tại website nhaxinhplaza.vn. Hy vọng những kiến thức mà tôi chia sẻ này sẽ giúp ích cho bạn!
