Nếu máy tính của bạn bật vẫn lên nhưng cứ vào Windows thì lại bị đơ, nhiều khả năng không phải do ổ cứng, ram,…. mà có thể là do phần mềm của bạn có vấn đề, vậy làm sao để khắc phục được vấn đề trên? Hãy cùng Hoàng Hà PC tìm hiểu về những cách cơ bản để giải quyết lỗi này tại nhà nhé!
Gỡ bỏ phần mềm đã cài trước khi Windows xảy ra lỗi
Sự cố máy tính không vào được win có thể là do một phần mềm lạ nào đó được thêm vào desktop của bạn gây ra. Điều này xảy ra khi phần mềm mới xung đột với một phần mềm sẵn có trên máy khiến cho máy của bạn không khởi động được. Nếu trước đó bạn có cài đặt một phần mềm hoặc một ứng dụng mới, hãy thử gỡ bỏ chúng ra xem nhé.
Cách để gỡ bỏ phần mềm khi không vào được win:
Bạn truy cập vào chế độ Safe Mode bằng phím F8 trong khi khởi động máy, trong chế độ này, máy tính sẽ không chạy các phần mềm thông thường được khởi động cùng Windows. Bạn dùng tính năng restore trong chế độ này để đến một điểm sao lưu gần nhất và gỡ bỏ phần mềm.
Sau đó hãy khởi động lại máy tính để kiểm tra kết quả xem máy của bạn có bật lên được bình thường không. Nếu không chúng ta sẽ làm theo các cách khác.
Cài lại windows cho máy tính của bạn
Một cách tối ưu bạn có thể lựa chọn nếu không muốn làm mất quá nhiều thời gian cho việc chỉnh sửa chính là cài lại win. Đây là phương án nhằm trả hệ thống máy tính của bạn trở về nguyên bản.
Có 4 cách để cài lại win cho máy tính mà bạn có thể tham khảo:
Cách 1: Cài Win trực tiếp từ ổ cứng.
Cách 2: Sử dụng USB BOOT tích hợp sẵn bộ cài win.
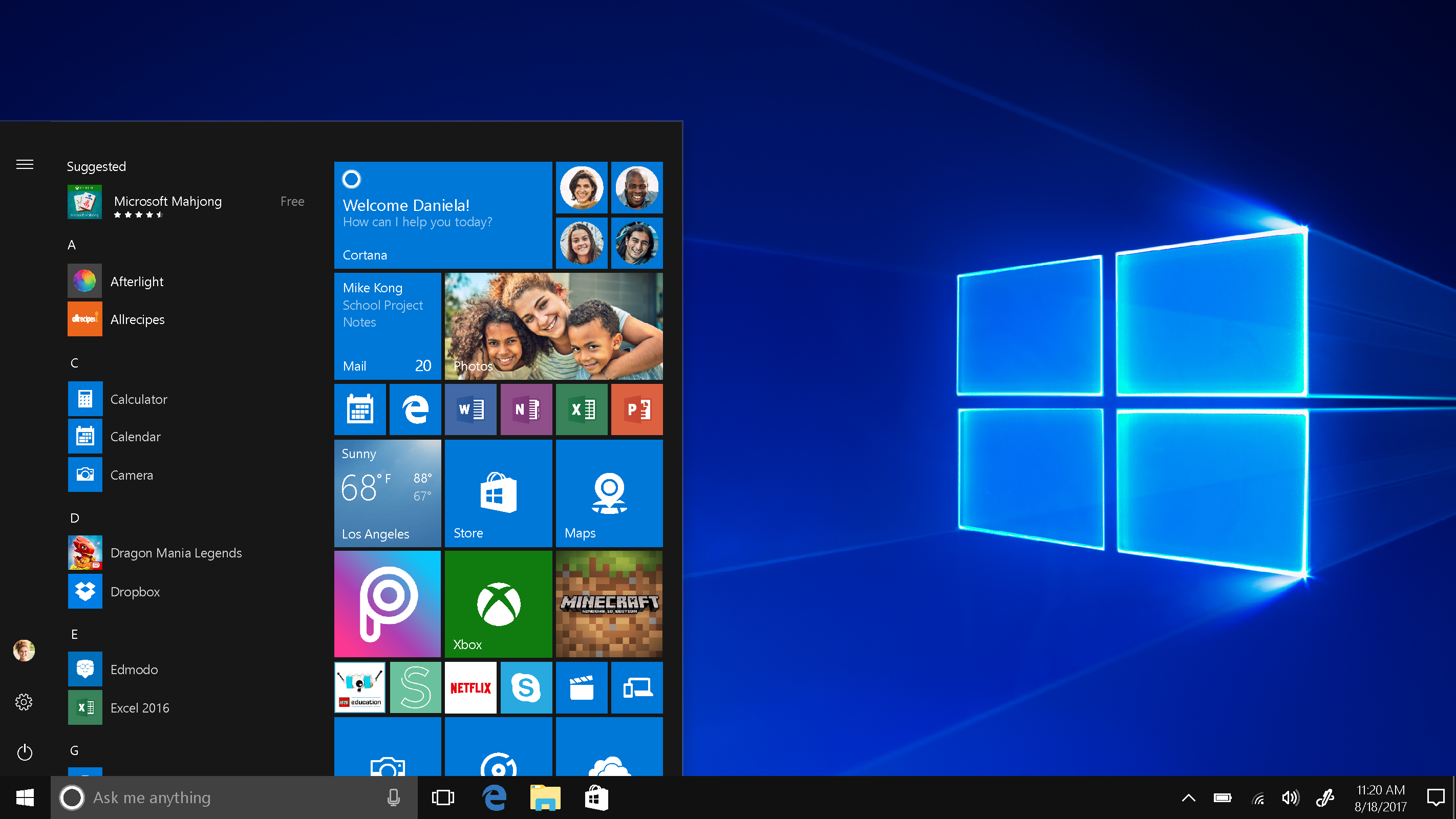
Đây là cách được sử dụng thường xuyên đối với người dùng phổ thông bởi chúng ta chỉ việc cài lại Windows là được.
Sử dụng tính năng Last Known Good Configuration
Một giải pháp đơn giản hơn bạn có thể thử để khắc phục lỗi khi máy tính không vào được win là sử dụng tính năng Last Known Good Configuration.
Đầu tiên, bạn khởi động máy với chế độ Safe Mode. khi xuất hiện bảng Advanced Boot Options, bạn nhấn chọn Last Known Good Configuration (advanced).
Tiếp theo, nhấn Enter để thực hiện sửa lỗi.
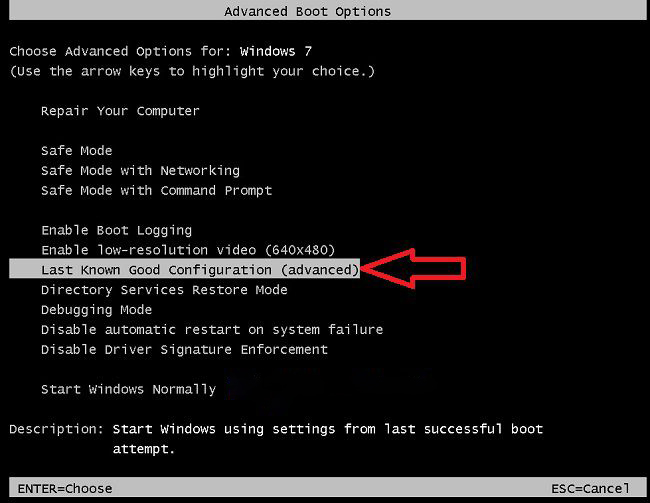
Xử lý máy tính không vào được win bằng cách gỡ bỏ RAM, ổ đĩa, ổ cứng
Như đã đề cập ở trên, các linh kiện trong phần cứng của máy tính cũng có thể là nguyên nhân gây ra lỗi này. Bạn có thể xử lý bằng một số cách như:
Tháo bỏ lần lượt các linh kiện phần cứng mà bạn gắn vào máy rồi khởi động lại để kiểm tra xem kết quả thế nào. Nếu máy tính của bạn có thể hoạt động bình thường khi một linh kiện nào đó bị bỏ ra thì bạn có thể xác định được lỗi nằm ở linh kiện đó. Bạn có thể thay mới phần linh kiện gặp vấn đề này.
Trường hợp nếu máy tính của bạn đang kết nối với các bộ nhớ ngoài như USB, ổ cứng rời…. thì hãy thử tháo bỏ hết và chỉ để lại chuột với bàn phím. Sau đó khởi động lại máy tính để kiểm tra.
Vô hiệu hóa phần mềm khởi động và hệ thống
Nếu bạn vẫn chưa xử lý được tình trạng máy tính không vào được win thì cũng có thể thử vô hiệu hóa phần mềm khởi động cùng windows và hệ thống. Với cách này, bạn thực hiện như sau:
Bước 1: Truy cập vào chế độ Safe Mode.
Bước 2: Mở hộp thoại Run bằng cách nhấn tổ hợp phím Windows + R => nhập vào lệnh “msconfig” => nhấn Enter.
Bước 3: Tại cửa sổ System Configuration bạn chuyển sang tab Startup và thực hiện Disable đối với tất cả các phần mềm và ứng dụng.
Bước 4: Cuối cùng, nhấn OK và khởi động lại máy tính.
Hy vọng rằng với những cách xử lý lỗi máy tính không vào được win mà Hoàng Hà PC đã giới thiệu cho các bạn trong bài viết này có thể giải quyết các vấn đề liên quan tới phần mềm, tuy nhiên nếu máy của bạn gặp lỗi và có làm theo các cách trên thì bạn hãy liên hệ với Hoàng Hà PC để được tư vấn và giải quyết nhé.
Xem thêm: Máy tính – PC Workstation cấu hình cao nhất năm 2021 sử dụng trong các lĩnh vực chơi game, đồ họa, render video, kiến trúc, làm phim 3D

Tôi là Nguyễn Văn Sỹ có 15 năm kinh nghiệm trong lĩnh vực thiết kế, thi công đồ nội thất; với niềm đam mê và yêu nghề tôi đã tạo ra những thiết kếtuyệt vời trong phòng khách, phòng bếp, phòng ngủ, sân vườn… Ngoài ra với khả năng nghiên cứu, tìm tòi học hỏi các kiến thức đời sống xã hội và sự kiện, tôi đã đưa ra những kiến thức bổ ích tại website nhaxinhplaza.vn. Hy vọng những kiến thức mà tôi chia sẻ này sẽ giúp ích cho bạn!
