Bạn đang gặp tình trạng máy tính không thể mở bất kỳ phần mềm nào. Nếu không khắc phục đúng cách thì có thể khiến máy mất toàn bộ dữ liệu và phải cài lại win. Vậy làm thế nào để sửa được lỗi máy tính không mở được phần mềm, ứng dụng? Cùng Incare khám phá ngay qua bài viết sau!
Hiện Tượng Máy Tính Không Mở Được Ứng Dụng, Phần Mềm
Máy tính không mở được ứng dụng, phần mềm là hiện tượng khi click mở các phần mềm đều không có phản hồi (con trỏ chuột sẽ quay tít một lúc nhưng vẫn không mở được) hoặc hiển thị hộp thoại Open With. Để xác định máy tính đang gặp lỗi xung đột phần mềm hay bị virus thì bạn cần khởi động lại máy tính và theo dõi:
Cách Khắc Phục Tình Trạng Máy Tính Không Mở Được Ứng Dụng, Phần Mềm
Nếu bạn không mở được bất kỳ phần mềm nào và kèm theo đó là hộp thoại Open With được mở ra thì khả năng cao máy tính đã bị nhiễm virus. Virus tấn công khiến file explorer.exe (một file trên máy tính có công dụng khởi động các chương trình) bị hỏng và không thể giúp các phần mềm được mở.
Đây là lỗi hệ thống nên cần thiết lập cài đặt lại file hệ thống. Bạn có thể khắc phục lỗi này một cách đơn giản theo 2 cách sau:
Sử dụng công cụ Registry
Bước 1: Mở hộp thoại Run bằng tổ hợp phím Windows + R sau đó gõ lệnh Regedit.
Bước 2: Cửa sổ Registry Editor hiện ra chọn mở lần lượt các thư mục HKEY_CURRENT_USER => Software => Microsoft => Windows => CurrentVersion => Explorer => FileExts => .lnk.
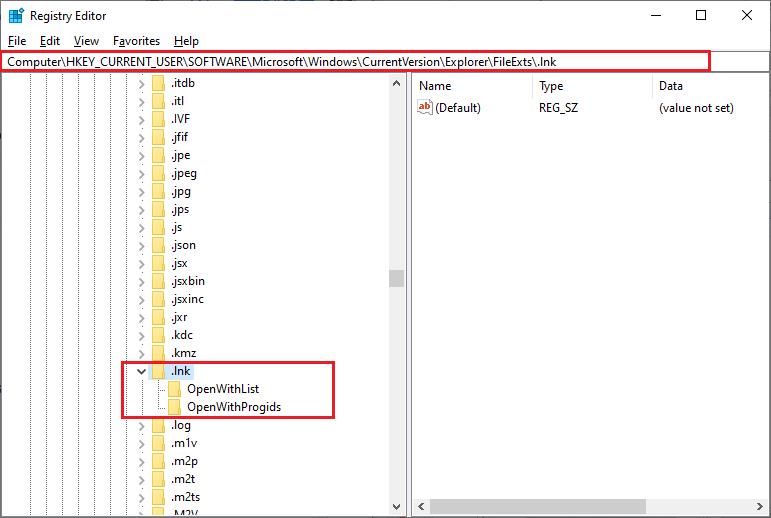
Trong thư mục .lnk có 2 mục là OpenWithList và OpenWithProgids.
Bước 3: Ở mục OpenWithList, bạn thực hiện xóa hết toàn bộ các file, chỉ giữ lại file REG_SZ (value not set) như ảnh minh họa.
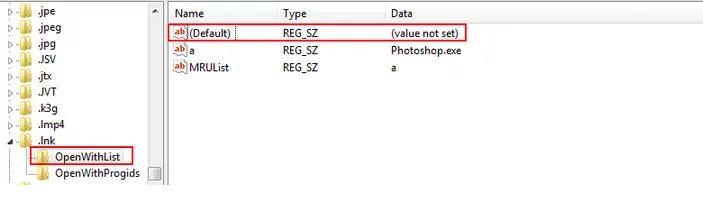
Bước 4: Ở mục OpenWithProgids, bạn cũng tiến hành xóa toàn bộ các file bên trái trừ file REG_SZ (value not set) và REG_NONE (zero-length binary value) như hình minh họa.
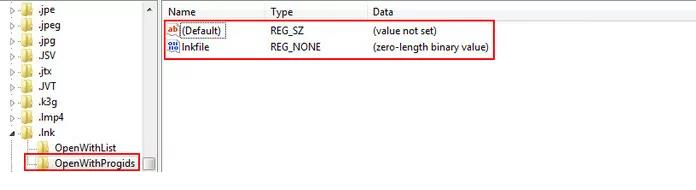
Bước 5: Restart máy tính và kiểm tra kết quả.
Nếu khởi động lại máy mà vẫn không mở được các phần mềm, ứng dụng thì bạn có thể thực hiện cách 2 – sử dụng công cụ Troubleshoot trên Windows.
Dùng công cụ Troubleshoot trên Windows
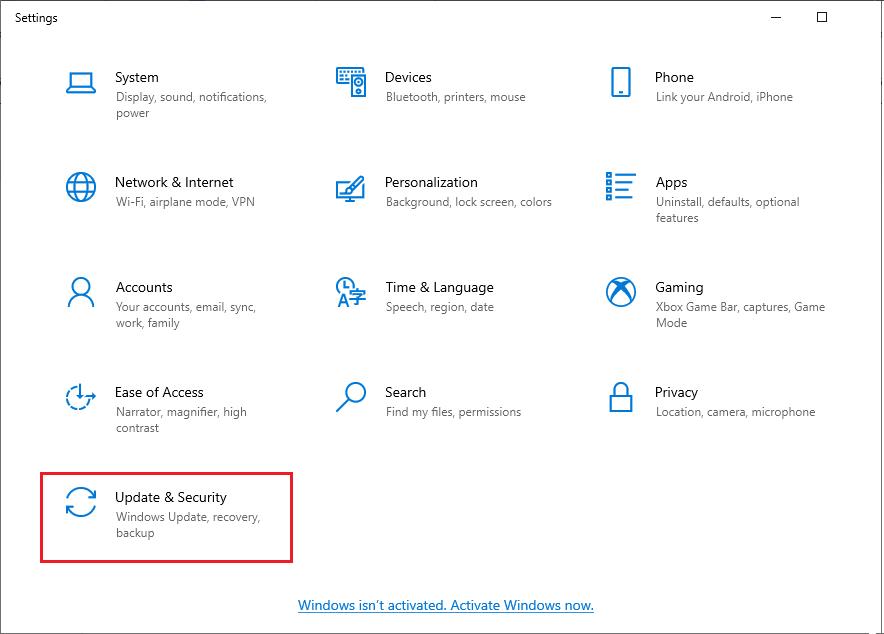
Trên đây là những chia sẻ của Incare về cách sửa lỗi máy tính không mở được phần mềm, ứng dụng. Đây là 2 cách đơn giản và có thể tự thao tác tại nhà cho dù bạn không quá rành về máy tính. Còn nếu đã thực hiện những cách sau mà vẫn không thể mở được các phần mềm thì tốt nhất bạn nên đưa máy tính đến trung tâm sửa chữa uy tín để được kiểm tra và sửa lỗi nhanh chóng.
Incare là một trong những đơn vị sửa máy tính uy tín tại TpHCM. Với đội ngũ kỹ thuật viên giàu kinh nghiệm, chúng tôi tự tin cung cấp những dịch vụ sửa chữa máy tính chuyên nghiệp – nhanh chóng – giá rẻ và tận nơi theo yêu cầu.
*** Ngoài ra, bạn có thể tham khảo thông tin liên quan khác như:
Sản PhẩmThông Tin✅ Bảng Giá Linh Kiện Máy Tính/Laptop Samsung⭐ Top 8 Phần Mềm Điều Khiển Máy Tính Từ Xa✅ Bảng Giá Linh Kiện Máy In/Photocopy Toshiba⭐ Top 8 Phần Mềm Tìm File Trùng Lặp Trên Máy Tính Hiệu Quả✅ Bảng Giá Linh Kiện Máy Tính/Laptop Philips⭐ Cách Nâng Cấp Giúp Laptop Chạy Mượt Hơn, Nhanh Hơn✅ Bảng Giá Linh Kiện Máy Tính/Laptop Dell⭐ Top 10 Lý Do Nên Vệ Sinh, Bảo Dưỡng Máy Tính Laptop Định Kỳ
Quý khách có nhu cầu tư vấn và báo giá các linh kiện máy tính – laptop Incare, hãy liên hệ ngay hotline:0937 27 22 77 nhé!

Tôi là Nguyễn Văn Sỹ có 15 năm kinh nghiệm trong lĩnh vực thiết kế, thi công đồ nội thất; với niềm đam mê và yêu nghề tôi đã tạo ra những thiết kếtuyệt vời trong phòng khách, phòng bếp, phòng ngủ, sân vườn… Ngoài ra với khả năng nghiên cứu, tìm tòi học hỏi các kiến thức đời sống xã hội và sự kiện, tôi đã đưa ra những kiến thức bổ ích tại website nhaxinhplaza.vn. Hy vọng những kiến thức mà tôi chia sẻ này sẽ giúp ích cho bạn!
