Thông thường, Google Chrome không gặp sự cố khi tải tệp xuống. Tuy nhiên, đôi khi bạn sẽ gặp sự cố kèm theo thông báo “tải xuống không thành công: lỗi mạng”. Rất may, có một số cách đơn giản-và một số cách không đơn giản-để khắc phục sự cố này.
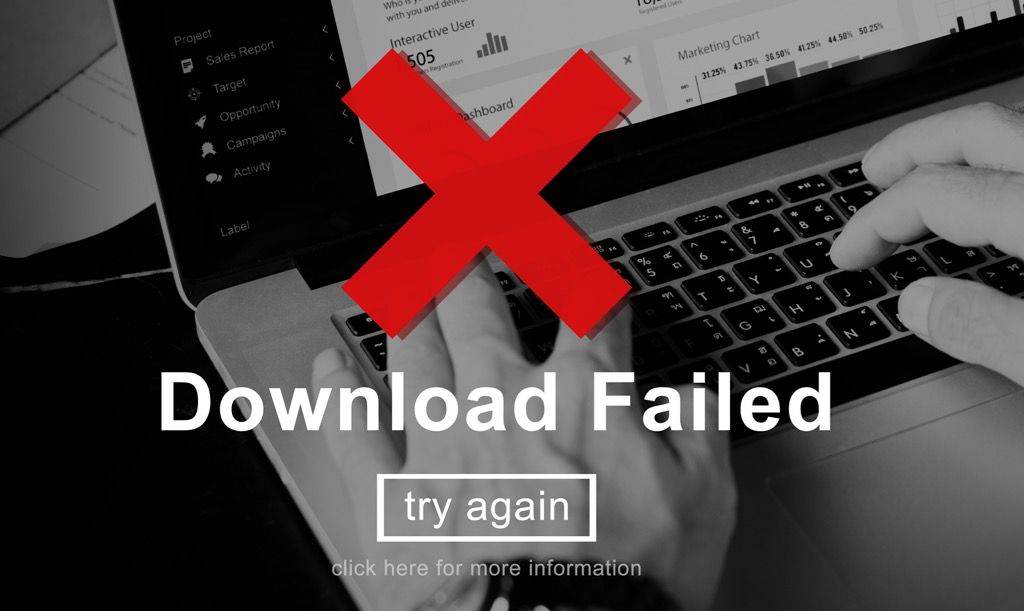
Kiểm tra kết nối Internet của bạn
Bước đầu tiên để khắc phục lỗi này là kiểm tra xem internet của bạn kết nối đang hoạt động như dự định. Để kiểm tra điều này, hãy truy cập speedtest.net và chạy thử nghiệm, đảm bảo rằng không có gì đang chạy trên máy tính của bạn ngoại trừ trình duyệt của bạn. Nếu bạn nhận được một kết quả mà không có bất kỳ mức tăng đột biến nào thì có lẽ không có vấn đề gì với kết nối Internet của bạn.
Mục lục
Nếu bạn nhận được kết quả không đồng đều, thì với tốc độ tăng đột biến lớn hoặc bạn nhận được kết quả rất thấp (dưới 1 hoặc 2 Mbps), thì bạn gặp sự cố kết nối. Điều đầu tiên bạn nên làm là tắt VPN hoặc proxy nếu bạn đang chạy và nếu điều đó không hiệu quả, hãy đặt lại bộ định tuyến của bạn .
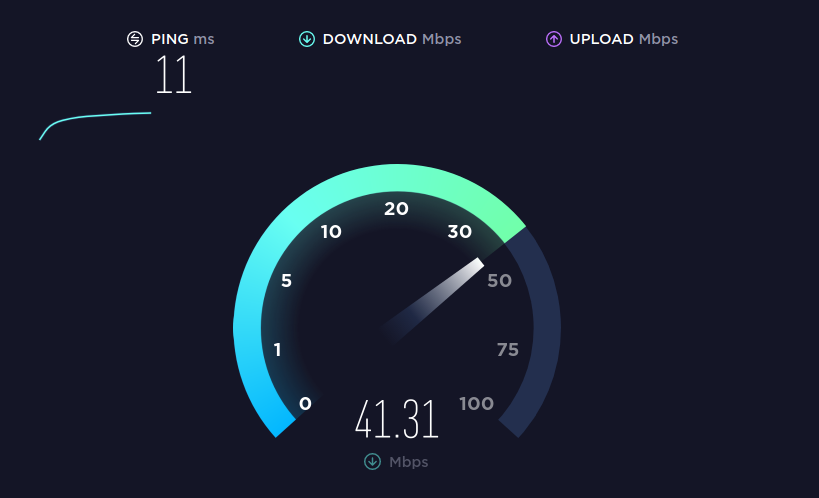
Nếu không không thay đổi bất cứ điều gì, điều đó có nghĩa là vấn đề nằm ngoài tầm kiểm soát của bạn và bạn nên liên hệ với nhà cung cấp dịch vụ internet của mình và xem điều gì đang xảy ra.
Thay đổi vị trí tải xuống
Nếu kết nối internet của bạn không có vấn đề gì thì có thể có sự cố với thư mục bạn đang tải xuống. Cách tốt nhất để kiểm tra điều này là thay đổi thư mục tải xuống mặc định . Chúng tôi sẽ tóm tắt lại các bước chính ở đây.
Trong Chrome, chọn ba dấu chấm ở trên cùng bên phải màn hình của bạn và trong trình đơn xuất hiện, hãy chọn cài đặt . 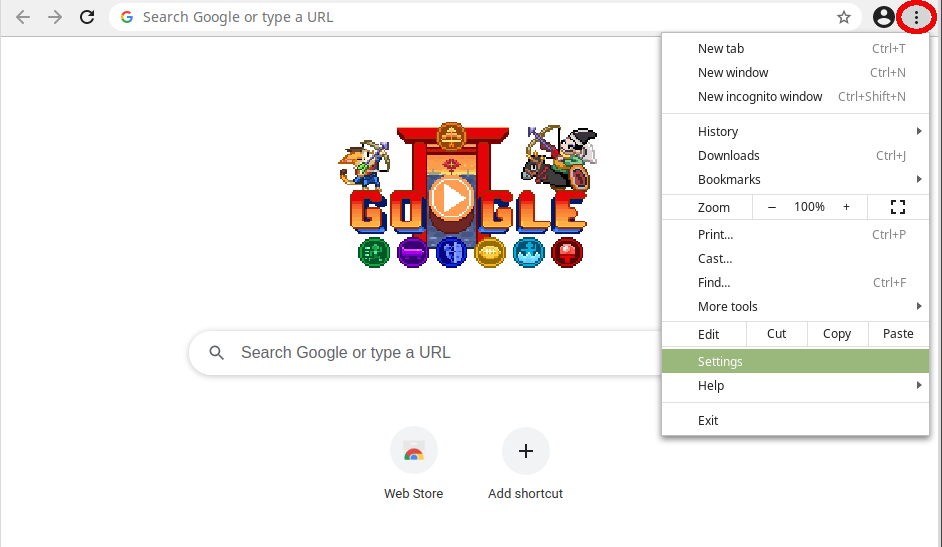 nâng cao từ thanh công cụ bên trái và chọn tải xuống trong trình đơn thả xuống.
nâng cao từ thanh công cụ bên trái và chọn tải xuống trong trình đơn thả xuống. 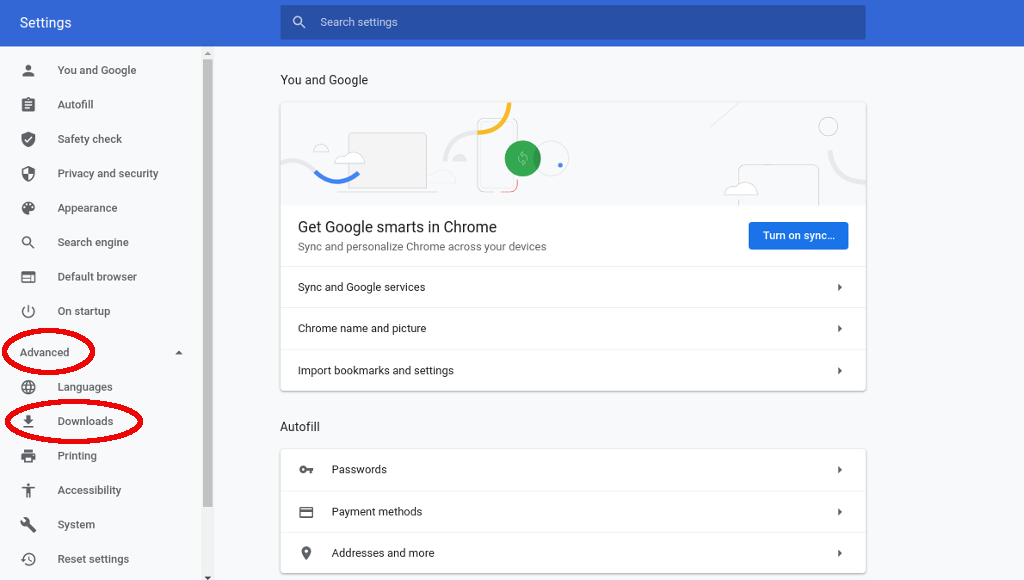 vị trí và nút cho biết thay đổi . Nhấp vào nút đó và bạn sẽ được nhắc chọn một vị trí mới, chúng tôi khuyên bạn chỉ cần tạo một vị trí mới và gọi nó là “tài nguyên tải xuống mới” hoặc tương tự như vậy.
vị trí và nút cho biết thay đổi . Nhấp vào nút đó và bạn sẽ được nhắc chọn một vị trí mới, chúng tôi khuyên bạn chỉ cần tạo một vị trí mới và gọi nó là “tài nguyên tải xuống mới” hoặc tương tự như vậy. 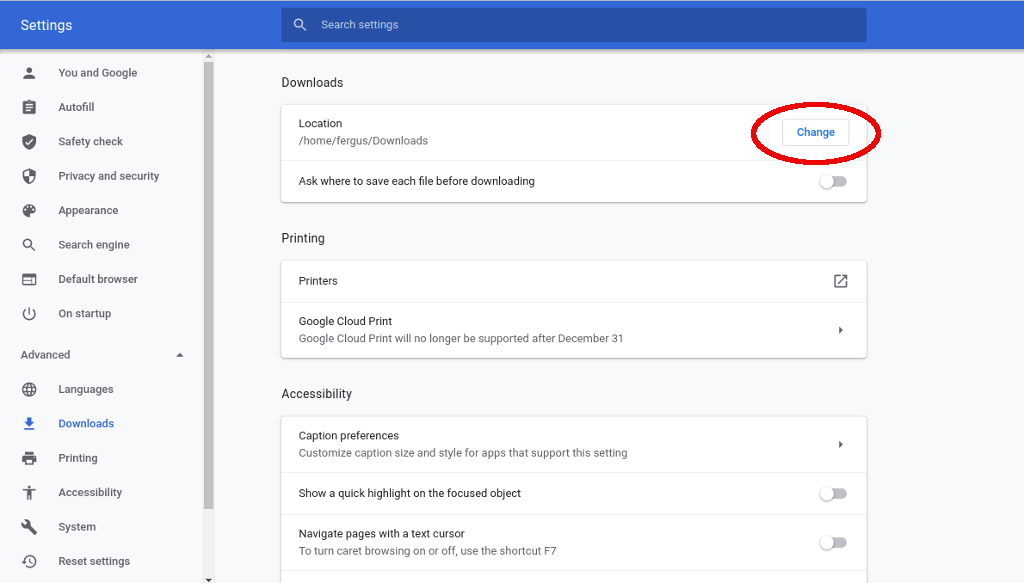
Với vị trí tải xuống mới được thiết lập , hãy thử tải lại tệp xuống. Nếu nó vẫn không hoạt động, có một số cách khác để thử.
Sử dụng Chế độ ẩn danh
Một vấn đề khác gây ra sự cố”tải xuống không thành công: lỗi mạng”có thể là bạn đang chạy một tiện ích mở rộng can thiệp vào quá trình tải xuống. Cách dễ nhất để giải quyết vấn đề đó là chỉ cần sử dụng chế độ ẩn danh , còn được gọi là duyệt web riêng tư.
Để bật chế độ ẩn danh, chỉ cần chọn ba dấu chấm ở trên cùng bên phải của màn hình và nhấp vào cửa sổ ẩn danh mới . Ngoài ra, bạn cũng có thể sử dụng phím tắt Ctrl + Shift + N bất cứ lúc nào bạn đang ở trong Chrome.
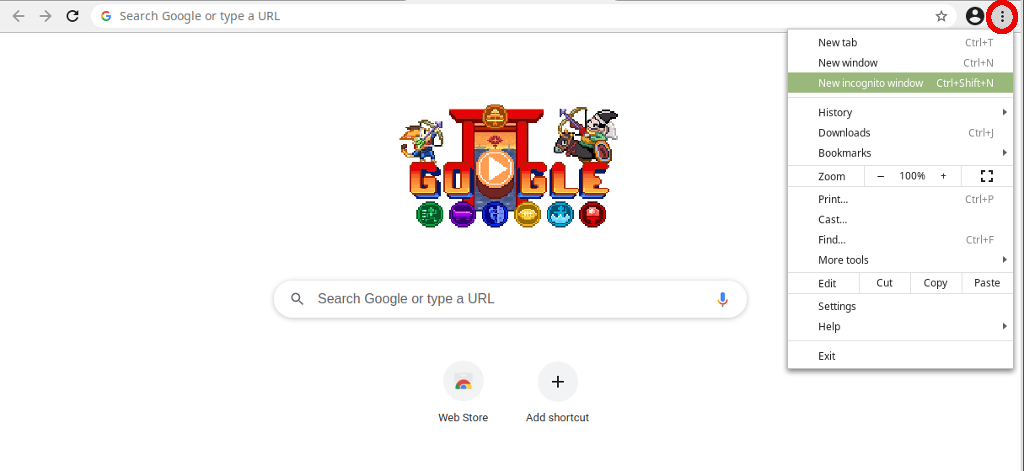
Trong cửa sổ mới, điều hướng đến trang bạn đã tìm thấy tệp tải xuống và bắt đầu lại.
Thử Trình duyệt Khác
Nếu Chrome vẫn không tải tệp xuống, thì biện pháp tiếp theo là khởi động trình duyệt khác. Có rất nhiều thứ để bạn lựa chọn, nhưng hai trong số các mục yêu thích của chúng tôi là Mozilla Firefox và Vivaldi . Chỉ cần tải xuống trình cài đặt cho một trong hai trình duyệt, mở khi nó được thiết lập và sau đó thử tải xuống lại tệp.
Nếu cách đó cũng không hiệu quả thì vấn đề không phải ở Chrome mà là do thứ khác. Bước đầu tiên là xem xét phần mềm chống vi-rút của bạn.
Kiểm tra phần mềm chống vi-rút
Các chương trình chống vi-rút đôi khi sẽ hơi quá đà và chặn các bản tải xuống có vẻ ổn, nhưng đang vấp phải một số giao thức nâng cao. Để khắc phục sự cố này, bạn có thể tạm thời vô hiệu hóa hoàn toàn bộ chống vi-rút-thường thông qua biểu tượng trên khay hệ thống-hoặc chỉ cần tắt các chức năng nâng cao này.
Cách tiếp cận thứ hai có lẽ là an toàn nhất, tốt nhất để thử điều đó đầu tiên. Tuy nhiên, vì mỗi chương trình chống vi-rút đều khác nhau, bạn sẽ phải tự mình thực hiện một số điều hướng. Trong hầu hết các chương trình chống vi-rút, bạn sẽ cần tìm màn hình cài đặt , sau đó đi tới trình đơn có thể được gọi là nâng cao .
Đây là giao diện của nó trong phần mềm chống vi-rút ESET.
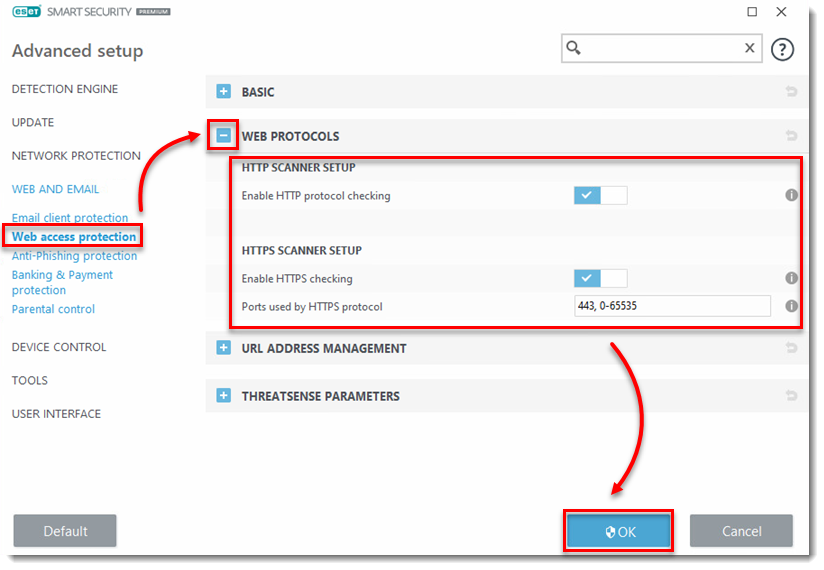
Ở đó, bạn sẽ phải tìm một cài đặt được gọi là quét HTTPS hoặc quét kết nối được mã hóa . Nếu nó được chọn, hãy bỏ chọn nó và thử tải xuống lại. Bất kể nó có hoạt động hay không, hãy nhớ kiểm tra lại sau khi bạn hoàn tất để vẫn được bảo vệ.
Cập nhật trình điều khiển mạng
Một vấn đề khác có thể là trình điều khiển mạng của bạn-cũng được gọi là bộ điều hợp mạng-không được cập nhật. Để khắc phục vấn đề đó trong Windows 7, 8 hoặc 10, chỉ cần đi tới trình quản lý thiết bị bằng cách tìm kiếm nó hoặc tìm nó trong bảng điều khiển, bên dưới phần cứng và âm thanh .
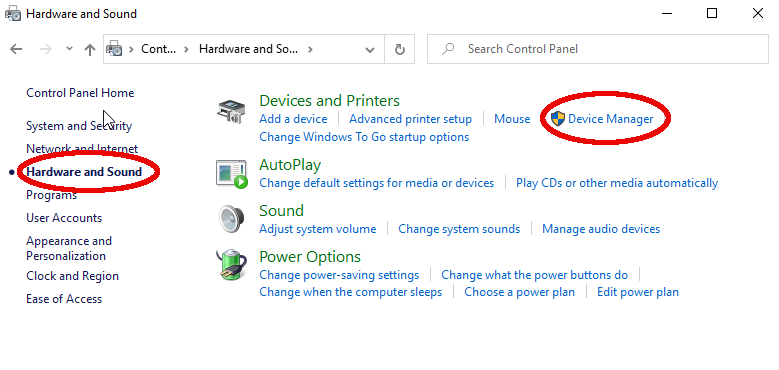
Ở đó, tìm mục nhập cho biết bộ điều hợp mạng và mở nó. Bạn sẽ nhận được một danh sách, hãy tìm một danh sách nói lên điều gì đó dọc theo dòng”bộ điều hợp máy tính để bàn”hoặc có tên của nhà sản xuất đã tạo ra máy tính hoặc bo mạch chủ của bạn. Bấm chuột phải, sau đó chọn cập nhật trình điều khiển . Windows sẽ lo phần còn lại.

Đặt lại Google Chrome
Khi tất cả các phương pháp trên đã hết, thực sự chỉ còn một việc cần làm, đó là đặt lại Google Chrome. Đây là tùy chọn hạt nhân khá nhiều vì nó cũng sẽ xóa tất cả cài đặt và tiện ích mở rộng cũng như tất cả các tùy chọn khác của bạn, nhưng đó là giải pháp còn lại duy nhất mà bạn có.
Để đặt lại Chrome, hãy chọn ba nút ở trên cùng bên phải của màn hình và đi tới cài đặt .  nâng cao trong ngăn bên trái, sau đó đặt lại cài đặt ở cuối trình đơn đó hoặc cuộn xuống hết mức trong trình đơn trung tâm và tìm đặt lại cài đặt ở đó.
nâng cao trong ngăn bên trái, sau đó đặt lại cài đặt ở cuối trình đơn đó hoặc cuộn xuống hết mức trong trình đơn trung tâm và tìm đặt lại cài đặt ở đó. 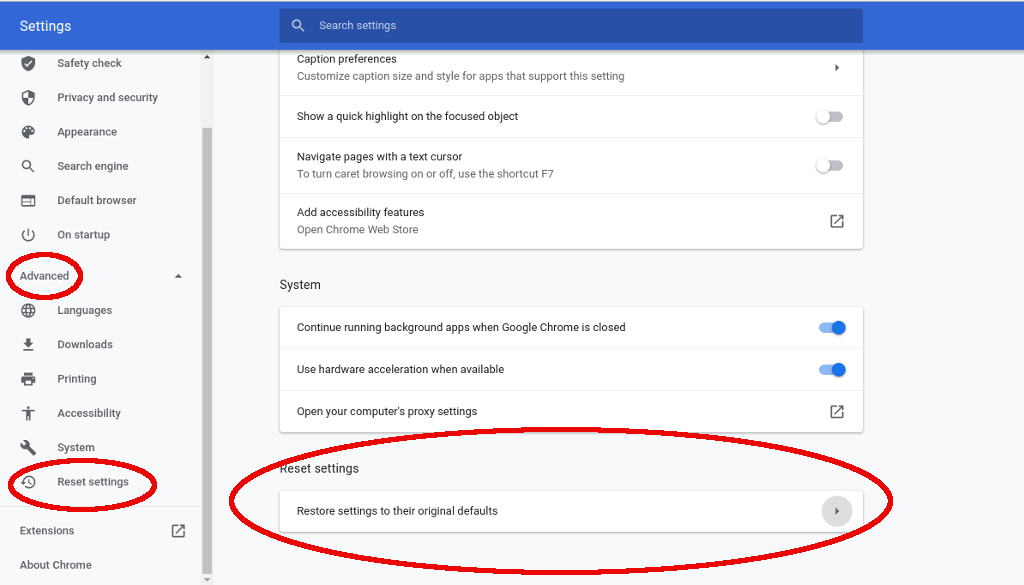
Sau đó, bạn sẽ có một Chrome hoàn toàn mới, sẽ khắc phục mọi sự cố lỗi mạng lặp lại. Một lần nữa, việc đặt lại Chrome khá khó khăn, vì vậy chúng tôi khuyên bạn nên thử tất cả các giải pháp khác trước khi thử giải pháp này.

Tôi là Nguyễn Văn Sỹ có 15 năm kinh nghiệm trong lĩnh vực thiết kế, thi công đồ nội thất; với niềm đam mê và yêu nghề tôi đã tạo ra những thiết kếtuyệt vời trong phòng khách, phòng bếp, phòng ngủ, sân vườn… Ngoài ra với khả năng nghiên cứu, tìm tòi học hỏi các kiến thức đời sống xã hội và sự kiện, tôi đã đưa ra những kiến thức bổ ích tại website nhaxinhplaza.vn. Hy vọng những kiến thức mà tôi chia sẻ này sẽ giúp ích cho bạn!
