Vấn đề file Word bị lỗi không in được không chỉ xảy riêng với Word mà còn nhiều công cụ khác nhau, bản chất driver máy in rất kém và hay xảy ra lỗi vì thế nếu bạn bắt gặp file Word bị lỗi không in được cũng là chuyện bình thường. Có thể là lỗi máy in không nhận lệnh in, có khi là lỗi máy in nhận lệnh nhưng không in hoặc cũng có thể là lỗi máy in không in được văn bản, hoặc bỏ qua các trang văn bản. Có rất nhiều vấn đề liên quan lỗi máy in không nhận lệnh in hay không in được và thông thường cách khắc phục chúng thì chúng ta phải tìm cách chung nhất.
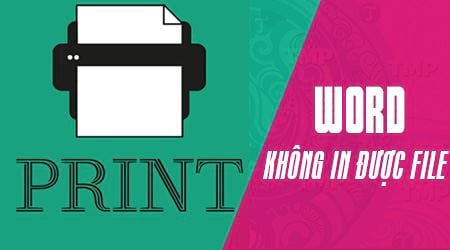
Với những biện pháp sau đây chưa chắc đã giúp bạn hoàn toàn sửa file Word bị lỗi không in được nhưng bạn có thể kết hợp nhiều phương pháp khác nhau hoặc nếu may mắn thì chỉ một trong số những cách dưới đây cũng đủ giúp bạn loại bỏ hoàn toàn lỗi file Word bị lỗi không in được.
Hướng dẫn sửa lỗi file Word bị lỗi không in được.
1. In từng trang một trên Word
In từng trang là một trong những giải pháp giúp bạn sửa file Word bị lỗi không in được, tuy nhiên cách này chỉ giúp bạn áp dụng với những file có ít trang mà thôi. Tuy vậy hãy cứ thử cách này trong trường hợp gặp lỗi file Word bị lỗi không in được.
Bước 1: Đầu tiên hãy mở file Word đó sau chọn File trên thanh menu.
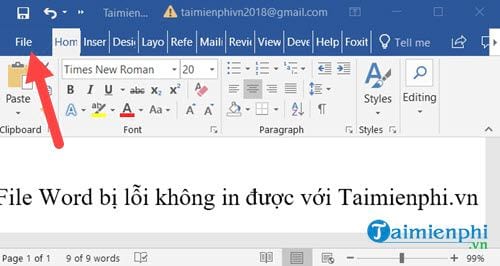
Bước 2: Sau đó bạn chọn Print, tuy nhiên ở phần Print bạn chuyển Print All Pages > sang Print Current page để in trang mà chuột bạn đang trỏ vào trước đó.

Hoặc một cách khác giúp bạn sửa file Word bị lỗi không in được đó là in nhưng theo số trang lựa chọn là Custom Print rồi điền số trang ở dưới mà bạn muốn in.
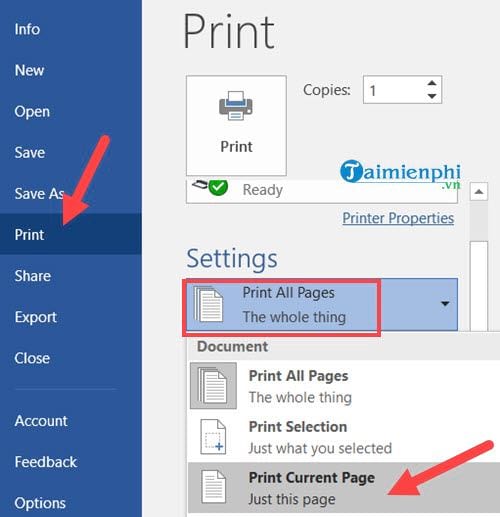
2. Chuyển Word sang PDF
Một giải pháp hữu hiệu nhất để sửa file Word bị lỗi không in được chính là chuyển Word sang PDF và không cần bất cứ phần mềm nào khác khi chính Word cũng có khả năng làm điều này.
Bước 1: Mở file Word bị lỗi file Word bị lỗi không in được nhấn tiếp vào phần File.
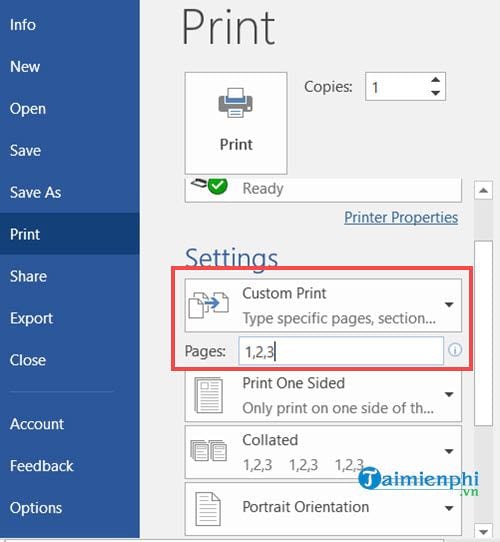
Bước 2: Tiếp theo bạn chọn Save as > chọn tiếp Browse.
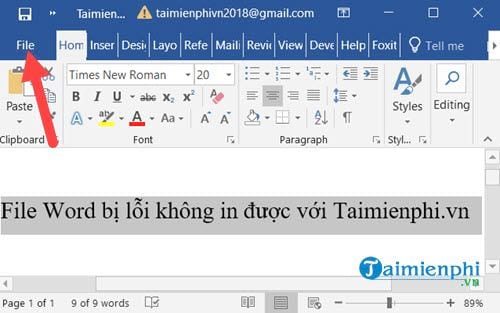
Tại đây bạn lựa chọn Save as type là PDF và lưu file lại dưới dạng file PDF.
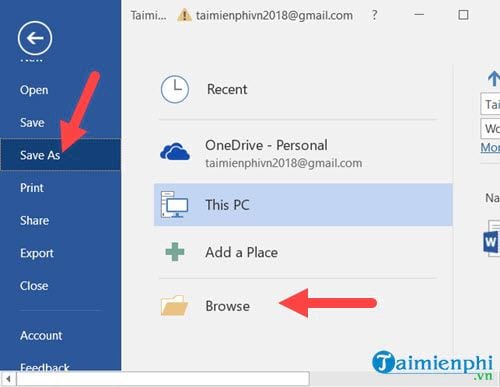
Và ngay sau đó hãy mở trình đọc PDF của bạn lên rồi tiến hành in PDF như thông thường. Đây chính là giải pháp tốt nhất mà Taimienphi.vn muốn khuyên bạn nên áp dụng nếu không có nhiều thời gian để nghiên cứu file Word bị lỗi không in được.
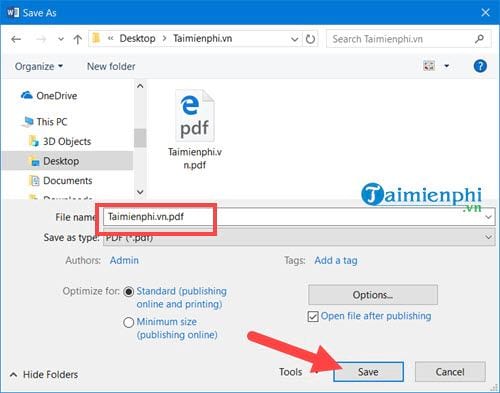
3. Khởi động lại máy in, lệnh in
Đôi khi máy in bị trục trặc hoặc có quá nhiều lệnh in khiến máy in xảy ra vấn đề file Word bị lỗi không in được. Hãy thử khởi động lại toàn bộ tiến trình của máy in trên máy tính của bạn.
Bước 1: Để khởi động lại máy in của bạn hãy làm như sau. đầu tiên nhấn tổ hợp phím Windows + R để mở hộp lện Run rồi từ đó nhập services.msc.
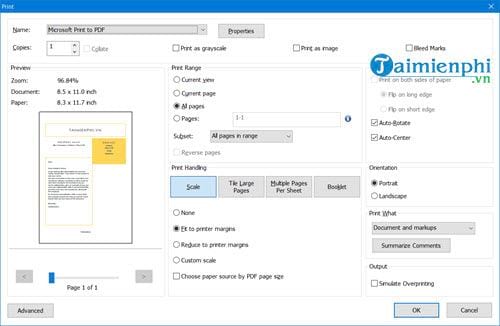
Bước 2: Trong Services bạn tìm Print Spooler rồi sau đó click chuột phải chọn Restart để tiến hành khởi động lại máy in.
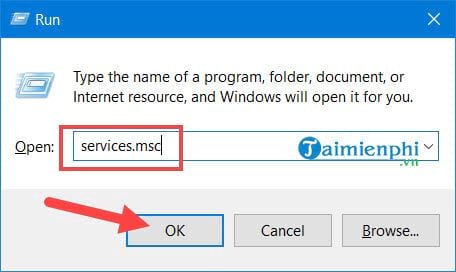
Sau thao tác này hãy đợi cho tiến trình này chạy lại và sau đó thử in lại xem lỗi file Word bị lỗi không in được còn xảy ra hay không.
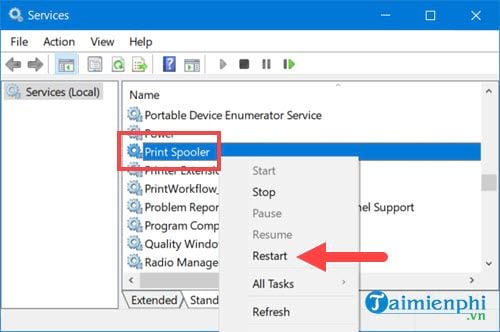
Trên đây là hướng dẫn giúp bạn đọc xử lý lỗi file Word bị lỗi không in được trên máy tính, với 3 phương pháp trên sẽ giúp bạn đọc có thể tạm thời xử lý các tính huống gặp phải trong quá trình sử dụng Word.

Tôi là Nguyễn Văn Sỹ có 15 năm kinh nghiệm trong lĩnh vực thiết kế, thi công đồ nội thất; với niềm đam mê và yêu nghề tôi đã tạo ra những thiết kếtuyệt vời trong phòng khách, phòng bếp, phòng ngủ, sân vườn… Ngoài ra với khả năng nghiên cứu, tìm tòi học hỏi các kiến thức đời sống xã hội và sự kiện, tôi đã đưa ra những kiến thức bổ ích tại website nhaxinhplaza.vn. Hy vọng những kiến thức mà tôi chia sẻ này sẽ giúp ích cho bạn!
