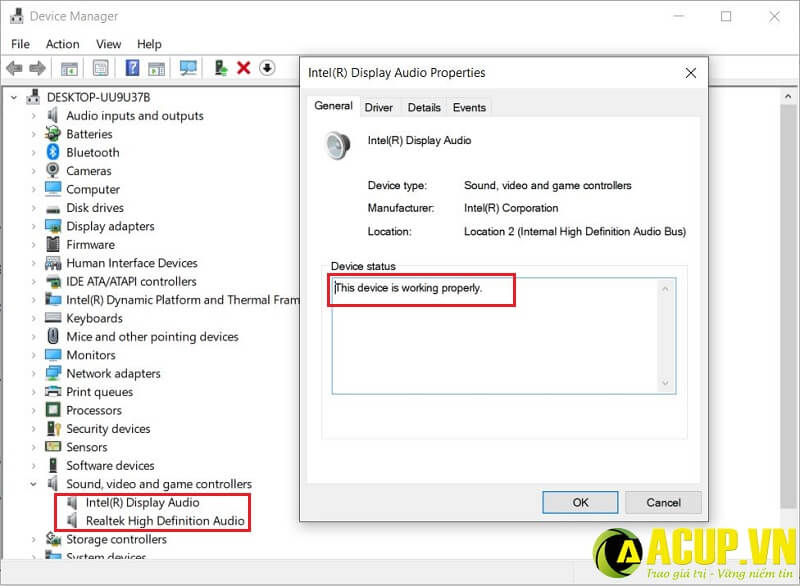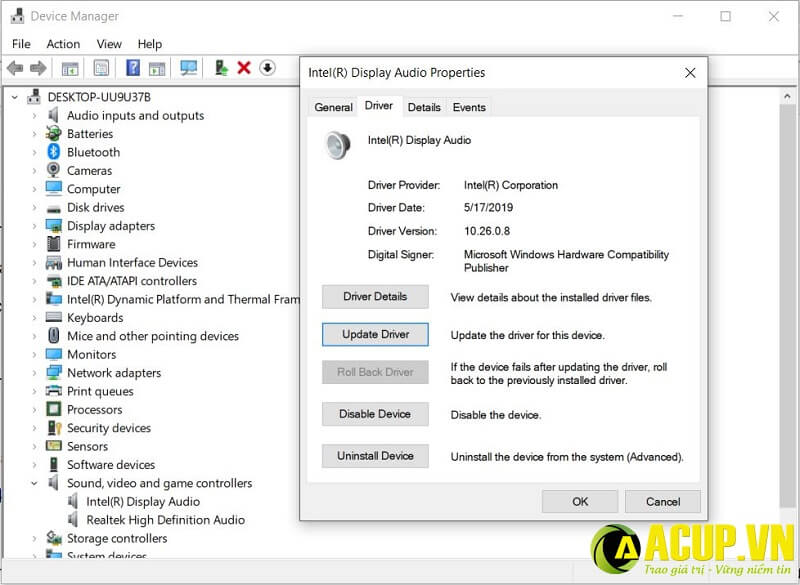Công cụ ghi âm trên laptop đang dần được sử dụng phổ biến, với nhiều mục đích như: Chèn âm thanh cho video, livestream, giao tiếp qua mạng internet,… Tuy nhiên, vì một số nguyên nhân và công cụ này không thể hoạt động được. Cùng tìm hiểu những thông tin xoay quanh chủ đề Laptop và máy tính không ghi âm được | Khắc phục đơn giản.

Laptop và máy tính không ghi âm được
1. Nguyên nhân laptop và máy tính không ghi âm được
Lỗi máy tính không ghi âm được là một lỗi khó chịu và ảnh hưởng đến công việc của người dùng. Để khắc phục lỗi này hiệu quả. Bạn cần tìm hiểu nguyên nhân vì sao không ghi âm được trên laptop. Những nguyên nhân không ghi âm được trên laptop đó là:
- Các chương trình chạy trong máy tính gặp xung đột.
- Driver ghi âm quá cũ không còn tương thích với hệ điều hành, driver bị lỗi.
- Lỗi sai sót ở các cài đặt âm thanh.
- Phần cứng, linh kiện liên quan đến tính năng ghi âm bị hỏng, lỗi.
- Dựa vào những nguyên nhân trên đây. Bạn có thể tự kiểm tra và sửa lỗi máy tính không ghi âm được ngay tại nhà theo hướng dẫn dưới đây.
2. Kiểm tra cài đặt âm thanh
Lỗi máy tính không ghi âm được có thể do một số thiết lập cài đặt âm thanh trong laptop. Cách kiểm tra cài đặt âm thanh tương đối đơn giản và nhanh chóng, bạn nên thực hiện đầu tiên để tiết kiệm thời gian.
Bước 1: Mở cửa sổ Sounds bằng cách nhấn chuột phải vào hình chiếc loa góc phải dưới màn hình laptop.
Bước 2: Cửa sổ Sounds hiện ra, bạn chuyển qua tab Recording, nhấn vào mục micro và chọn Properties.
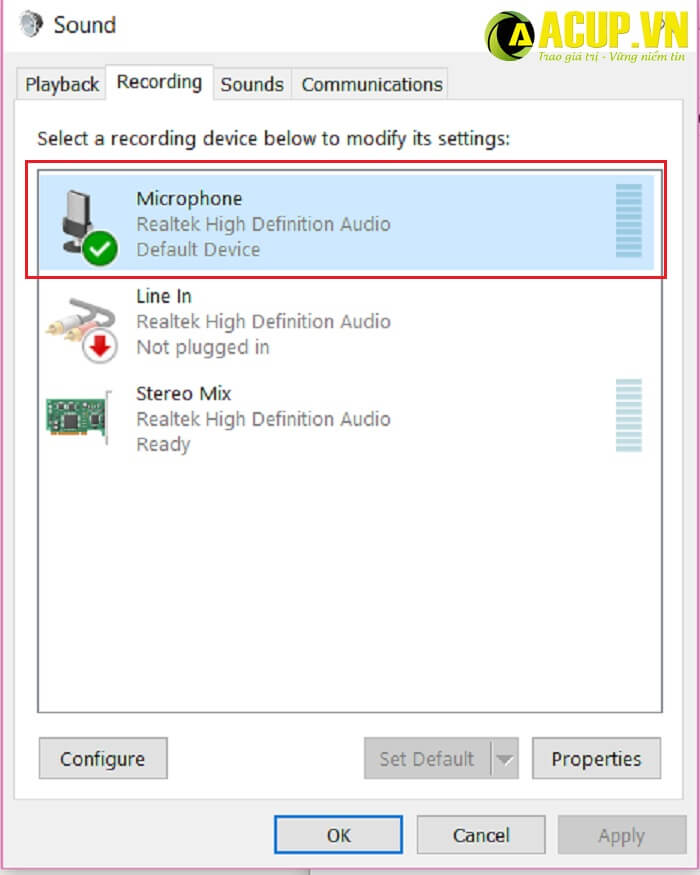
Mở cửa sổ Sounds để kiểm tra các cài đặt âm thanh trên laptop
Bước 3: Cửa sổ tiếp theo hiện ra, bạn chuyển qua tab Levels. Kéo thanh trượt để tăng âm lượng cho mục microphone và microphone boost.
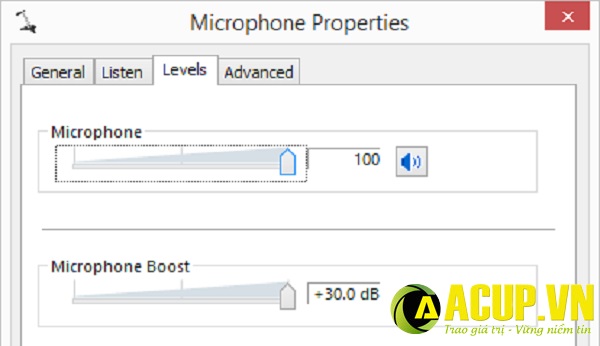
Điều chỉnh âm thanh của mục Microphone và Microphone Boost
Bước 4: Tiếp tục chuyển sang tab Enhancement, tick chọn chế độ immediate mode.
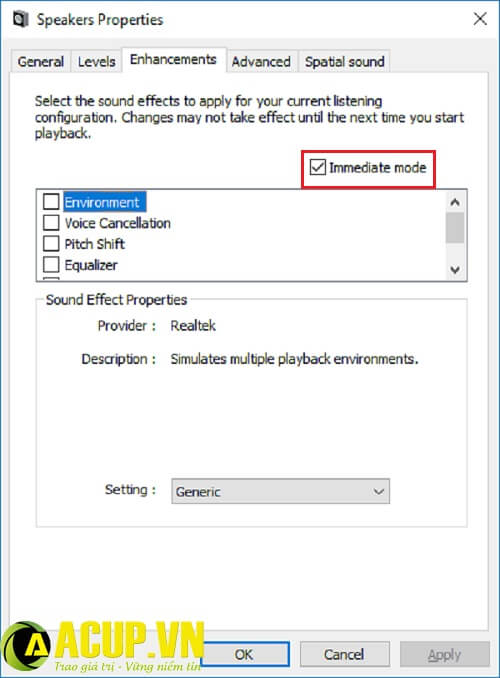
Nhấn chọn chế độ immediate mode
Nhấn OK và khởi động lại máy tính để lưu thay đổi.
>>>Xem các bước ghi âm trên máy tính và laptop
3. Bật Microphone trong windows
Có thể vì một lý do gì đó có thể bạn vô tình tắt Microphone. Bật lại theo hướng dẫn dưới đây:
Bước 1: Truy cập vào Settings bằng cách nhấn tổ hợp phím win + I. Chọn mục Privacy.
Bước 2: Cửa sổ hiện ra, bạn chọn mục Microphone trong danh sách ở bên trái.
Bước 3: Bật nút allow apps to access my microphone để cho phép các ứng dụng truy cập vào micro.
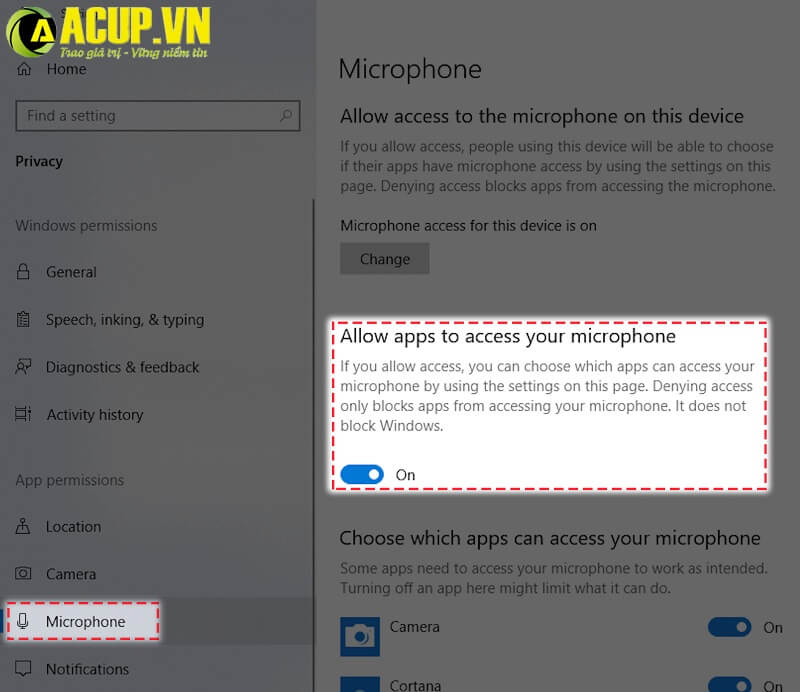
Bật nút allow apps to access my microphone
Kiểm tra bằng cách mở trình ghi âm trên laptop, thử ghi âm một đoạn để xem lỗi máy tính không ghi âm được còn xuất hiện hay không.
>>>Sửa lỗi mic laptop không hoạt động
4. Kiểm tra driver của micro
Driver thường là nguyên nhân của các lỗi thường gặp trên laptop. Đối với lỗi laptop và máy tính không ghi âm được, bạn tiến hành kiểm tra như sau:
Bước 1: Truy cập vào Device Manager bằng cách nhập từ khóa trên thanh Search của Menu Start.
Bước 2: Click đúp vào mục Sound video and game control. Danh mục các thiết bị âm thanh hiện ra, bạn click chuột phải vào từng mục. Chọn Properties.
Chú ý: Nếu icon của các thiết bị có dấu chấm than màu vàng có nghĩa là driver của thiết bị đó đang bị thiếu. Bạn truy cập vào trang chủ của hãng laptop đang dùng. Nhấn chọn mục driver đang bị thiếu, tải về phiên bản mới nhất và cài đặt lại vào máy.
Kiểm tra các thiết bị âm thanh có đang hoạt động bình thường không
Bước 3: Cửa sổ hiện ra, trong tab General, bạn kiểm tra xem thiết bị có đang hoạt động hay không.
Bước 4: Nếu thiết bị không hoạt động, chuyển sang tab Driver. Chọn vào mục Update driver để cập nhật driver cho thiết bị.
Chọn Update Driver để cập nhật driver âm thanh mới
Thực hiện lại tương tự với thiết bị còn lại. Sau đó, khởi động lại máy tính để lưu thay đổi. Thực hiện kiểm tra lại xem lỗi máy tính không ghi âm được còn xuất hiện hay không.
>>> Xem ngay 4 mẫu mic tốt nhất cho máy tính
5. Thực hiện trình khắc phục sự cố Troubleshooter
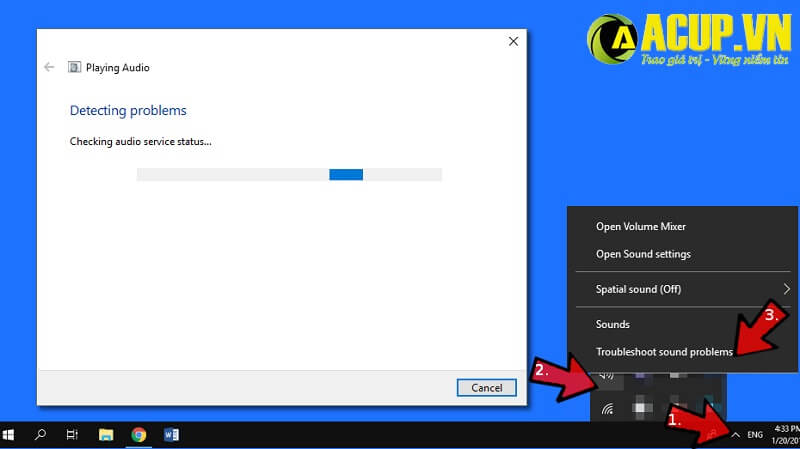
Sử dụng trình khắc phục sự cố tự động Troubleshooter
Hệ điều hành có tích hợp trình khắc phục sự cố troubleshooter. Đây là tiện ích được sử dụng để kiểm tra và khắc phục sự cố một cách tự động. Bạn có thể sử dụng tiện ích này để khắc phục lỗi không ghi âm được trên laptop như sau:
Nhấn chuột phải vào biểu tượng hình chiếc loa phía dưới góc phải màn hình laptop. Bạn nhất chọn Troubleshoot Sound Problems. Hệ thống sẽ tự động tìm kiếm và sửa lỗi. Sẽ mất khoảng vài phút để thực hiện, sau đó hệ thống sẽ gửi lại một báo cáo cho người dùng biết kết quả của quá trình sửa lỗi.
Nếu bạn thực hiện những cách trên đây mà lỗi không ghi âm được trên laptop vẫn xuất hiện. Có thể các phần cứng trong laptop đã bị hư hỏng. Đối với lỗi này bạn không thể tự khắc phục tại nhà nếu không có kỹ năng và thiết bị chuyên dụng. Bạn cần mang laptop đến cửa hàng uy tín để được kiểm tra và sửa chữa.
Trên đây là những thông tin chi tiết về Laptop và máy tính không ghi âm được | Khắc phục đơn giản. Chắc chắn những lỗi do nguyên nhân phần mềm sẽ được khắc phục bằng những phương pháp trên đây. Chúc độc giả thành công.
>>>Xem ngay mẫu laptop cũ giá rẻ trang bị mic tốt nhất hiện nay
Cảm ơn bạn đọc đã tham khảo bài viết, kính chúc các bạn sẽ có sự lựa chọn hài lòng nhất.
Acup.vn – Địa chỉ uy tín hơn 10 năm kinh doanh.

Tôi là Nguyễn Văn Sỹ có 15 năm kinh nghiệm trong lĩnh vực thiết kế, thi công đồ nội thất; với niềm đam mê và yêu nghề tôi đã tạo ra những thiết kếtuyệt vời trong phòng khách, phòng bếp, phòng ngủ, sân vườn… Ngoài ra với khả năng nghiên cứu, tìm tòi học hỏi các kiến thức đời sống xã hội và sự kiện, tôi đã đưa ra những kiến thức bổ ích tại website nhaxinhplaza.vn. Hy vọng những kiến thức mà tôi chia sẻ này sẽ giúp ích cho bạn!