Xử lý số liệu trên file excel là kỹ năng cơ bản của tin học văn phòng. Tuy nhiên, không phải ai cũng có thể thành thạo tất cả các thao tác cũng như kỹ năng in ấn với file excel. Trong đó, có lỗi rất hay gặp với những người mới bắt đầu làm quen với phần mềm ứng dụng này đó là in file excel bị mất cột. Để khắc phục lỗi này, hãy cùng Hoàng Hải bỏ túi nhanh hướng dẫn trong bài viết dưới đây.
Hướng dẫn khắc phục lỗi in file excel bị mất cột
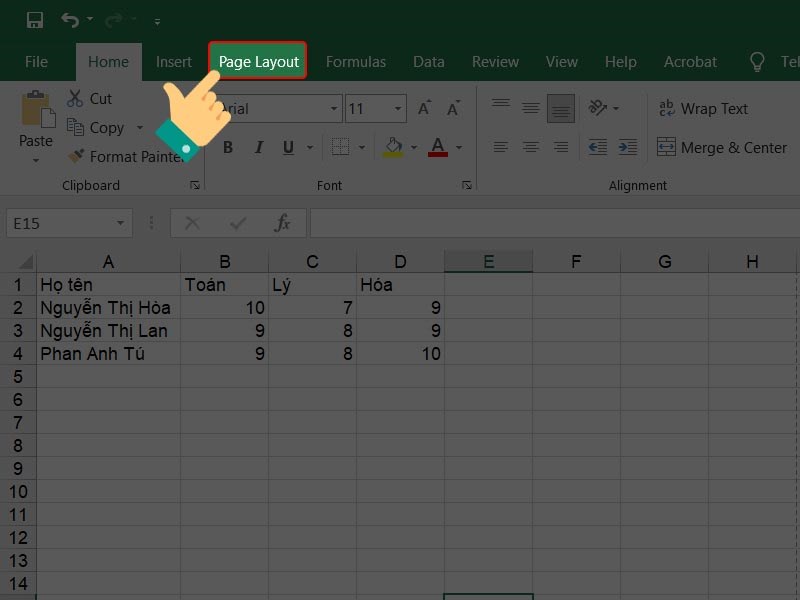
Xem thêm : Top 7 cách giải quyết Máy photo in chậm đơn giản và hiệu quả
Bước 1: Click vào Page Layout trong file excel cần in.
Bước 2: Click vào biểu tượng mũi tên chéo xuống, để mở hộp thoại Page Setup.
Bước 3: Trong hộp thoại Page Setup, chọn thẻ Page và thiết lập trang in như sau:
- Orientation: Chọn in trang giấy. Nếu muốn bản in theo chiều dọc thì chọn Portrait; còn chiều ngang thì chọn Landscape.
- Scaling: Chọn độ rộng của trang giấy tại Adjust to. Nếu bạn muốn gom tất cả dữ liệu vào 1 trang thì chọn Fit to.
- Paper size: Chọn kiểu giấy A4.
- Print quality: Chất lượng của hình ảnh khi in (thông thường để mặc định là 600dpi).
- First page number: Chọn số trang cho trang đầu. Nếu muốn tự động đánh số trang cho bản in thì chọn Auto.
Bước 4: Khi đã hoàn thành việc thiết lập trang in, cũng trong hộp thoại Page Setup, click vào Margins, để thiết lập căn lề theo các thông số: Top (Căn lề trên), Bottom (Căn lề dưới), Left (Căn lề trái), Right (Căn lề phải).
Nếu bạn muốn nội dung in nằm ngay giữa trang thì tích chọn vào 2 ô ở phần Center on page.
Bước 5: Thiết lập vùng in và lặp lại tiêu đề.
Nếu bạn muốn in lặp lại tiêu đề, hãy click vào thẻ Sheet trong hộp thoại Page Setup và chú ý 2 phần sau:
- Print area: Vùng được in.
- Print titles: Chọn lặp lại dòng tại Rows to repeat at top và lặp lại cột tại Columns to repeat at left.
Sau khi hoàn thành các bước trên, chọn Print Preview để xem trước bản in. Nếu thấy nội dung vẫn chưa vừa 1 trang A4 thì các bạn thực hiện:
Mở hộp thoại Page Setup > Chọn thẻ Page > Ở mục Scaling > Tích chọn vào Fit to. Sau đó cũng vào Print Preview để xem trước bản sẽ được in.
Khắc phục một số lỗi thường gặp khi in ấn tài liệu trong Excel
Bên cạnh lỗi file bị mất cột thì trong quá trình in ấn tài liệu trong excel người dùng còn gặp phải không ít các vấn đề khác như: Tiêu đề các hàng, cột bị mất; máy in không nhận file; driver máy in bị hỏng…
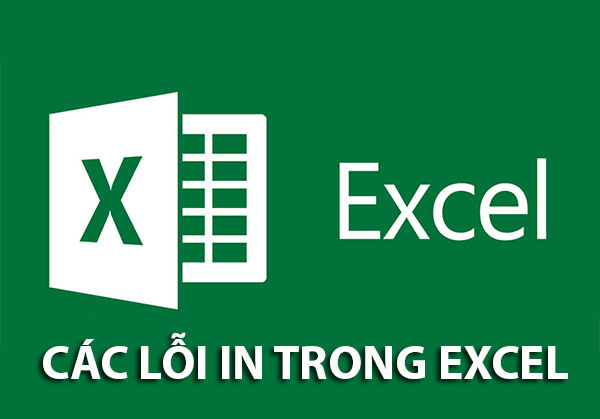
Xem thêm :Hướng dẫn sửa lỗi máy in bị mờ chữ chi tiết
Lỗi tiêu đề các hàng, cột biến mất khi in Excel
Tiêu đề các hàng, cột biến mất khi in Excel là một trong những lỗi rất phổ biến. Để khắc phục lỗi này, bạn có thể thực hiện theo hướng dẫn sau:
- Bước 1: Mở bảng tính chứa dữ liệu mà bạn muốn in, chọn tab Page Layout.
- Bước 2: Click vào biểu tượng mũi tên hướng xuống, để mở hộp thoại Page Setup.
- Bước 3: Tại hộp thoại Page Setup, chọn tab Sheet.
- Bước 4: Trong mục Print Titles trong tab Sheet có 2 ô. Bạn nhập phạm vi các hàng mà bạn muốn lặp lại tiêu đề trên mỗi trang trong hộp Rows To Repeat At Top. Và nhập cột bất kỳ mà bạn muốn lặp lại trong hộp Columns To Repeat At Left.
- Bước 5: Click chọn OK để thiết lập lặp lại tiêu đề các hàng/cột.
Sau khi đã thực hiện xong tất cả các bước trên, bạn nhấn tổ hợp phím Ctrl + P để in. Chú ý xem trước bản in, để kiểm tra các tiêu đề các hàng/cột có xuất hiện trên các trang mà bạn thiết lập hay chưa.
Lỗi Excel unable to connect printer
Excel unable to connect printer là lỗi máy in không nhận file. Để giải quyết lỗi này, bạn có thể thực hiện như sau:
- Bước 1: Nhấn tổ hợp phím Windows + R, để mở cửa sổ Run.
- Bước 2: Tại cửa sổ Run, nhập regedit vào rồi nhấn Enter.
- Bước 3: Trên cửa sổ Registry Editor, đi đến file theo trình tự sau: Mở thư mục HKEY_CURRENT_USER > Software > Mở Microsoft > Windows NT > Mở CurrentVersion.
- Bước 4: Tại đây tìm và kích chuột phải vào Windows, chọn Permissions.
- Bước 5: Click chọn nút Add.
- Bước 6: Nhập Everyone, sau đó chọn OK.
- Bước 7: Click chọn Everyone, trong mục Full Control chọn Allow.
- Bước 8: Cuối cùng nhấp vào Apply rồi click chọn OK.
Lỗi “Microsoft Excel Has Encountered A Problem And Needs To Close” khi in file Excel
Khi in ấn file Excel trên Excel 2010, người dùng có thể nhận được thông báo lỗi: “Microsoft Excel has encountered a problem and needs to close”. Đây là lỗi driver máy in bị lỗi, bị hỏng hoặc không có driver máy in mặc định. Để khắc phục lỗi này, bạn có thể sử dụng Driver máy in khác là driver máy in mặc định.
Cách thực hiện như sau:
Bước 1: Mở hộp thoại Add Printer
- Chọn Start => Devices and Printers => Add a Printer.
Bước 2: Thêm máy in mới
- Trong hộp thoại Add Printer, chọn Add a local printer.
- Click chọn Use an existing port, sau đó click chọn Next.
- Trong danh sách Manufacturer, click chọn Microsoft.
- Click chọn Microsoft XPS Document Writer, sau đó click chọn Next.
- Click chọn Use the driver that is currently installed (recommended), sau đó chọn Next.
- Click chọn Set as the default printer, sau đó chọn Next.
Bước 3: Xác nhận thay đổi driver máy in để sửa lỗi
- Mở bản in trên file excel.
- Chọn File => tab Print => Chọn biểu tượng máy in.
Vừa rồi là hướng dẫn cách khắc phục máy in excel bị mất cột cũng như một số lỗi khi in ấn file excel. Hy vọng những thông tin trên sẽ giúp ích cho các bạn trong công việc, cửa hàng cho thuê máy photocopy Hoàng Hải chúc các bạn thành công!

Tôi là Nguyễn Văn Sỹ có 15 năm kinh nghiệm trong lĩnh vực thiết kế, thi công đồ nội thất; với niềm đam mê và yêu nghề tôi đã tạo ra những thiết kếtuyệt vời trong phòng khách, phòng bếp, phòng ngủ, sân vườn… Ngoài ra với khả năng nghiên cứu, tìm tòi học hỏi các kiến thức đời sống xã hội và sự kiện, tôi đã đưa ra những kiến thức bổ ích tại website nhaxinhplaza.vn. Hy vọng những kiến thức mà tôi chia sẻ này sẽ giúp ích cho bạn!
