Đổi màu bằng các phần mềm thiết kế đồ họa, đặc biệt là thay đổi màu sắc bằng photoshop là kỹ năng đơn giản mà các designer cần có. Dưới đây là cách đổi màu trong photoshop đơn giản nhất dành cho người mới bắt đầu.
Sử dụng công cụ lựa chọn đối tượng
Công cụ Object Selection thường dùng để chọn các đối tượng trong ảnh và đây cũng là công cụ có thể việc đổi màu vùng chọn trong photoshop đơn giản.
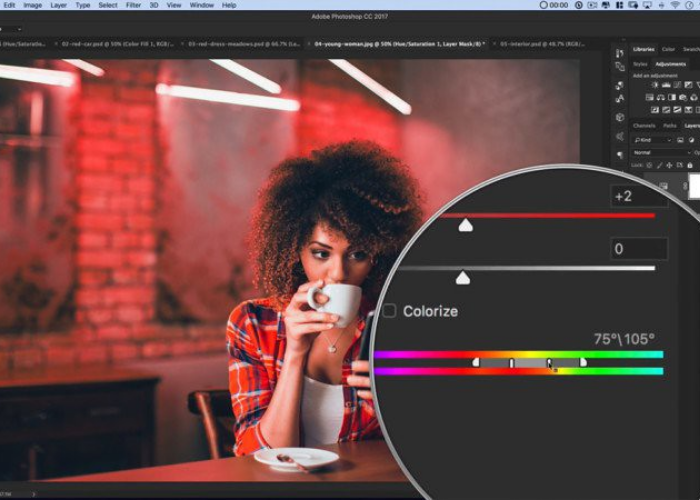
- Bước 1: Mở Photoshop và mở hình ảnh đang cần đổi màu.
- Bước 2: Chọn công cụ Object Selection từ thanh menu bên trái.
- Bước 3: Dùng công cụ này để vẽ một đường xung quanh đối tượng mà bạn muốn thay đổi màu sắc. Bạn cần vẽ đường viền thật tỉ mỉ và sát đối tượng trong ảnh.
- Bước 4: Sau khi bạn chọn một đối tượng, hãy mở menu Layer từ trên cùng và chọn New Adjustment Layer.
- Bước 5: Mở Hue/Saturation và đặt tên cho layer để phân biệt với các layer khác.
- Bước 6: Từ menu bên phải, bạn có menu thuộc tính và thử nghiệm điều chỉnh màu sắc với thanh trượt Hue.
- Bước 7: Bạn cũng có thể điều chỉnh độ bão hòa và độ sáng để tạo ra hiệu ứng màu sắc phù hợp với nhu cầu. Kiểm tra lại hình ảnh và xuất ảnh để hoàn thiện thao tác.
Cách đổi màu trong photoshop Lasso Tool hoặc Quick Selection Tool
Bạn có thể đổi màu layer trong photoshop hoặc vùng chọn trong Photoshop bằng các thao tác sau:
- Bước 1: Khởi động phần mềm Photoshop và mở bức ảnh muốn thay đổi màu sắc.
- Bước 2: Sử dụng các công cụ Lasso Tool hoặc Quick Selection Tool để tạo vùng chọn mà bạn đang cần thay đổi màu sắc.
- Bước 3: Bấm tổ hợp phím Ctrl + J để copy vùng chọn ra một Layer mới. Thao tác này giúp bạn chỉ thay đổi phần màu sắc của layer, không gây ảnh hướng tới Background.
- Bước 4: Truy cập Image, chọn Adjustment và nhấn chọn Color Balance hoặc bấm tổ hợp phím Ctrl + B để mở công cụ Color Balance.
- Bước 5: Thực hiện đổi màu trong Photoshop bằng cách thay đổi các thông số trong hộp thoại Color Balance. Nếu bạn cần đổi màu đậm thành xanh lá có thể tăng giá trị màu sắc tương ứng.
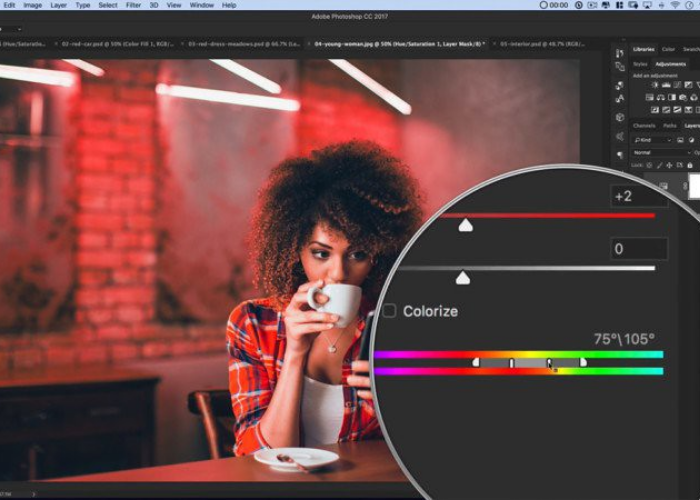
Sử dụng chức năng Replace Color để đổi màu trong photoshop
Chức năng Replace Color thích hợp với những đối tượng đơn giản như bức tường, đồ vật tối giản. Thủ thuật này cũng hữu ích khi bạn muốn thay đổi màu cụ thể của một đối tượng. Để đổi màu bằng chức năng này, bạn thực hiện những bước dưới đây:
- Bước 1: Mở Photoshop và nhập ảnh vào phần mềm.
- Bước 2: Chọn Image từ thanh menu.
- Bước 3: Vào menu Adjustments và chọn Replace Color.
- Bước 4: Menu Replace Color sẽ xuất hiện.
- Bước 5: Chọn một màu từ đối tượng mà bạn muốn thay đổi.
- Bước 6: Chọn Result color từ cùng một menu.
- Bước 7: Sau khi bạn chọn Result color, menu chọn màu Color Picker sẽ xuất hiện. Photoshop hiển thị cho bạn các màu hiện tại và mới từ menu đã nói.

Khi tương tác với thanh trượt màu, bạn sẽ thấy bản xem trước trực tiếp của màu đã thay đổi cùng với đối tượng. Lặp lại quy trình cho các màu khác trong đối tượng và thực hiện những thay đổi cho đến khi bạn sẵn sàng xuất hình ảnh cuối cùng. Trước khi hoàn thiện màu cuối cùng, bạn có thể thử với màu thay thế là Hue, Saturation và Lightness.
Nhấn tổ hợp phím Ctrl + Alt + Shift + W và mở menu Export. Bạn có thể thử thay đổi kích thước hình ảnh, độ phân giải… trước khi xuất sang vị trí mong muốn trên PC.
Tính năng replace color cũng là cách đổi màu áo trong photoshop nhanh nhất. Bạn có thể thực hiện các thao tác trên để đổi màu vùng áo của nhân vật trong ảnh.
Các thao tác đổi màu trong photoshop cơ bản cần phải biết khác
Đổi màu ảnh thành trắng đen trong photoshop
- Bước 1: Nhấn tổ hợp phím Ctrl + J để nhân đôi layer hình ảnh lên.
- Bước 2: Chọn Image ở thanh công cụ trên cùng giao diện và chọn Adjustments. Hiển thị danh sách bên cạnh nhấn vào phần Black & White để đổi màu ảnh thành trắng đen.
Đổi màu chữ trong photoshop
- Bước 1: Để thực hiện thao tác này, bạn cần viết chữ trước khi đổi màu. Bạn chọn biểu tượng “T” trong thanh công cụ bên trái để viết chữ.
- Bước 2: Sau khi viết chữ xong, các bạn chọn “Hộp màu” để thay đổi màu cho chữ.
- Bước 3: Sau đó các bạn chọn màu phù hợp với tổng thể bức ảnh và nhấn OK để lưu lại. Và sau đó chữ của các bạn sẽ được đổi màu theo màu đã chọn.

Học photoshop ngay tại nhà để chỉnh sửa ảnh
Photoshop đã trở thành phần mềm đồ họa, chỉnh sửa hình ảnh quen thuộc. Đây cũng là phần mềm được nhiều người làm ngành thiết kế, chụp ảnh yêu thích. Biết sử dụng phần mềm chỉnh sửa ảnh cơ bản cũng là kỹ năng được đánh giá cao. Các khóa học thiết kế đồ họa giúp bạn sử dụng những phần mềm như illustrator, photoshop một cách chuyên nghiệp.
Nhiều người chọn lựa các khóa học trực tuyến vì có chi phí rẻ, lộ trình học dễ tiếp thu và có thể học bất kỳ đâu. Thông qua khóa học này, đầu tiên, bạn sẽ được hướng dẫn cách tải illustrator, tải photoshop và những phần mềm của Adobe. Tiếp theo, bạn sẽ làm quen với các thao tác chỉnh sửa ảnh cơ bản, các phím tắt, thao tác đổi màu background trong photoshop và những công cụ phổ biến. Tiếp theo, bạn sẽ được hướng dẫn thực hiện một ấn phẩm hoàn thiện.
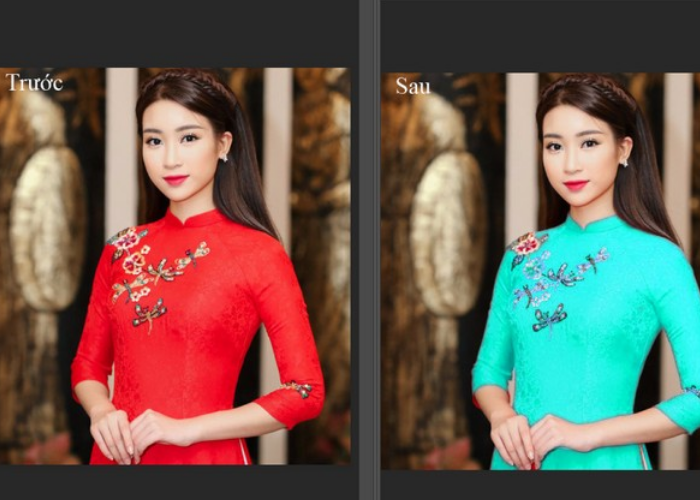
Edumall.vn cung cấp những khóa học thiết kế dành cho mọi đối tượng, từ người chưa biết gì đến người muốn nâng cao khả năng thiết kế. Các khóa học của Edumall được thiết kế và giảng dạy bởi những người có chuyên môn và thâm niên trong ngành thiết kế. Đăng ký khóa học ở Edumall là lựa chọn giúp phát triển bản thân đúng đắn và khởi đầu cho việc kiếm thêm thu nhập. Vì ngành thiết kế đồ họa đang rất hot và cần nhiều người có khả năng thiết kế.
Hy vọng bài viết đã giúp bạn biết cách đổi màu trong photoshop. Bạn có thể tham khảo thêm các bài viết khác tại Edumall.vn để biết thêm nhiều thao tác hữu ích trong photoshop.

Tôi là Nguyễn Văn Sỹ có 15 năm kinh nghiệm trong lĩnh vực thiết kế, thi công đồ nội thất; với niềm đam mê và yêu nghề tôi đã tạo ra những thiết kếtuyệt vời trong phòng khách, phòng bếp, phòng ngủ, sân vườn… Ngoài ra với khả năng nghiên cứu, tìm tòi học hỏi các kiến thức đời sống xã hội và sự kiện, tôi đã đưa ra những kiến thức bổ ích tại website nhaxinhplaza.vn. Hy vọng những kiến thức mà tôi chia sẻ này sẽ giúp ích cho bạn!
