
Ngày nay, việc chụp ảnh đã là một thói quen rất phổ biến với hầu hết mọi người ở Việt Nam cũng như trên thế giới. Chắc chắn sau những bức hình này sẽ có khá hiều vấn đền mà bạn muốn làm cho hình ảnh đó được đẹp hơn và mờ ảo hơn. Và chỉnh sửa ảnh để xóa mụn thường được mọi người chú ý tới.
Xóa mụn, rồi làm trắng da, trắng răng… là các mẹo khá đơn giản mà bạn có thể thực hiện với Photoshop. Trong bài viết này mình sẽ chia sẻ cho bạn 3 cách đơn giản giúp bạn xóa mụn dễ dàng bằng phần mềm chuyên dụng này.
Xem thêm bài viết về cách tách ảnh ra khỏi nền hiệu quả với Photoshop mà mình đã chia sẻ trong thời gian gần đây.
3 cách xóa mun hiệu quả bằng Photoshop
Xóa các vùng mụn/tàn nhan lớn trên gương mặt
Cách này sử dụng hiểu quả khi bạn muốn xóa các vùng mụn/tàn nhan lớn trên gương mặt, nếu chỉ lấm tấm vài chỗ thì bạn nên dùng cách thứ 2 sẽ tốt hơn.
Ví dụ mình có một tấm ảnh như vậy, ta làm như sau:
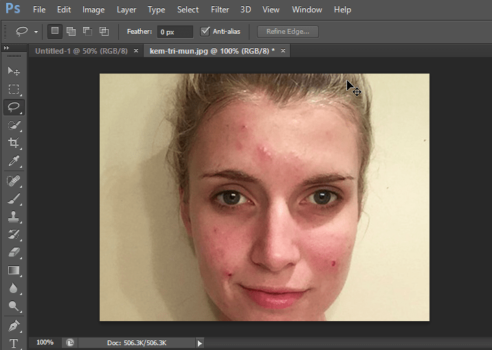
Bước 1: Chọn cung cụ Lasso Tool phía bên trái, phím tắt của nó là L, nghĩa là bạn chỉ cần bấm phím L là có thể kích hoạt được tính năng này rồi.
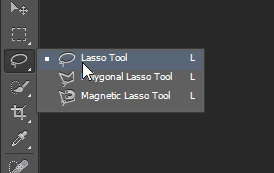
Bước 2: Tiếp đó ta sẽ dùng chuột để khoang vùng mụn muốn chỉnh sửa, khoanh vùng càng chính xác thì ảnh càng đẹp. Nếu muốn khoanh nhiều hơn 1 vùng, bạn bấm phím Shift sau đó khoanh các vùng khác nhé.
Nếu ảnh quá nhỏ ta có thể phóng lớn bằng phím tắt Ctrl + Space.
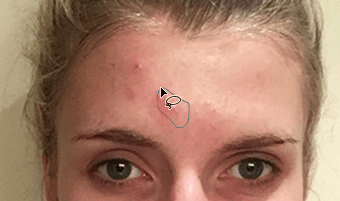
Bước 3: Đến menu chọn Filter, chọn tiếp Noise > Dust & Scratches.
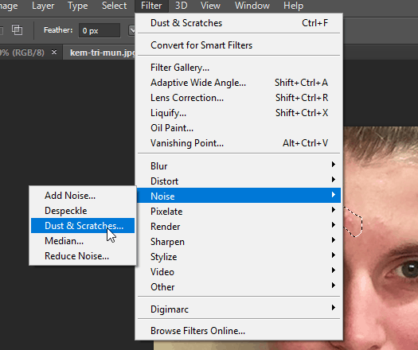
Bước 4: Trong hộp thoại Dust & Scratches bạn hãy dùng chuột điều chỉnh thanh trượt Radius và Threshold sao cho vùng mụn biết mất tự nhiên nhất. Nếu kéo quá đà bạn sẽ thấy vùng vừa chỉnh sửa hơi mờ mờ, trông rất xấu. Làm xong bấm Ok để lưu.
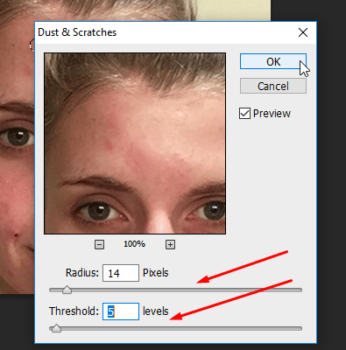
Mặt có ít mụn hoặc viết thâm
Cách này sử dụng khi mụn hoặc vết thâm trên mặt ít, chỉ rãi rác vài chỗ.
Bước 1: Chọn cung cụ Spot Healing Brush tool phía bên trái. Bạn có thể kích hoạt nhanh bằng cách bấm phím J.
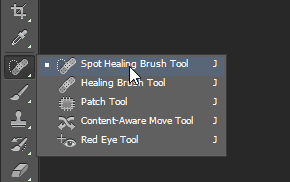
Bước 2: Bước này thì dễ dàng nhất, đến chỗ nào có mụn thì click chuột vào đó, bạn sẽ thấy mụn trên ảnh sẽ biến mất ngay sau đó.
Để điều chỉnh kích thước hình tròn bạn có thể bấm phím [ để thu nhỏ hình tròn, bấm ] nếu muốn phóng to hình tròn lên.
Ở đây bạn sẽ thấy rằng với những khu vực có mụn dày đặc thì Photoshop sẽ xóa mụn không được chuẩn cho lắm, vì vậy mình mới nói cách này phù hợp khi có ít mụn và chúng nằm rãi rác trên khuôn mặt.
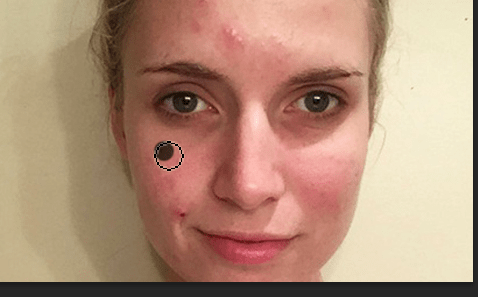
Lấy vùng da không mụn lắp vào các vùng có mụn
Với cách này ta sẽ lấy vùng da không có mụn để đắp vào vùng bị mụn, thế là xóa được mụn trên khuôn mặt một cách dễ dàng.
Bước 1: Đầu tiên bạn cần chọn cung cụ Clone Stamp Tool. Bấm phím tắt nhanh là S.
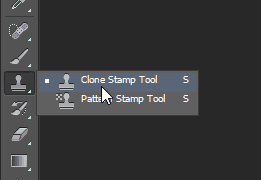
Bước 2: Bấm Ctrl sau đó click chuột vào vùng da gần vùng có mụn, chú ý là phần da được chọn phải có màu càng giống càng tốt.
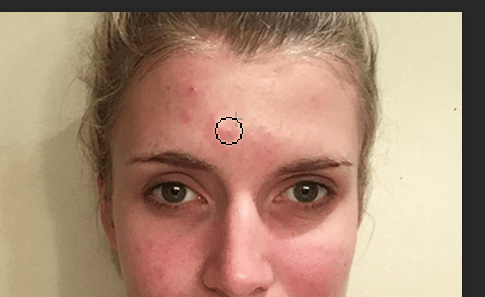
Sau khi chọn xong bạn click chuột vào vùng mụn là xong.
Lời kết
Trên đây là 3 cách đơn giản giúp bạn xóa mụn trên mặt bằng Photoshop. Tốt nhất bạn nên học hết và dừng thử cả 3 để sử dụng một cách hiệu quả nhất. Hy vọng bài viết này sẽ giúp ích cho bạn khi sử dụng Photoshop và bạn thích dùng cách nào nhất trong đây, chia sẻ với mình ngay dưới bài viết nhé.

Tôi là Nguyễn Văn Sỹ có 15 năm kinh nghiệm trong lĩnh vực thiết kế, thi công đồ nội thất; với niềm đam mê và yêu nghề tôi đã tạo ra những thiết kếtuyệt vời trong phòng khách, phòng bếp, phòng ngủ, sân vườn… Ngoài ra với khả năng nghiên cứu, tìm tòi học hỏi các kiến thức đời sống xã hội và sự kiện, tôi đã đưa ra những kiến thức bổ ích tại website nhaxinhplaza.vn. Hy vọng những kiến thức mà tôi chia sẻ này sẽ giúp ích cho bạn!
