Căn đều chữ trong photoshop giúp bạn thỏa sức sáng tạo văn bản trên những bức ảnh thiết kế hoàn hảo. Tuy nhiên, đây không phải là kỹ năng đơn giản với những người mới bắt đầu tiếp cận phần mềm. Cùng tìm hiểu nội dung này qua bài viết sau.
Công cụ gõ chữ cơ bản trong Photoshop
Các công cụ Type sẽ giúp người dùng thêm chữ vào tài liệu. Bạn có thể chọn từng loại trong Toolbar nằm bên trái màn hình, hoặc nhấn phím T trên bàn phím. Những tùy chọn Type sẽ hiện ra ở Options Bar phía trên màn hình.

Các lựa chọn chính trên bảng chọn bao gồm:
- Font Family: Chọn một font đã cài trên máy hoặc từ Typekit
- Font Style: Chọn kiểu cho font phù hợp, chẳng hạn như Bold hoặc Oblique
- Size: Đặt kích thước điểm cho loại font
- Align Text: Căn văn bản sang trái, phải hoặc giữa
- Color: Chọn màu chữ
- Cancel hoặc Commit: Khi đã thêm hoặc chỉnh sửa chữ, phải xác nhận áp dụng nó hoặc hủy để hoàn tác hay di chuyển nó
- Mỗi chi tiết trong chữ luôn có layer riêng. Để di chuyển hoặc thay đổi kích thước chữ trong khi chỉnh sửa, giữ phím Ctrl hoặc Cmd, rồi kéo nó vào vị trí cần thiết.
Tại phần mềm này thì bạn có thể chỉnh sửa chữ, thay đổi font, kích thước bất kỳ lúc nào. Để thực hiện điều này, chọn công cụ Type và dùng trỏ chuột làm nổi bật chữ (tương tự phần mềm soạn thảo văn bản). Lưu ý, đừng chỉ chọn layer chữ.
Xem thêm: Cách dùng lệnh copy trong Photoshop siêu nhanh cho người mới
Hiểu được từng loại trong bảng chọn thì bạn có thể sử dụng nó để chèn văn bản vào ảnh đang được thiết kế.
Cách thêm text trong phần mềm Photoshop
Có 3 bước để thêm text trong photoshop:
- Bước 1: Mở ảnh hoặc tài liệu Photoshop (PSD)
- Bước 2: Chọn Type trên thanh công cụ này hoặc chỉ cần nhấn phím T trên bàn phím để nhanh chóng chọn nó. Mặc định, Horizontal Type Tool sẽ giúp người dùng thêm text theo chiều dọc, click công cụ Type lần nữa và chọn Vertical Type Tool từ menu ngữ cảnh.
- Bước 3: Bạn muốn thêm một dòng text thì có thể Click vào vị trí bất kỳ trong Photoshop, nó được gọi là point text
Kiểu text khác trong Photoshop được gọi là paragraph text. Khi muốn nhập một đoạn nội dung thì ấn vào tùy chọn này và thêm dòng chữ phù hợp với nội dung yêu cầu. Sau đó, sẽ đến phần quan trọng nhất là căn chỉnh sao cho chúng đều trong ảnh.
Xem thêm: Hướng dẫn cách tách đối tượng trong Photoshop
Căn đều chữ trong photoshop
Căn đều chữ trong Photoshop là một tùy chỉnh tương đối khó đối với người mới. Trong quá trình thiết kế banner cho website, mình thỉnh thoảng cần tính năng này. Trên thanh công cụ mặc định của Photoshop không thấy tùy chỉnh này và đôi khi có tìm thấy thì tùy chỉnh lại bị mờ hoặc không sử dụng được.
Vậy quy trình canh lề trong photoshop cho chữ đều nhau diễn ra theo thứ tự nào?
Bước 1: Mở hộp Window Paragraph
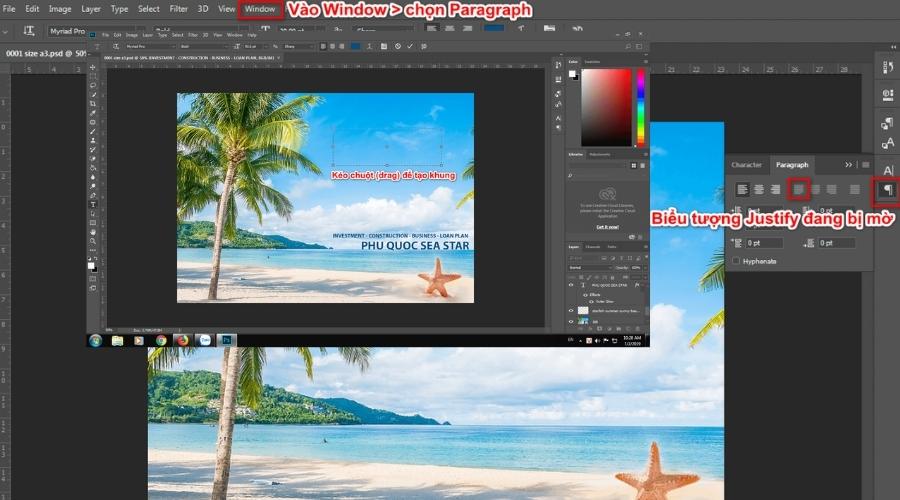
Biểu tượng Justify Align (tức là phải căn đều) nằm trong hộp Paragraph. Bạn mở hộp này bằng cách vào Window > Paragraph để nó hiện thị. Hộp thoại có ký hiệu và vị trí như trong hình.
Bước 2: Tạo khung căn đều chữ trước khi viết
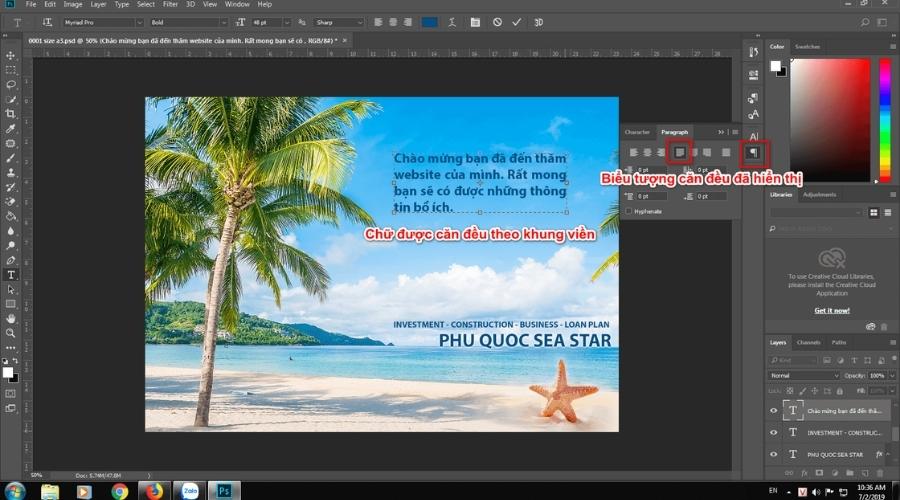
Trước khi viết chữ bằng công cụ Type, bạn cần tạo khung cho chữ. Sử dụng công cụ Type > kéo chuột (drap) để tạo khung viền cho chữ. Sau khi có khung viền, chữ được viết sẽ căn lề theo khung này.
Bước 3: Gõ chữ và tận hưởng thành quả
Lúc này hộp Paragraph đã hiển thị tính năng căn lề, trong đó có căn đều. Bạn chỉ việc gõ chữ và chọn chế độ căn lề phù hợp. Bạn có thể điều chỉnh khung viền bằng cách kéo chuột (drag).
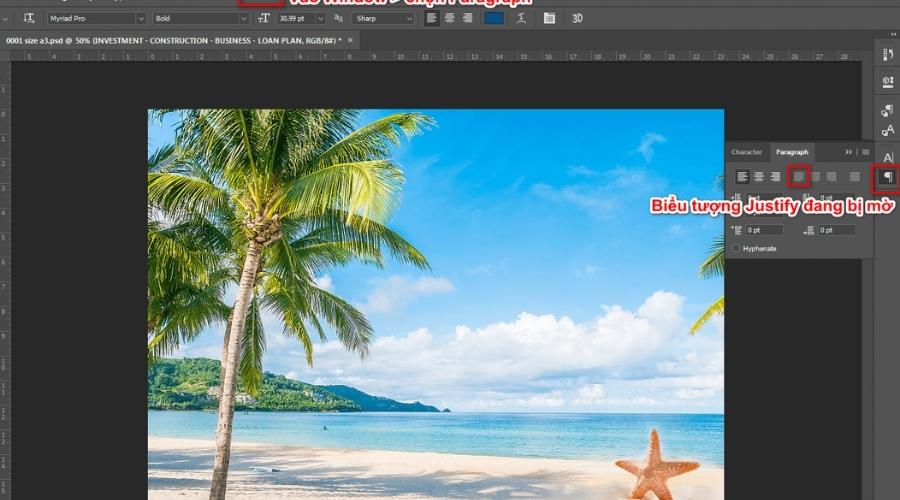
Xem thêm: Thay đổi kích thước đối tượng trong Photoshop đơn giản nhất
Ngoài ra, bạn còn có thể căn giữa các chữ vừa mới tạo bằng một số bước bên dưới.
Cách căn giữa trong photoshop
Để căn giữa trong photoshop có những cách sau:
Cách 1: Căn giữa trong Photoshop bằng công cụ Move
Đây là cách thức cơ bản khi chúng ta sẽ di chuyển ảnh ra vị trí trung tâm và tự điều chỉnh kích thước trên dưới và phải trái đều nhau. Nhấn phím V rồi chọn layer cần chuyển ra giữa, sau đó bạn điều chỉnh kích thước bằng 0 như dưới đây là được.
Cách 2: Căn giữa trong Photoshop bằng công cụ căn chỉnh
Tại khu vực layer hình ảnh, nhấn giữ Ctrl rồi click chọn vào layer ảnh mà bạn muốn chỉnh sửa. Sau đó ấn vào các biểu tượng Align horizontal center (căn dọc chính giữa) và Align vertical center (căn ngang chính giữa) để đưa nội dung ra giữa.
Cách 3: Căn giữa chữ trong Photoshop
Đầu tiên, hãy viết chữ vào hình ảnh như bình thường, chọn font chữ, màu sắc của chữ cũng như cỡ chữ. Nhấn vào biểu tượng chữ T bên trái giao diện để kẻ khung viết chữ. Tiếp đến nhấn vào layer chữ rồi nhấn tiếp vào biểu tượng Center Text để đưa chữ ra chính giữa khung viết chữ.
Lúc này chữ hiển thị ở chính giữa khung viết chữ. Tiếp tục giữ Ctrl để chọn đồng thời layer chữ và layer nền để thực hiện đưa layer chữ ra chính giữa hình ảnh. Cuối cùng, nhấn biểu tượng Align horizontal center (căn dọc chính giữa) và Align vertical center (căn ngang chính giữa) để chữ ra chính giữa hình ảnh.
Xem thêm: Cách tạo chữ có viền trong cho Photoshop đơn giản

Tôi là Nguyễn Văn Sỹ có 15 năm kinh nghiệm trong lĩnh vực thiết kế, thi công đồ nội thất; với niềm đam mê và yêu nghề tôi đã tạo ra những thiết kếtuyệt vời trong phòng khách, phòng bếp, phòng ngủ, sân vườn… Ngoài ra với khả năng nghiên cứu, tìm tòi học hỏi các kiến thức đời sống xã hội và sự kiện, tôi đã đưa ra những kiến thức bổ ích tại website nhaxinhplaza.vn. Hy vọng những kiến thức mà tôi chia sẻ này sẽ giúp ích cho bạn!
