Quả thực xóa nền trong Photoshop chính là thắc mắc của tất cả những người mới vào học Photoshop, đây cũng là kỹ năng được thu hút bởi rất nhiều người tò mò về phần mềm đồ họa này chỉ sau cách blend màu mà thôi. Để tách nền trong ảnh bằng Photoshop có rất nhiều cách làm, tuy nhiên lại không có một phương pháp nào cố định bởi mỗi ảnh độ khó lại khác nhau và đòi hỏi kĩ thuật tách nền trong ảnh bằng Photoshop phải khác nhau. Điều quan trọng nhất khi xóa nền trong Photoshop là phải tỉ mỉ và kiên nhiễn thì mới cho ra ảnh chất lượng tốt nhất.

Hướng dẫn xóa nền trong Photoshop
Công cụ cần chuẩn bị:
– Phần mềm Photoshop phiên bản chuẩn nhất tại đây, download Photoshop.
-> Tham khảo hướng dẫn cài Photoshop tại đây nếu như bạn chưa từng cài đặt phần mềm này bao giờ.
Trong bài viết này hãy cùng Taimienphi.vn xóa nền với bức ảnh cô gái dưới đây, tất nhiên để xóa nền trong Photoshop chungs ta cần rất nhiều thời gian mà trong bài viết này lại hướng đến các đối tượng mới sử dụng để biết thêm được một công cụ mới. Do đó bạn đọc hãy làm theo các hướng dẫn dưới đây và tùy vào mắt thẩm mĩ của bạn để cho ra kết quả cuối cùng.

Bước 1: Đầu tiên chúng ta sẽ sử dụng Quick Selection Tool (Hotkey W) để xóa nền trong Photoshop.

Bước 2: Bạn hãy nhấn vào Quick Selection Tool + lựa chọn Size khoảng 25 – 30 tùy vào ảnh, ở đây chính là độ rộng để khoanh vùng chủ thể.
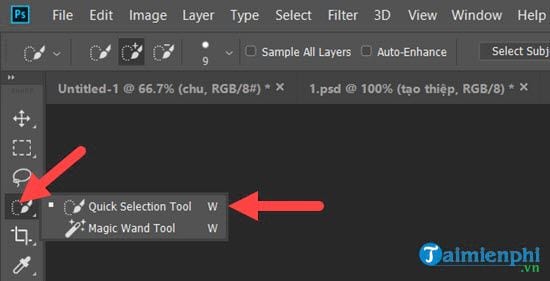
Bước 3: Bạn kéo xung quanh chủ thể cần xóa nền trong Photoshop, hình ảnh sẽ được như dưới đây. Tất nhiên khi kéo bằng cái này sẽ còn thừa rất nhiều chi tiết, đó là lý do mà chúng ta cần phải chỉnh sửa thêm sau khi sử dụng Quick Selection Tool để xóa nền trong Photoshop.
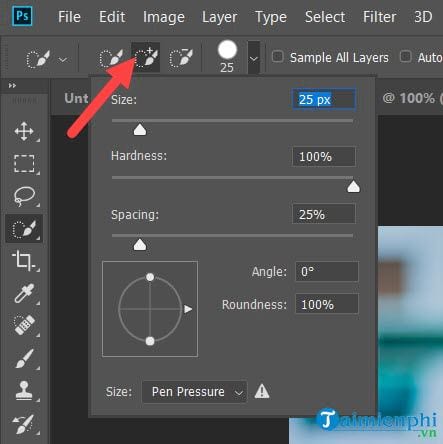
Bước 4: Sau khi khoanh vùng ở trên xong vẫn tại công cụ Quick Selection Tool bạn nhấn vào Select and Mask.

Bước 5: Tại đây bạn sẽ nhìn thấy có một loạt các công cụ bên phải và Taimienphi.vn sẽ giúp bạn chú thích những thứ này.
– Transparencry: Hiển thị hình nền gốc (không được khoanh vùng). Cái này chỉ để bạn biết rõ được hơn vùng nào đang khoanh hay thôi.- Radius: Làm tăng mức độ khoang vùng trở về tâm ảnh, càng tăng thì vùng khoanh càng nhỏ.- Smooth: Độ mượt của hình trong vùng khoanh cần xóa nền trong Photoshop.- Feather: Độ mờ của hình trong vùng cần xóa nền.- Contrast: Tăng độ tương phản, tăng chi tiết cho hình.- Shift Edge: Giảm đường biên của vùng khoanh với hình, cũng giống với Feather.
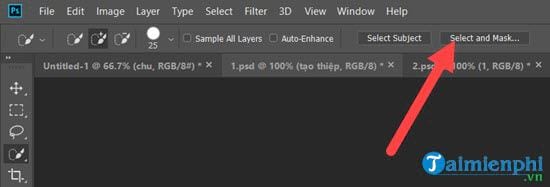
Và sau khi thiết lập tùy theo ý bạn chúng ta được một hình khá hoàn chỉnh hơn. Trong giao diện của Select and Mask khá trực quan và trực tiếp luôn nên hình nên bạn sẽ dễ chỉnh sửa hơn.
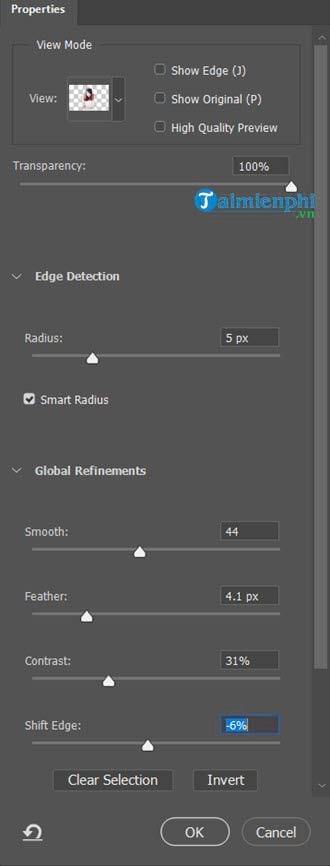
Bước 6: Lúc này bạn quay trở lại công cụ Quick Selection Tool, kết hợp Quick Selection Tool + và Quick Selection Tool- Để thêm vùng hoặc xóa bớt vùng đi, lưu ý lúc này để Size bé thôi nhé.

Bước 7: Sau một hồi sử dụng Quick Selection Tool + và – chúng ta sẽ có được hình với đường viền khá chuẩn. Tất nhiên hình có tóc phức tạp như trên sẽ rất khó để xóa nền trong Photoshop. Tuy vậy với người mới chúng ta chưa cần phải làm chi tiết đến mức như vậy.
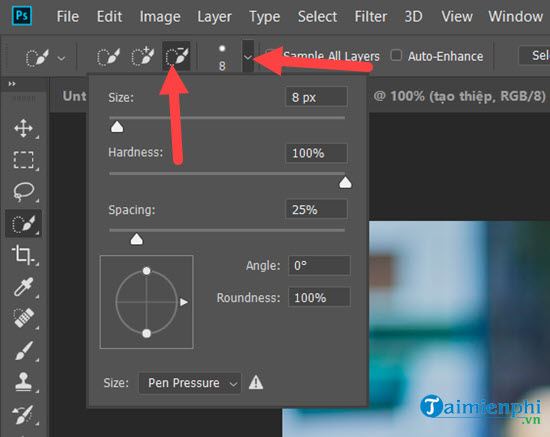
Bước 8: Ngay tại Layer của ảnh giờ bạn hãy nhấn Ctrl + J để tiến hành xóa nền trong Photoshop như tiêu đề của bài viết, bạn sẽ được như hình dưới đây.

Công việc đã hoàn tất bây giờ bạn chỉ cần ghép vào một hậu cảnh bất kỳ, thêm một chút hiệu ứng cũng như chỉnh màu là như vậy chúng ta đã hoàn tất việc xóa nền trong Photoshop rồi đó.

Trên đây Taimienphi.vn đã hoàn tất xóa nền trong Photoshop, Quick Selection Tool là một công cụ dễ sử dụng và áp dụng được cho nhiều loại bức ảnh khác nhau. Tuy nhiên ở những bức ảnh có độ phức tạp cao thì Quick Selection Tool không thể giúp ích được nhiều cho bạn, trong bài tới Taimienphi.vn sẽ giúp bạn với một công cụ nhanh và tốt hơn nhiều so với Quick Selection Tool. Tất nhiên vẫn phải đòi hỏi bạn có kỹ năng nhất định.
Giáng sinh sắp đến rồi, hãy thử tạo thiệp giáng sinh bằng Photoshop và sử dụng kỹ năng cắt ghép thông qua bài viết này thôi nào. Hãy thiết kế và tạo thiệp giáng sinh bằng Photoshop để gửi cho bạn bè mình những tấm thiệp đơn giản mà lại đẹp.

Tôi là Nguyễn Văn Sỹ có 15 năm kinh nghiệm trong lĩnh vực thiết kế, thi công đồ nội thất; với niềm đam mê và yêu nghề tôi đã tạo ra những thiết kếtuyệt vời trong phòng khách, phòng bếp, phòng ngủ, sân vườn… Ngoài ra với khả năng nghiên cứu, tìm tòi học hỏi các kiến thức đời sống xã hội và sự kiện, tôi đã đưa ra những kiến thức bổ ích tại website nhaxinhplaza.vn. Hy vọng những kiến thức mà tôi chia sẻ này sẽ giúp ích cho bạn!
