Trong quá trình sử dụng file Excel chúng ta rất hay gặp các file Excel có rất nhiều Style rác và Name rác, có file lên tới hàng 10 nghìn Style/ Name rác, chúng sẽ làm cho file tính của chúng ta rất “nặng” khiến Excel phải load và xử lý rất chậm có khi bị treo Excel. Nhiều bạn không hiểu lý do cứ “chịu khổ” tắt file rồi mở lại làm việc tiếp, rất mất thời gian và khó chịu!

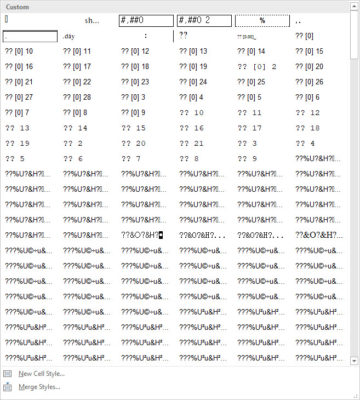
Hình ảnh các Styles rác trong file Excel
Câu hỏi đặt ra là làm thế nào để chúng ta xóa tất cả các Styles rác này? Với số lượng nhiều như vậy, chúng ta không thể xóa thủ công từng Style được!
Rất may là Excel cho phép chúng ta tích hợp Macro VBA để xóa các Styles rác này một cách nhanh chóng, chỉ để lại các Style mặc định trong Excel. Có rất nhiều cao thủ Excel biết VBA đã chia sẻ miễn phí mã nguồn Macro VBA thậm chí là có sẵn hẳn một tool chỉ để dành riêng xóa Styles rác này.
Bên dưới là bài viết tôi review các kiến thức lượm nhặt được và tổng hợp lại để các bạn không phải tìm kiếm. Tôi sẽ trình bày 2 cách:
Cách 1: Sử dụng tool xóa Styles rác của tác giả Kiều Mạnh:
Download: Clear Styles Office Excel Ver2, tác giả Kiều Mạnh
Ý kiến cá nhân: Tool này có thể là tác giả Kiều Mạnh dùng lệnh mạnh quá, xóa rất triệt để hầu như không để lại một Style rác nào, do đó đôi khi file tính Excel của chúng ta bị lỗi không truy cập vào được một Sheet nào đó (tôi đã thử và bị tình trạng này). Với tool này bạn chỉ cần mở tool bằng cách chạy file EXE sau đó chọn file có Style rác cần xóa trên ổ cứng.
Ưu điểm của tool này là: Chúng ta không cần chuyển định dạng đôi file Excel cần xóa Style rác sang XLSM, hiện tại tool hỗ trợ hết định dạng XLS, XLSX, XLSM, XLSB.
Cách 2: Sử dụng code VBA xóa Styles rác an toàn:
Có một code VBA nữa tôi muốn chia sẻ với các bạn, code này tôi tham khảo trên Internet, code này không xóa triệt để như tool trên nhưng an toàn và xóa được hầu hết các Style rác, file Excel không bị lỗi gì (tôi đã thử chưa thấy lỗi gì):
Download: Code VBA xóa Styles rác an toàn tham khảo
- Để add Code VBA này vào file Excel bạn bấm tổ hợp phím ALT + F11 để mở trình chương trình Microsoft Visual Basic for Applications.
- Bấm phím Ctrl + R để mở Project Explorer (hoặc vào menu View Project Explorer ).
- Tiếp theo vào menu Insert chọn Module để thêm một Module vào VBAProject (PERSONAL.XLSB). Đây là nơi chứa các Module Macro cá nhân, Excel cho phép và lưu trong file mặc định Personal.xlsb, nên chúng ta sử dụng được cho tất cả các file Excel lần sau, chỉ cần Add Macro vào Module cá nhân này.
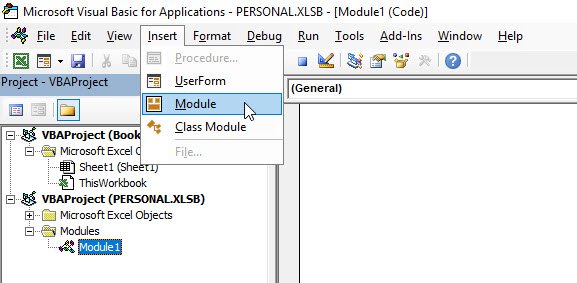
Thêm một Module vào VBAProject (PERSONAL.XLSB)
- Bấm chọn Module1 trong Project Explorer bên trái, sau đó dán code VBA vừa download vào khung bên phải, cuối cùng bấm Save để lưu lại và thoát chương trình.
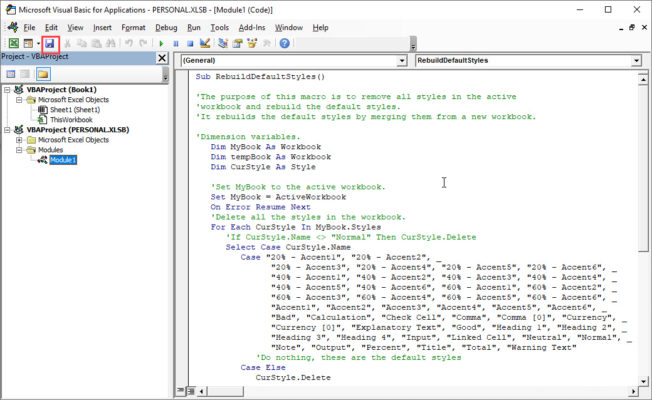
Dán code VBA download bên trên vào Module sau đó Save để lưu lại sử dụng
Sau khi add Macro VBA vào file Excel thành công bạn mở file Excel cần xóa Style rác và bấm tổ hợp phím ALT + F8 để gọi cửa sổ Macro:
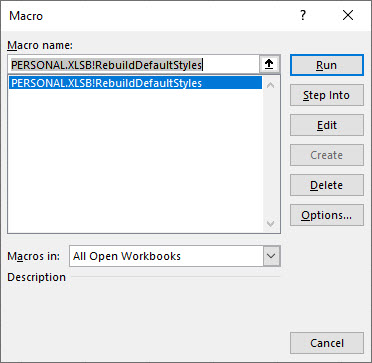
Trên cửa sổ này bạn chọn PERSONAL.XLSB!RebuildDefaultStyles tại khung Macro name bên trái và bấm Run để chạy Macro. Tùy vào số Style rác nhiều hay ít mà Macro xử lý nhanh hay chậm, xử lý xong là đã xóa xong Style rác!
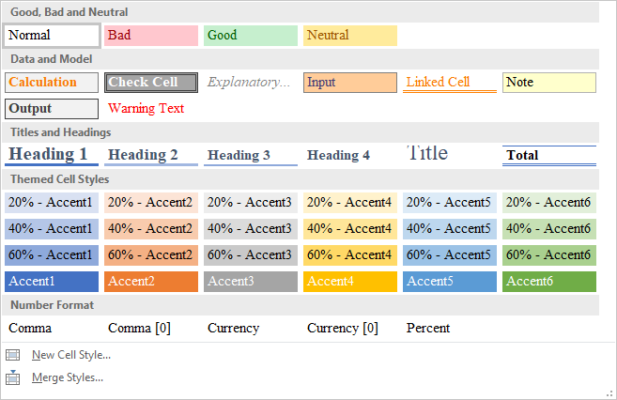
Các Styles mặc định còn lại sau khi xóa Styles rác
Đối với Name cũng vậy, nhưng Name thì dễ dàng hơn, trong Excel phiên bản từ 2010 trở lên đã hỗ trợ xóa hàng loạt. Thao tác, bạn chỉ cần bấm tổ hợp phím
Ctrl + F3 để gọi cửa sổ Name Manager:
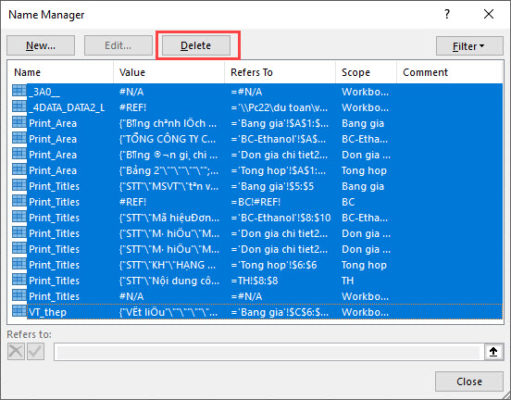
Cửa sổ Name Manager
Sau đó chọn hàng đầu tiên, bấm tổ hợp phím Shift + End để chọn toàn bộ Name, cuối cùng bấm phím Delete để xóa tất cả Name đã chọn.
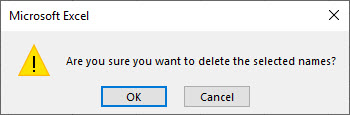
Một cửa sổ thông báo hiện lên, bạn bấm OK để thực hiện xóa Name đã chọn.
Xóa Style rác cũng như nhiều hàm/ lệnh tiện ích khác tôi đã tích hợp đầy đủ trong Add-ins Excel XDTH, xem bài viết hướng dẫn sử dụng Add-ins Excel TẠI ĐÂY.
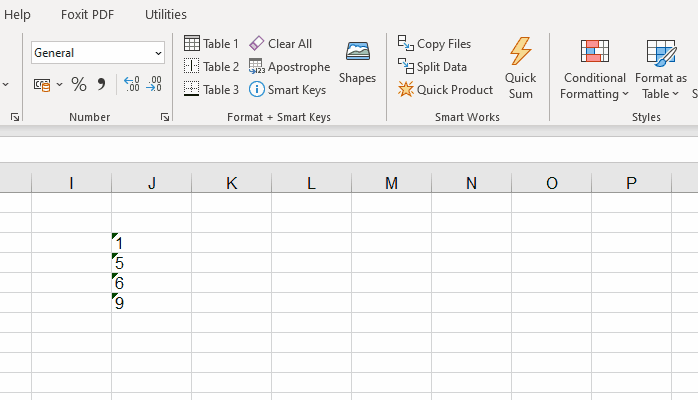
Sơ bộ các tiện ích bổ sung trong tab Home của XDTH Add-ins Excel
Chúc bạn thành công!
Victor Vuong,