Lệnh vẽ Elip trong Cad là một trong những lệnh quan trọng mà bất kỳ ai khi sử dụng phần mềm Autocad đều phải nắm được. Có 3 cách vẽ Elip trong Cad và để dùng được nó một cách thành thạo nhất, bạn hãy xem chi tiết hướng dẫn dưới đây của Hoàn Mỹ Decor nhé!
Có thể bạn quan tâm:
- [Hướng dẫn] Cài lệnh tắt trong Cad – Sử dụng đơn giản 2023
- Hướng dẫn bắt điểm trong cad chính xác & Nhanh chóng 2023
[Hướng dẫn] Gọi lệnh vẽ Elip trong Cad đơn giản
Hầu hết các phiên bản Autocad hiện nay đều được hỗ trợ để thực hiện lệnh vẽ Elip. Lệnh tắt của Elip là El. Có 2 cách để gọi lệnh này như sau: – Cách 1: Trên giao diện làm việc của Autocad, bạn nhập lệnh tắt EL từ bàn phím và nhấn phím Enter để hiển thị lệnh. – Cách 2: Trên thẻ Home của giao diện Autocad, bạn kích chuột vào công cụ Draw → chọn Ellipse để hiển thị lệnh.
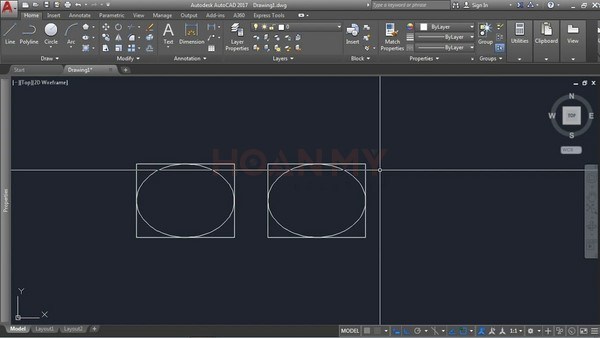
Các bước thực hiện lệnh vẽ Elip trong Cad (Chi tiết)
Để vẽ Elip trong Cad chuẩn chỉnh nhất thì bạn hãy thực hiện theo các bước dưới đây: – Bước 1: Bạn gọi lệnh lên trên giao diện của AutoCad. – Bước 2: Click chuột để chọn điểm trục thứ nhất. – Bước 3: Click chọn điểm tiếp theo cho trục thứ nhất. – Bước 4: Click chọn điểm tiếp theo cho ½ trục thứ nhất. Khi thực hiện quy trình vẽ Elip này, bạn cần nắm được các câu lệnh sau đây: – Command: Sử dụng để gọi lệnh. – Specify axis endpoint of ellipse or: Click chọn điểm cho trục thứ nhất. – Specify other endpoint of axis: Click chọn điểm tiếp theo cho trục thứ nhất. – Specify distance to other axis or: Click chọn điểm tiếp theo cho ½ trục thứ nhất.
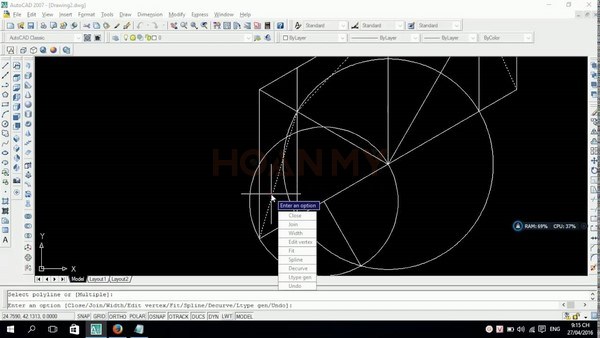
Cách vẽ hình Elip trong bản vẽ Cad
Có 3 cách để vẽ hình Elip trong Cad mà bạn có thể sử dụng để bản vẽ được chính xác và thẩm mỹ hơn. Cụ thể như sau:
Cách 1: Vẽ hình Elip trong Cad bằng cách xác định độ dài của bán kính
– Bước 1: Trên thanh công cụ Command → Nhấn lệnh tắt EL và nhấn phím Enter để hiển thị lệnh. – Bước 2: Kích chuột để chọn toạ độ tâm của hình Elip. – Bước 3: Bạn kéo chuột theo trục X, Y và nhập giá trị kích thước của bán kính theo trục X, Y. – Bước 4: Bạn nhập giá trị kích thước bán kính còn lại. – Bước 5: Tại câu lệnh Rotation, nhập giá trị còn lại theo độ của hình Elip. – Bước 6: Bạn nhập giá trị gốc theo trục X. Giá trị nhập càng lớn thì hình Elip sẽ càng dẹt. – Bước 7: Nhấn Enter để kết thúc lệnh.
Cách 2: Vẽ hình Elip dựa vào tọa độ 1 trục và khoảng cách nửa trục còn lại
– Bước 1: Vào cửa sổ Ribbon → Draw → Elip để hiển thị lệnh. – Bước 2: Click chuột chọn 1 điểm để xác định toạ độ cho tâm. – Bước 3: Kéo chuột theo trục X, Y và sau đó nhập giá trị kích thước bán kính theo 2 trục này. – Bước 4: Di chuột trên miền Elip và kích chuột chọn điểm đầu và điểm cuối muốn cắt bỏ. – Bước 5: Di chuột trên miền của Elip và click chuột chọn điểm cuối muốn cắt bằng cách sử dụng câu lệnh hỗ trợ là Include Angle hoặc Parameter. – Bước 6: Nhấn phím Enter để kết thúc lệnh.
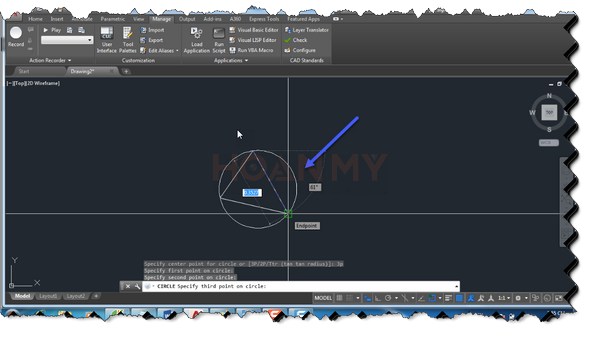
Cách 3: Cách vẽ cung Elip bằng Elliptical Arc
– Bước 1: Kích chọn biểu tượng hình Elip ở trên thẻ Home. – Bước 2: Kích chọn điểm đầu thuộc trục thứ nhất của Elip. – Bước 3: Kích chọn điểm thứ 2 thuộc trục thứ nhất của Elip. – Bước 4: Kích chọn điểm thứ ba để xác định được bán kính trục thứ hai của hình Elip. – Bước 5: Click vào điểm hoặc nhập góc để xác định điểm thứ nhất của cung Elip. – Bước 6: Click vào điểm hoặc nhập góc để xác định điểm thứ 2 của cung Elip.
Trên đây là các cách sử dụng lệnh vẽ Elip trong Cad mà Hoàn Mỹ Decor chia sẻ đến bạn đọc. Cách thực hiện đối với thao tác này được thực hiện khá đơn giản giúp cho các đối tượng trong bản vẽ được thiết kế chính xác theo tỉ lệ ban đầu.
Chúc bạn thành công!
🔁 Cập nhật lần cuối vào 08/07/2022 by KTS: Phương Lan