Làm cách nào để tạo nhanh thư mục dựa trên giá trị ô trong Excel?
Giả sử bạn có một danh sách tên nhân viên trong một loạt trang tính và bây giờ bạn muốn tạo một số thư mục cho mỗi tên trong các ô để ghi thông tin của họ. Nếu bạn tạo từng thư mục một thì sẽ rất lãng phí thời gian. Nhưng làm thế nào bạn có thể nhanh chóng tạo các thư mục này? Hôm nay, tôi sẽ giới thiệu cho bạn một số thủ thuật nhanh:
Tạo thư mục dựa trên giá trị ô với mã VBA
Nhanh chóng tạo các thư mục dựa trên các giá trị ô với Kutools cho Excel
Tạo thư mục dựa trên giá trị ô với mã VBA
Ví dụ: tôi có một loạt các tên trong một trang tính, tôi muốn tạo các thư mục cho mỗi tên và lưu chúng vào một đường dẫn được chỉ định, với mã VBA, tôi có thể hoàn thành công việc này.
1. Đặt sổ làm việc đang hoạt động vào một thư mục cụ thể mà bạn sẽ đặt các thư mục đã tạo vào. Mở sổ làm việc và chọn phạm vi ô mà bạn muốn sử dụng.

2. Nhấp chuột Nhà phát triển > Visual Basic, Một mới Microsoft Visual Basic cho các ứng dụng cửa sổ sẽ được hiển thị, nhấp vào Chèn > Mô-đunvà nhập mã sau vào Mô-đun:
Mã VBA: tạo thư mục dựa trên giá trị ô
Sub MakeFolders() Dim Rng As Range Dim maxRows, maxCols, r, c As Integer Set Rng = Selection maxRows = Rng.Rows.Count maxCols = Rng.Columns.Count For c = 1 To maxCols r = 1 Do While r <= maxRows If Len(Dir(ActiveWorkbook.Path & “” & Rng(r, c), vbDirectory)) = 0 Then MkDir (ActiveWorkbook.Path & “” & Rng(r, c)) On Error Resume Next End If r = r + 1 Loop Next c End Sub
3. Nhấp chuột để thực thi mã. Tất cả các ô đã chọn đã được tạo vào các thư mục với các giá trị của chúng. Và các thư mục được đặt vào đường dẫn giống như sổ làm việc đang hoạt động. Xem ảnh chụp màn hình:

Nhanh chóng tạo các thư mục dựa trên các giá trị ô với Kutools cho Excel
Thật dễ dàng và thuận tiện cho bạn để tạo các thư mục dựa trên giá trị ô nếu bạn sử dụng công cụ – Kutools cho Excel.
Kutools cho Excel, với hơn 300 chức năng tiện dụng, giúp công việc của bạn dễ dàng hơn.
Sau khi cài đặt Kutools cho Excel, vui lòng làm như sau:(Tải xuống miễn phí Kutools cho Excel ngay!)
1. Chọn phạm vi mà bạn muốn tạo thư mục.
2. Nhấp chuột Kutools Plus > Nhập khẩu xuất khẩu > Tạo thư mục từ nội dung ô…, Xem ảnh chụp màn hình:

3. Trong Tạo thư mục từ nội dung ô hộp thoại, nhấn để chỉ định đường dẫn bạn muốn lưu các thư mục. Đã xem ảnh chụp màn hình:

4. Nhấp chuột OK. Và một hộp nhắc nhở sẽ nhắc bạn có bao nhiêu thư mục đã được tạo. Xem ảnh chụp màn hình:

5. Nhấp chuột OK. Và tất cả các giá trị trong phạm vi đã chọn đã được tạo các thư mục trong thư mục được chỉ định. 
Liệt kê tất cả các tên tệp từ một thư mục vào một trang tính
để biết thêm về chức năng này.
Đây là một tiện ích trong Kutools cho Excel – Danh sách tên tệp có thể liệt kê tất cả các tên tệp của một thư mục trong một trang tính, nếu bạn quan tâm đến nó, vui lòng đọc tiếp.
Sau khi cài đặt Kutools cho Excel, vui lòng làm như sau:(Tải xuống miễn phí Kutools cho Excel ngay!)
1. nhấp chuột Kutools Plus > Import / Export > Danh sách tên tệp. 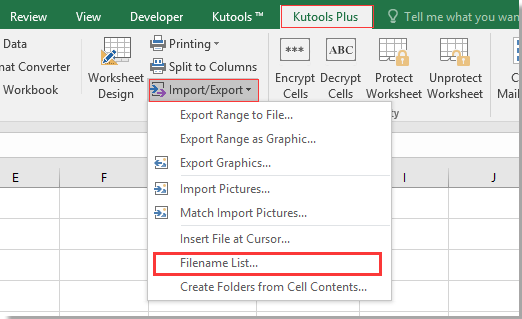
2. bên trong Danh sách tên tệp hộp thoại, chọn một thư mục bạn muốn liệt kê các tệp của nó, dấu kiểm Tất cả các file or Chỉ định tùy chọn như bạn cần trong Tệp loại section. img src = “https: // cdn.extendoffice.com / images / story / doc-excel / create-folder / doc-create-folder-6.png “alt =” doc tạo thư mục 6 “/>
3. nhấp chuột Ok, một trang tính mới được tạo với tất cả tên tệp và một số thông tin tương đối. 

Tôi là Nguyễn Văn Sỹ có 15 năm kinh nghiệm trong lĩnh vực thiết kế, thi công đồ nội thất; với niềm đam mê và yêu nghề tôi đã tạo ra những thiết kếtuyệt vời trong phòng khách, phòng bếp, phòng ngủ, sân vườn… Ngoài ra với khả năng nghiên cứu, tìm tòi học hỏi các kiến thức đời sống xã hội và sự kiện, tôi đã đưa ra những kiến thức bổ ích tại website nhaxinhplaza.vn. Hy vọng những kiến thức mà tôi chia sẻ này sẽ giúp ích cho bạn!
