Table là một công cụ cực kỳ hữu ích trong Powerpoint giúp bạn trình bày các số liệu hoặc văn bản để làm cho bài thuyết trình sinh động hơn. Xem ngay hướng dẫn cách tạo bảng trong Powerpoint và tùy chỉnh chuyên nghiệp nhé.
Cách tạo bảng trong Powerpoint để trình bày số liệu
Bước 1: Mở file Powerpoint, di chuyển đến slide cần chèn bảng số liệu rồi truy cập thẻ Insert rồi bấm nút Table.
Bước 2: Trong menu xổ xuống gồm các lưới ô vuông, bạn di chuyển chuột qua lưới này để chọn số hàng, số cột mà bạn muốn tạo bảng.

Bước 3: Ngay vị trí bạn đặt trỏ chuột, các ô trong bảng sẽ tự động được chèn vào vị trí bạn chọn.
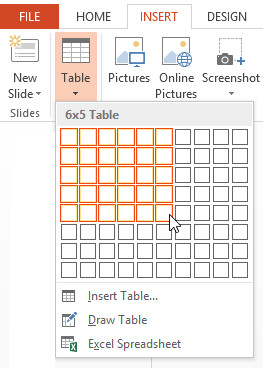
Trong trường hợp bạn chèn bảng số liệu vào một slide mới thì có thể chèn bảng bằng cách bấm nút Insert Table trong Placeholder.
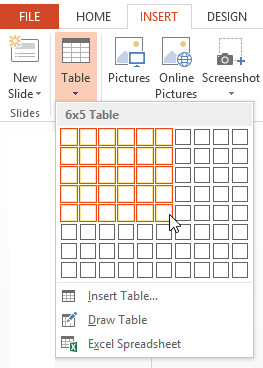
Xem thêm: Hướng dẫn cách áp dụng Conditional Formatting vào bảng Pivot trong Power Pivot
5 cách chỉnh sửa bảng trong Powerpoint
Cách thay đổi kích thước bảng Powerpoint
Để thay đổi kích thước bảng, bạn chỉ cần kích chuột vào bảng rồi bấm giữ chuột trái vào một trong bốn góc và kéo ra đến kích thước như bạn mong muốn.
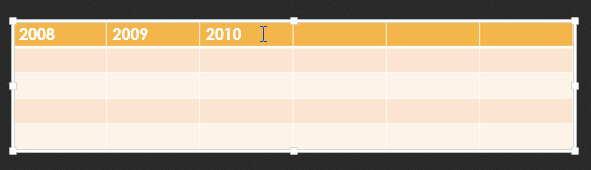
Xem thêm: Hướng dẫn cách đổi tên bảng và tên cột trong Power Pivot
Cách di chuyển một bảng
Để di chuyển bảng số liệu sang vị trí khác, chỉ cần kích chuột vào bảng rồi di chuột ra mép ngoài viền của bảng, khi trỏ chuột chuyển thành dấu chữ thập thì kích giữ chuột trái rồi kéo đến vị trí mới trong slide.
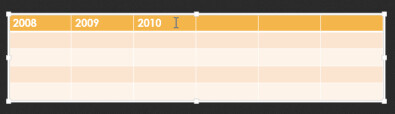
Cách chèn thêm hàng hoặc cột
Bước 1: Bằng cách bấm vào ô liền kề với ô mà bạn muốn thêm hàng hoặc cột.
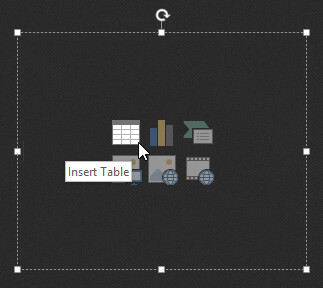
Bước 2: Trên thanh công cụ ribbon, bấm chọn thẻ Layout.
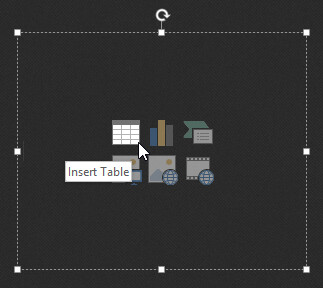
Bước 3: Trong nhóm tính năng Rows and columns phía dưới, nếu chèn thêm dòng phía trên thì bạn bấm nút Insert Above hoặc chèn thêm dòng phía dưới thì bấm nút Insert Below.
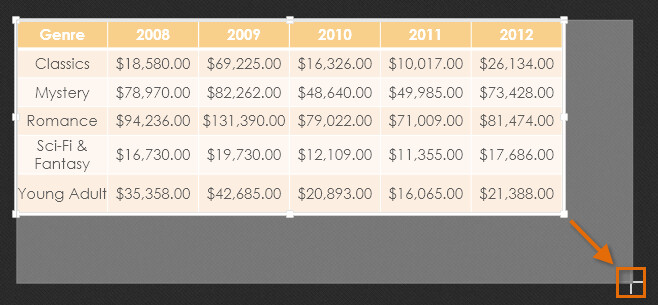
Trong trường hợp chèn thêm cột thì bạn chọn Insert Left để chèn thêm cột mới bên trái hay Insert Right để chèn thêm cột mới bên phải vị trí của ô.
Cách xóa một hàng hay cột trong bảng
Bước 1: Kích chuột vào ô trong hàng hoặc cột muốn xóa, rồi chọn thẻ Layout.
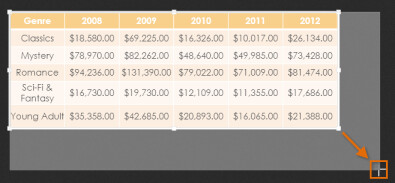
Bước 2: Trong nhóm tính năng Rows And Columns, bấm nút Delete và chọn Delete Row nếu muốn xóa hàng, Delete Columns nếu muốn xóa cột.
Xem thêm: Cách tạo hiệu ứng động cho biểu đồ trong PowerPoint
Cách xóa bảng
Sau khi chèn bảng vào slide xong, nếu thay đổi và không cần sử dụng bảng số liệu nữa. Chỉ cần kích chọn bảng cần xóa và bấm phím Backspace hoặc Delete trên bàn phím.
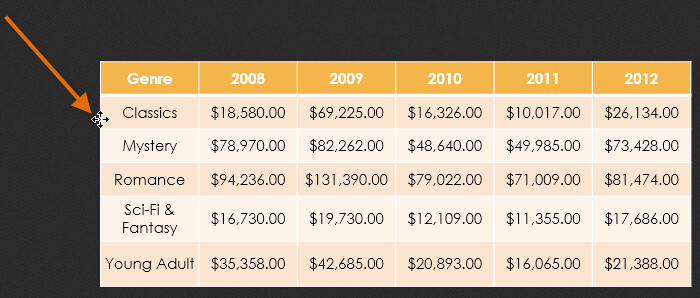
Hoặc kích chuột phải vào bảng và chọn Delete > Delete Table.
Cách tùy chỉnh bảng trong Powerpoint
Thay đổi kiểu bảng
Bước 1: Kích chuột vào một ô bất kỳ trong bảng và chọn thẻ Design.
Bước 2: Trong nhóm tính năng Table Style, kích chuột trái vào biểu tượng mũi tên xổ xuống.
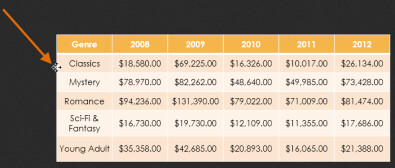
Bước 3: Trong menu xổ xuống kích chọn kiểu bảng bạn muốn sử dụng.
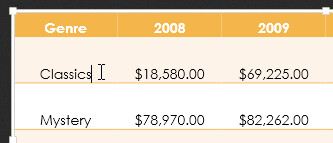
Bước 4: Kiểu bảng mới sẽ được áp dụng cho bảng dữ liệu hiện tại.
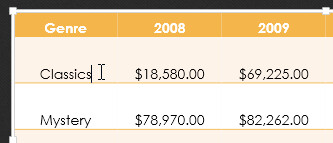
Xem thêm: Hướng dẫn cách sử dụng đồ thị và biểu đồ trong PowerPoint
Cách thay đổi các tùy chọn kiểu bảng
Bạn có thể thay đổi các tùy chọn của bảng dữ liệu bằng cách tích vào các tùy chọn bao gồm: Hàng tiêu đề – Header Row, Tổng hàng-Total Row, Cột đầu tiên- First Column, Cột cuối cùng – Last Column …
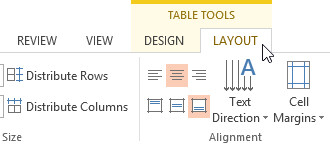
Với mỗi tùy chọn khi tích chọn thì những thay đổi sẽ áp dụng ngay lập tức cho bảng để bạn dễ dàng nhận biết.
Cách thêm đường viền cho bảng
Có thể có một số kiểu của bảng sẽ có đường viền, nhưng với những kiểu bảng (Table Style) không có viền thì bạn có thể thêm đường viền thủ công cho bảng bằng cách:
Bước 1: Kích chuột vào ô bất kỳ trong bảng muốn thêm viền.
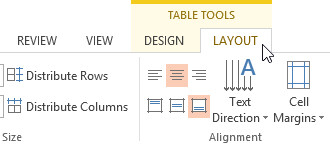
Bước 2: Chọn thẻ Design, tại nhóm tính năng Draw Borders, bạn kích chuột vào biểu tượng mũi tên xổ xuống tại mục Line Style để chọn kiểu đường viền, mục Line Weight để chọn độ dày, mỏng và mục Pen Color để chọn màu cho đường viền.
Bước 3: Sau đó kích chuột vào biểu tượng mũi tên xổ xuống tại mục Borders và chọn loại đường viền bo cho bảng muốn sử dụng.
Bước 4: Để xóa đường viền vừa chèn vào bảng, bạn chỉ cần bấm nút Borders và chọn No Border.
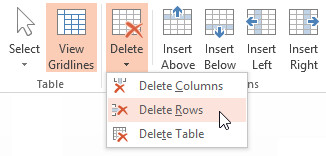
Xem thêm: Cách tạo hiệu ứng động cho biểu đồ trong PowerPoint
Chỉnh sửa bảng thông qua thẻ Layout trong Powerpoint
Mỗi khi bạn kích chuột vào bảng dữ liệu được chèn vào slide thì thẻ Design và Layout sẽ xuất hiện ở phía cuối của thanh công cụ ribbon, bạn có thể chỉnh sửa bảng dữ liệu thông qua thẻ Layout với các công cụ sau:
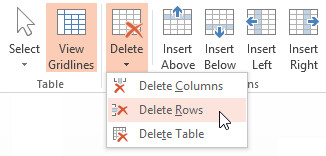
- Rows and Columns: Cho phép chèn, xóa hàng hoặc cột trong bảng khi cần thiết.
- Merge: Cho phép gộp các ô dữ liệu lại với nhau.
- Distribute Rows/Distribute Columns: Căn đều kích thước cho các hàng và cột trong bảng.
- Cell Size: Nhóm các tính năng điều chỉnh chiều cao của hàng hoặc chiều rộng của cột.
- Alignment: Nhóm các tính năng căn chỉnh vị trí của văn bản trong các ô của bảng.
Xem thêm: Hướng dẫn cách nhúng biểu đồ Excel vào PowerPoint
Kết luận
Hy vọng những kiến thức về cách tạo bảng trong Powerpoint và tùy chỉnh chuyên nghiệp mà chúng mình chia sẻ trong bài viết này sẽ hữu ích với các bạn. Nếu các bạn muốn được học tất tần tật kiến thức và kỹ năng cần thiết để làm việc trên Powerpoint hiệu quả thì hãy tham gia khóa học Tuyệt đỉnh Powerpoint của Gitiho:
Tuyệt đỉnh Powerpoint: Làm slide hiệu quả hơn 200% chỉ sau 16 giờ học
Tuyệt đỉnh Powerpoint là sản phẩm đến từ đội ngũ sáng lập Gitiho được 50+ doanh nghiệp tin tưởng với hơn 40.000+ học viên tin dùng. Khóa học sẽ giúp bạn thành thạo toàn diện 6 tư duy thiết kế slide bao gồm: Công cụ – Bố cục – Màu sắc & Chữ – Hình ảnh – Trình bày số liệu, bảng biểu, đồ thị và Hiệu ứng. Bạn sẽ được giảng viên hỗ trợ xuyên suốt quá trình học, mọi thắc mắc đều được giải đáp trong vòng 24h. Hoàn thành khóa học, bạn sẽ biết cách để tạo ra slide thuyết trình chuẩn quốc tế, tự tin trình bày như một diễn giả chuyên nghiệp.
Đánh giá bài viết này