Trên hệ điều hành Windows 10 thì chúng ta đã có thêm rất nhiều công cụ, tính năng mới giúp phát huy tối đa trải nghiệm của hệ thống. Một trong những tính năng nâng cao trải nghiệm chúng ta có thể kể đến là Desktop ảo thông qua Task View. Desktop ảo sẽ giúp các bạn làm được rất nhiều công việc khác nhau, trong bài viết này Thủ thuật phần mềm sẽ giới thiệu các bạn phím Task View và Desktop ảo trên Windows 10.
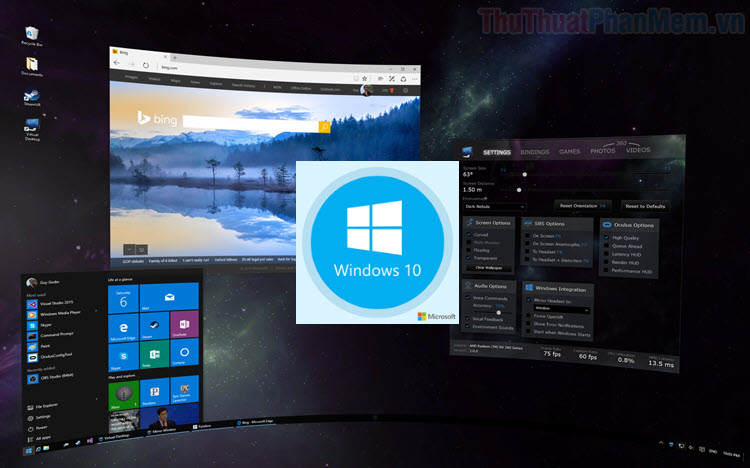
I. Phím Task View, Desktop ảo trên Windows 10
Để truy cập Task View, tạo Destop ảo chúng ta có rất nhiều cách khác nhau từ việc Thủ công cho đến dùng phím tắt trên bàn phím. Trong bài viết này, chúng ta sẽ cùng tìm hiểu tất cả các cách:
1. Khởi động Task View thông qua thanh Taskbar
Trên thanh Taskbar của Windows 10 luôn só sẵn nút Task View, thế nhưng chẳng may các bạn làm mất nó thì các bạn có thể hiển thị lại nút Task View như sau:
Các bạn Click chuột phải vào thanh Taskbar và chọn Show Task View button để hiển thị nút Task View.
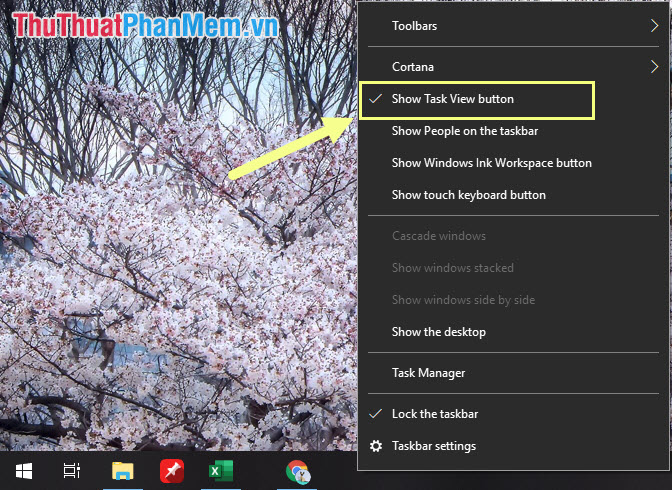
Khi nút Task View xuất hiện, các bạn nhấn vào để dùng Task View tạo Desktop ảo.
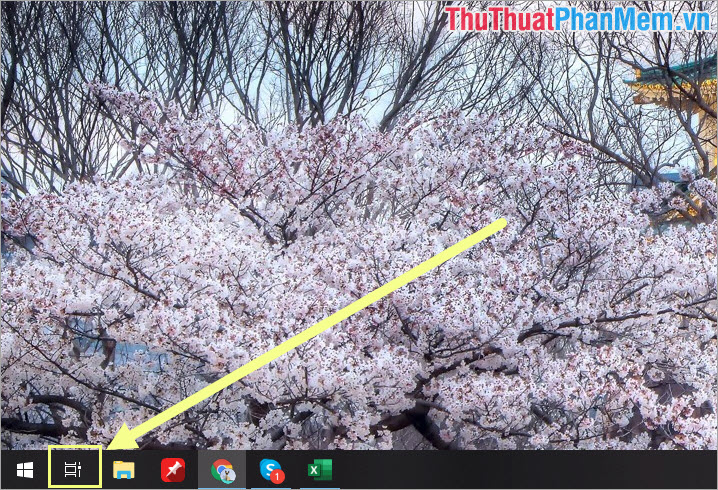
Sau khi Task View xuất hiện, các bạn chọn New Desktop để tạo Desktop ảo trên máy tính.
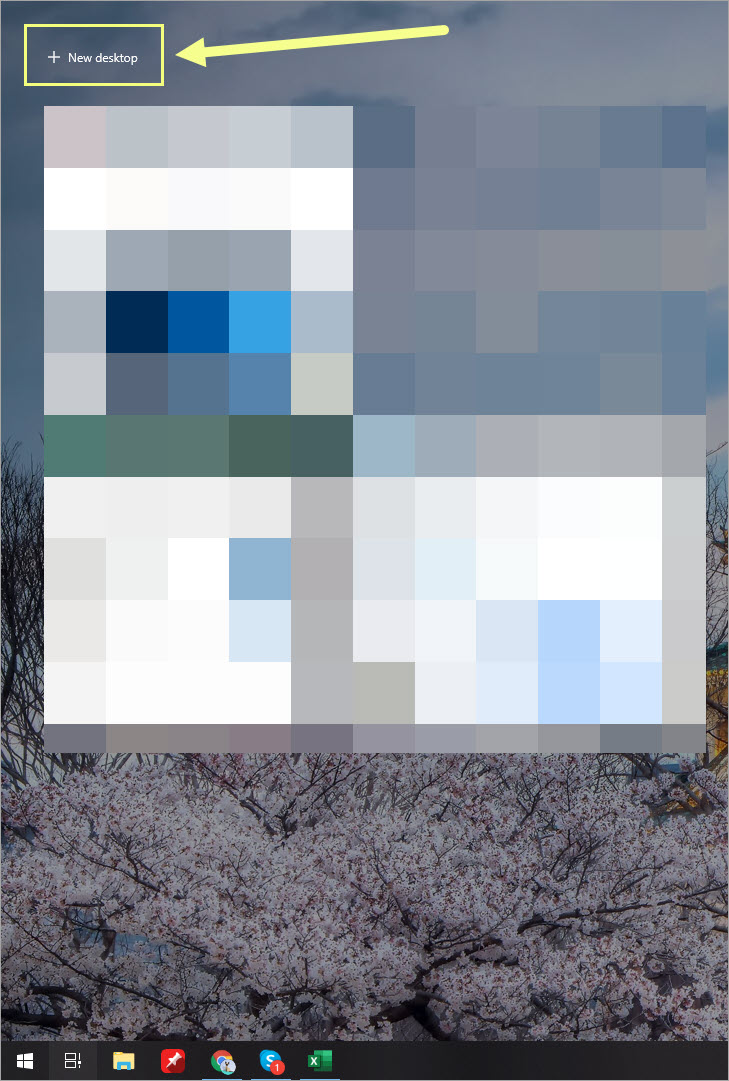
2. Khởi động Task View bằng phím tắt
Để khởi động Task View nhanh, các bạn có thể sử dụng phím tắt Windows + Tab.
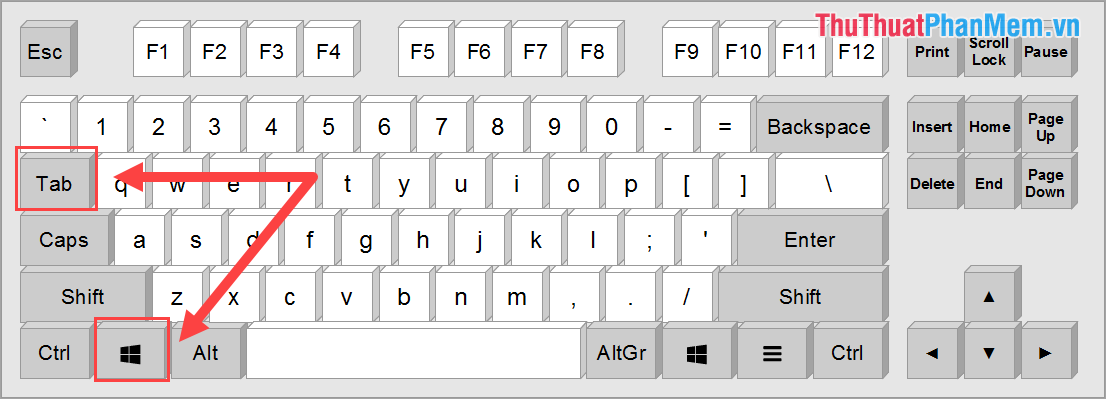
Sau khi Task View xuất hiện, các bạn chọn New Desktop để tạo Desktop ảo trên máy tính.
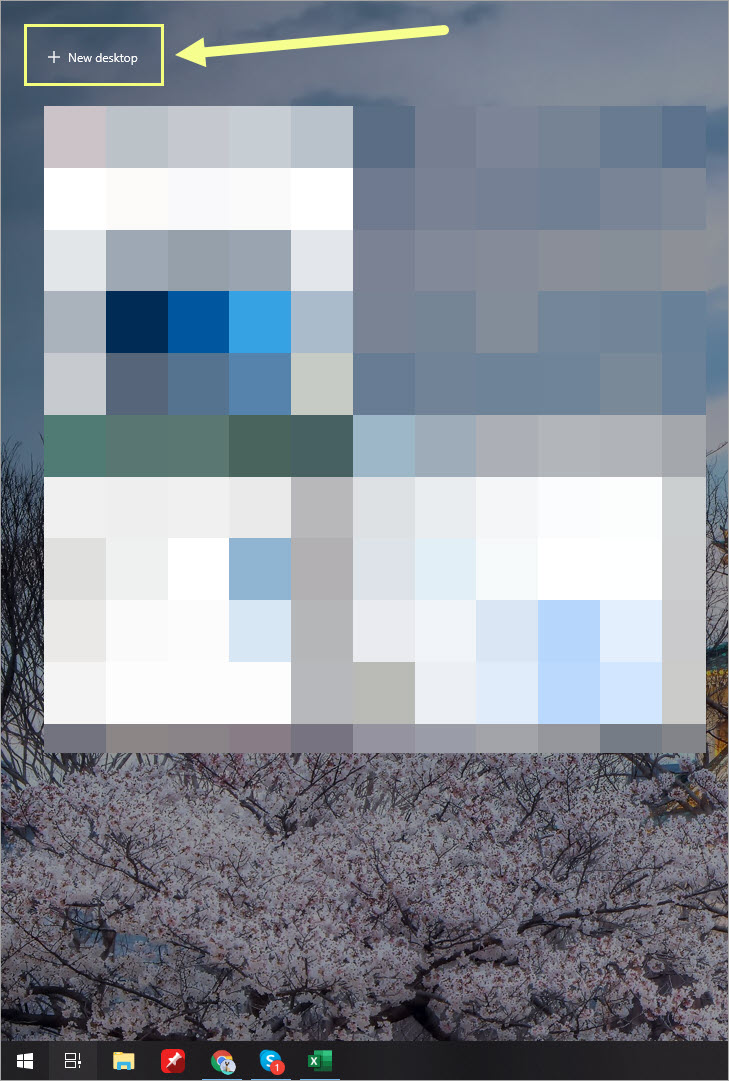
3. Tạo Desktop ảo bằng phím tắt
Để tạo Desktop ảo nhanh nhất, các bạn sử dụng phím tắt Windows + Ctrl + D. Ngay lập tức, một Desktop ảo mới được tạo ra cho các bạn và các bạn tự động được chuyển đến Desktop ảo vừa tạo.

Ngay lập tức, một Desktop ảo mới được tạo cho các bạn. Nếu như các bạn đang dùng Desktop ảo và nhấn tổ hợp này thì các bạn sẽ tạo ra những Destop ảo tiếp theo.
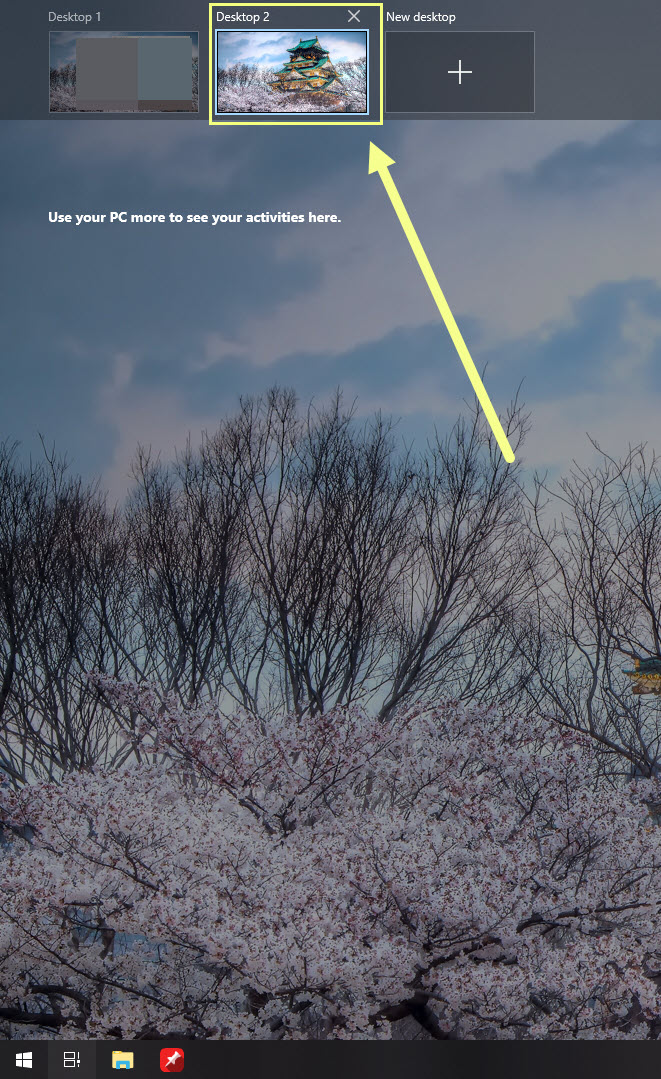
II. Một số thao tác với Desktop ảo trên Windows 10
1. Chuyển ứng dụng qua lại giữa các Desktop
Để chuyển ứng dụng qua lại giữa các Desktop, các bạn có 2 cách như sau:
- Giữ và kéo ứng dụng từ Task View vào Desktop ảo mình muốn sử dụng.
- Click chuột phải vào ứng dụng trong Task View và chọn Move to -> Desktop ảo mình muốn sử dụng.
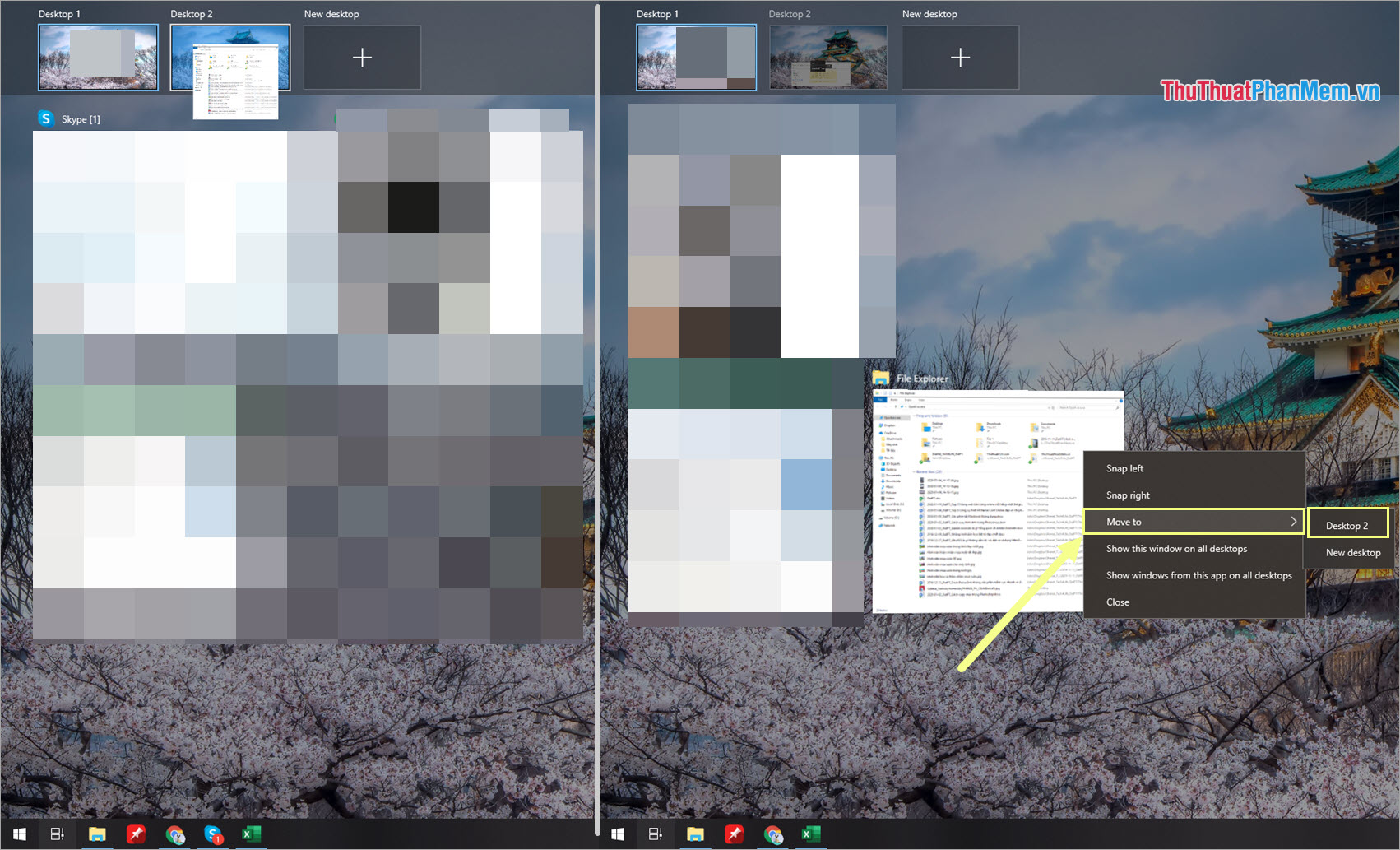
2. Một số thao tác đa nhiệm ứng dụng trên Task View và Desktop ảo
Khi các bạn Click chuột phải vào ứng dụng, thư mục đang khởi động trên máy tính các bạn sẽ thấy được những lựa chọn như sau:
- Snap Left: Hiển thị ứng dụng/ thư mục trong ½ màn hình phía bên trái
- Snap Right: Hiển thị ứng dụng/ thư mục trong ½ màn hình phía bên phải
- Move to: Chuyển ứng dụng qua lại giữa các Desktop ảo
- Show this windows on all Desktop: Hiển thị cửa sổ ứng dụng/ thư mục trên tất cả các màn hình Desktop (bao gồm cả Desktop ảo và Desktop thật)
- Show windows from this app on all desktops: Hiển thị tất cả các cửa sổ của ứng dụng trên tất cả các màn hình Desktop (bao gồm cả Desktop ảo và Desktop thật)
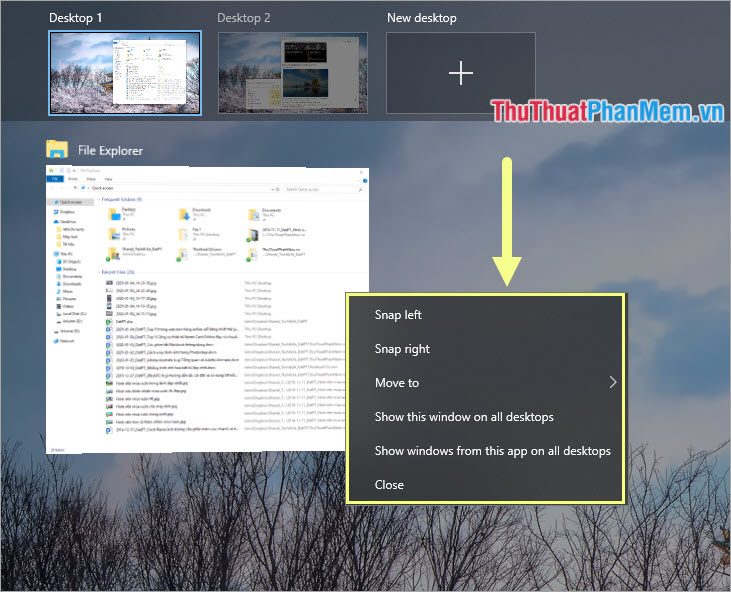
3. Tắt Desktop ảo
Để tắt được Desktop ảo, các bạn nhấn vào nút X trên mỗi cửa sổ Desktop trong Task View. Khi các bạn tắt Desktop ảo thì toàn bộ các ứng dụng/ cửa sổ trong Desktop ảo đó sẽ được chuyển về Desktop chính để các bạn tiếp tục làm việc.
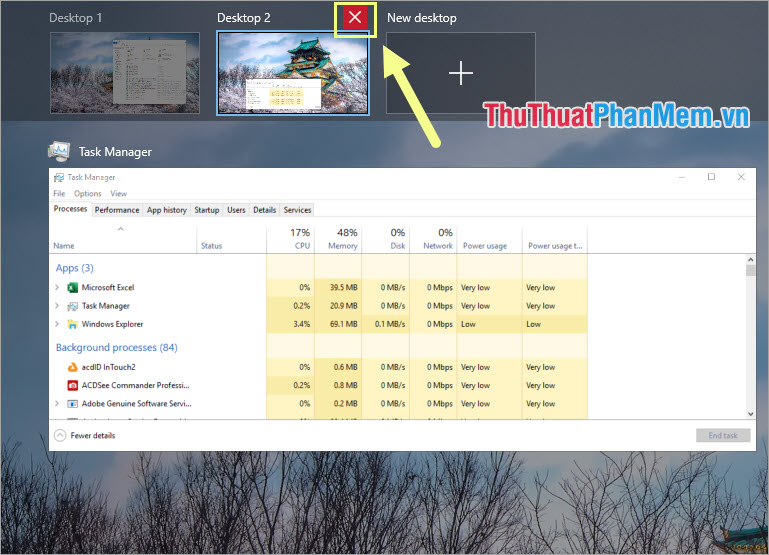
Trong bài viết này, Thủ thuật phần mềm đã hướng dẫn các bạn phím Task View và cách tạo Desktop ảo trong Task View nhanh và hiệu quả. Chúc các bạn thành công!

Tôi là Nguyễn Văn Sỹ có 15 năm kinh nghiệm trong lĩnh vực thiết kế, thi công đồ nội thất; với niềm đam mê và yêu nghề tôi đã tạo ra những thiết kếtuyệt vời trong phòng khách, phòng bếp, phòng ngủ, sân vườn… Ngoài ra với khả năng nghiên cứu, tìm tòi học hỏi các kiến thức đời sống xã hội và sự kiện, tôi đã đưa ra những kiến thức bổ ích tại website nhaxinhplaza.vn. Hy vọng những kiến thức mà tôi chia sẻ này sẽ giúp ích cho bạn!
