1. Cách lắp thêm modem/router wifi phụ khác lớp mạng
Mô hình lắp thêm modem wifi phụ khác lớp mạng (LAN-WAN) được hiểu là mô hình lắp đặt wifi truyền thống sử dụng một router chính (tức router quay PPPoE, phát DHCP, phát wifi) và nhiều router phụ (tức router chỉ có khả năng phát wifi) mở rộng vùng phủ sóng.
1.1. Mô hình kết nối
Để hiểu được khái quát cách lắp đặt thêm modem wifi, bạn hãy quan sát sơ đồ dưới đây:
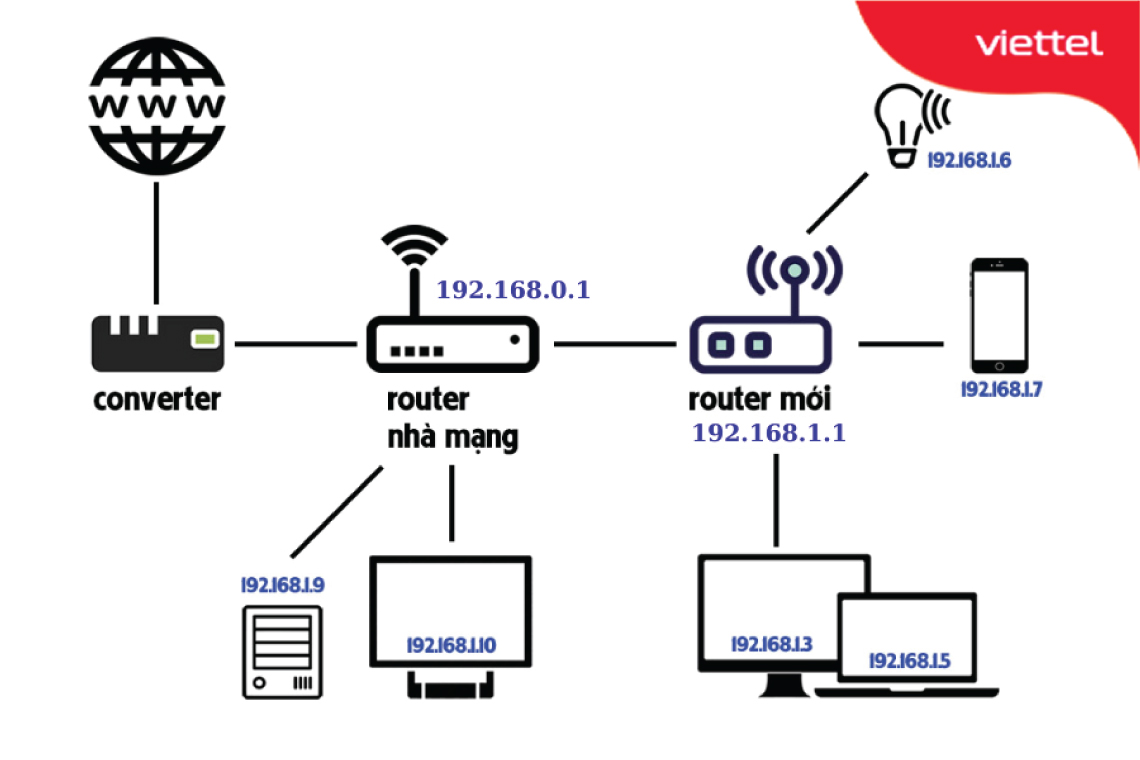
Mô hình kết nối router phụ khác lớp mạng.
Trong sơ đồ trên, các kết nối được hình thành như sau: Modem wifi (modem của nhà mạng) được kết nối với cáp quang của nhà mạng. Trên modem, bạn thực hiện cấu hình quay PPPoE để nhận Internet. Modem wifi lúc này sẽ có vai trò cấp DHCP và phát wifi. Kế đến, bạn thực hiện nối dây mạng từ modem đến router phụ. Các router phụ sẽ được đặt tại vị trí cần mở rộng sóng wifi trong nhà. Sau đó, bạn thực hiện cấu hình khác lớp mạng, đảm bảo lớp mạng của router phụ khác với router chính. Ví dụ: nếu router chính có địa chỉ IP là 192.168.0.x thì bạn cần cấu hình router phụ thành 192.168.1.x hay 192.168.10.x. Mô hình lắp đặt wifi truyền thống khác lớp mạng thường được áp dụng phổ biến cho trong kiến trúc phòng trọ hoặc nhà ở nhiều vật cản, nhà nhiều tầng.
1.2. Chuẩn bị
Trước khi bắt tay vào thi công, bạn cần mua thêm bộ định tuyến (router) phụ với chức năng và tốc độ phù hợp nhu cầu sử dụng hiện tại của bạn. Bạn ưu tiên lựa chọn router phụ có tốc độ truyền tải là 300Mbps và khả năng chịu tải phải tương đương với router chính hiện tại. (Bạn có thể tận dụng các modem/router cũ cấu hình thành router phụ để tiết kiệm chi phí). Số lượng router phụ sẽ phụ thuộc vào nhu cầu mở rộng sóng và kiến trúc nhà ở. Ví dụ nếu nhà 3 tầng, bạn đã sử dụng router chính ở tầng 1 thì có thể lắp thêm 2 router phụ cho tầng 2 và tầng 3.
Kế đến, bạn cần xác định vị trí lắp đặt router chính và router phụ để mua dây mạng LAN đã bấm hạt mạng có chiều dài phù hợp.
1.3. Chi tiết cách cài đặt
Các bước lắp đặt mô hình mở rộng thêm modem wifi phụ được tiến hành như sau:
Bước 1. Xác định lớp mạng của router chính đang thực hiện quay PPPoE
Địa chỉ IP mặc định của một modem/router wifi thường là 192.168.0.1 hoặc 192.168.1.1.
Trong trường hợp thông tin đã bị thay đổi, bạn có thể xác định địa chỉ IP của router chính bằng cách kết nối dây mạng LAN từ modem đến laptop hoặc PC với wifi của router chính. Kế đến, bạn nhấn tổ hợp phím Windows + R, gõ cmd → nhập ipconfig. Bạn hãy quan sát kỹ các thông số được thể hiện sau khi gõ lệnh, trong đó dãy số hiển thị ở dòng IPv4 Address là địa chỉ IP hiện tại của máy tính. Như trong hình minh họa dưới đây thì IPv4 Address của máy tính là 192.168.1.26 nên có thể kết luận dãy IP mà modem wifi đang cấp là 192.168.1.x.
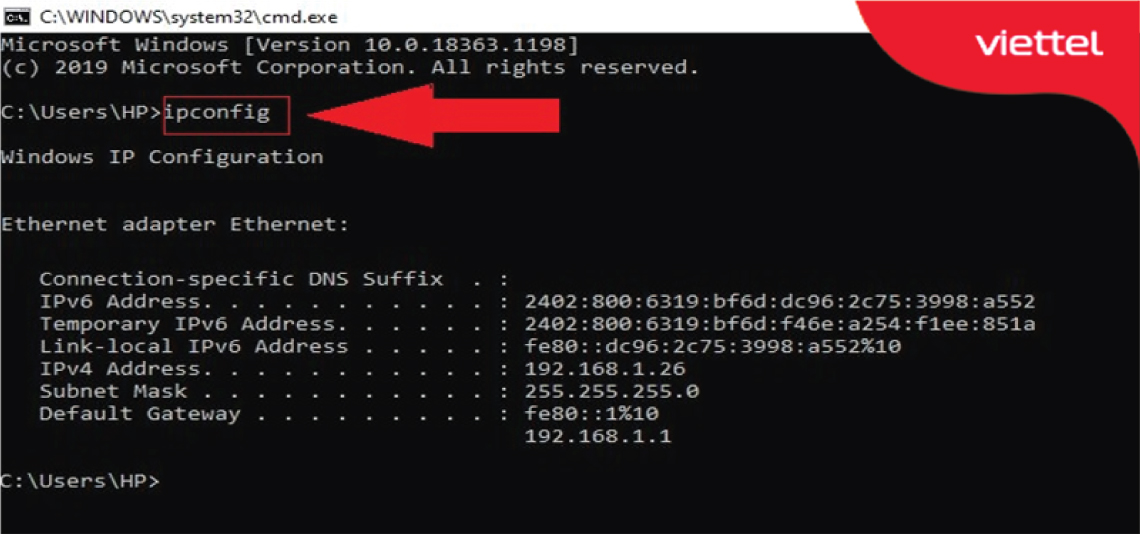
Giao diện hiển thị của hộp thoại ipconfig
Bước 2: Cố định vị trí đặt router chính và điều chỉnh anten
Bạn tiến hành điều chỉnh vị trí lắp đặt của router chính sao cho thiết bị phát huy hết khả năng phủ sóng của nó. Trong trường hợp router chính không thể dịch chuyển (có thể là do trước đó nhà mạng đã cố định chiều dài cáp quang) thì bạn có thể thực hiện xoay anten. Để có được vùng phủ sóng tốt nhất, bạn thực hiện điều chỉnh 2 anten sao cho chúng tạo thành 1 góc 90o.

Xoay 2 anten tạo thành 1 góc 90 độ đảm bảo thiết bị cho vùng phủ sóng tốt nhất.
Bước 3. Thực hiện cấu hình khác lớp mạng với router phụ được lắp thêm
Đầu tiên, bạn cần xác định địa chỉ IP của router phụ qua thông tin được nhà sản xuất in trên nhãn dán phía sau vỏ router. Nếu IP của router phụ khác với IP của router chính thì bạn không cần thực hiện đổi IP cho router phụ này. Còn bạn đang ở trường hợp ngược lại thì hãy theo dõi phần tiếp theo nhé!
Sau khi có địa chỉ IP của router phụ, bạn nối dây LAN từ router phụ đến laptop/PC và đăng nhập vào trang cài đặt cấu hình router dựa trên thông tin user/password mặc định trên vỏ thiết bị. Trong trang cài đặt, bạn nên thay đổi mật khẩu quản trị của router phụ bằng cách truy cập vào Công cụ hệ thống > Mật mã > điền các thông tin được yêu cầu > bấm Lưu.
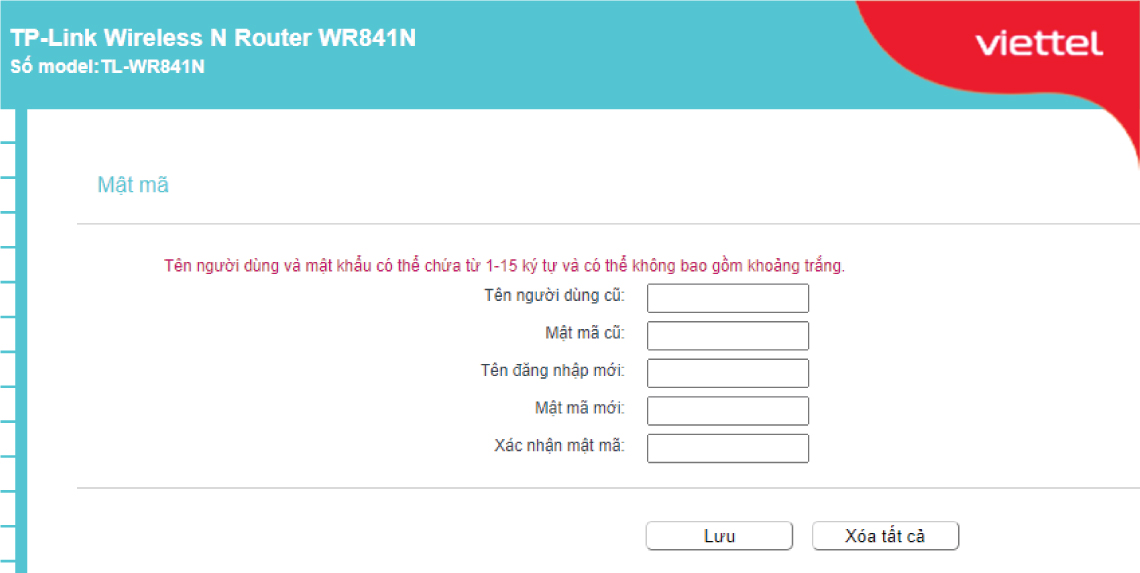
Giao diện thay đổi mật khẩu cho router trong trang quản trị để tránh bị người lạ truy cập trái phép.
Tiếp đến, bạn thực hiện thay đổi dải địa chỉ IP mà router phụ đang cấp phát để tránh trùng lặp với dãy IP mà router chính đang phát. Bạn thực hiện bằng cách vào DHCP > Kích hoạt > Điền các thông số cần thiết (như hình) > Lưu.
Bước 4: Kết nối router chính và router phụ
Bạn cần xác định vị trí đặt router phụ phù hợp sau đó nối dây mạng từ port (cổng) LAN của router chính đến port WAN (màu xanh) của router phụ. Bạn nên đặt router phụ tại khu vực đang yếu sóng hay các khu vực có nhu cầu sử dụng mạng Internet cao.
2. Cách lắp thêm Wifi Mesh mở rộng vùng sóng
Mô hình lắp thêm modem wifi mở rộng vùng phủ sóng sử dụng các thiết bị Wifi Mesh được hiểu là mô hình sử dụng một cục Wifi Mesh chính – hay node trung tâm (thực hiện cấp DHCP, phát wifi) và các cục Wifi Mesh phụ kết nối với cục Wifi Mesh chính thông qua sóng wifi.
2.1. Mô hình kết nối
Với mô hình tổng thể sử dụng Wifi Mesh để mở rộng sóng, các thiết bị trong mô hình được kết nối như sau:
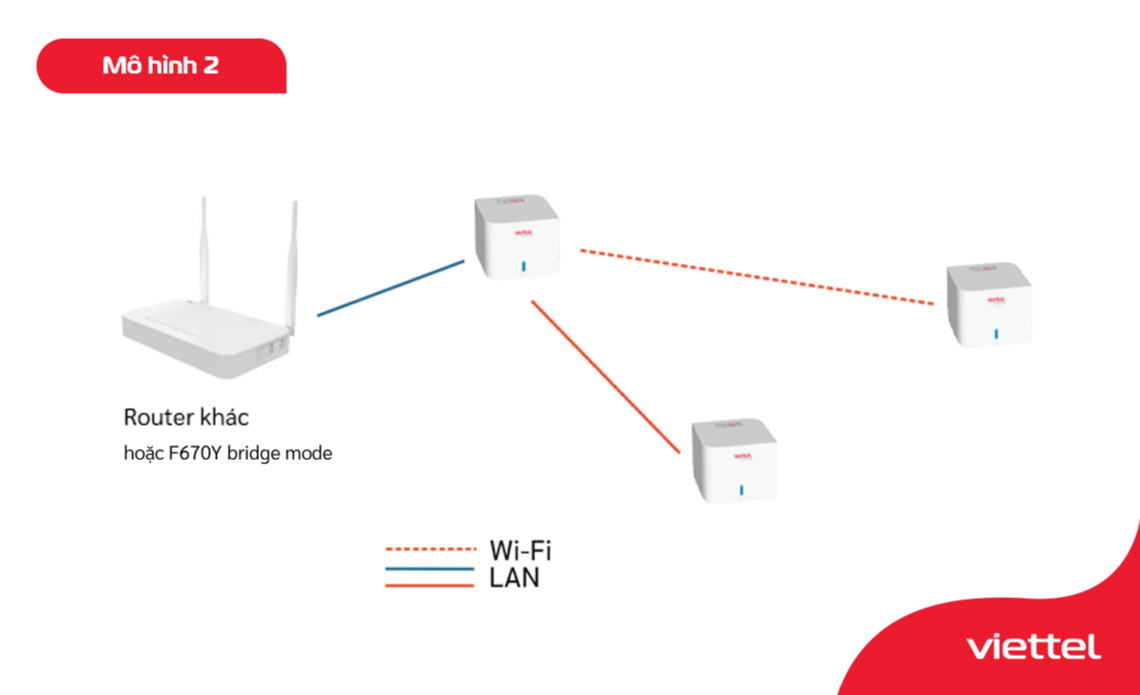
Sơ đồ lắp đặt mạng Wifi Mesh với bộ thiết bị Home Wifi Viettel.
Modem Wifi kết nối với cáp quang của nhà mạng và thực hiện quay PPPoE để cấp Internet cho toàn hệ thống (Mô hình 1). Trường hợp sử dụng router khác quay PPPoE thì bạn cần chuyển modem nhà mạng sang chế độ bridge kết nối Ethernet sang router mới.
Kế đến, bạn thực hiện nối dây mạng từ port LAN của router chính đến port WAN của cục Wifi Mesh chính và tiến hành cấu hình khởi tạo mạng Wifi Mesh. Sau cùng, các cục Mesh Wifi phụ được kết nối qua sóng wifi với cục Mesh Wifi chính và được đặt tại các vị trí cần được phủ sóng.
2.2. Chuẩn bị vật dụng cần thiết
Nếu modem wifi nhà mạng cấp quá yếu, thường xuyên chập chờn, khả năng chịu tải không cao thì bạn nên thay thế bằng một router mới mới để hệ thống mạng hoạt động ổn định hơn.
Khi đã lựa chọn mở rộng vùng phủ sóng bằng Mesh Wifi thì bạn cần cân nhắc lựa chọn bộ Mesh phù hợp với nhu cầu. Ví dụ nhà bạn có 3 tầng thì sẽ sử dụng bộ 3 Mesh (1 node chính và 2 node phụ). Ngoài ra, bạn cần chuẩn bị một sợi dây cáp mạng đã được bấm sẵn với chiều dài phù hợp với khoảng cách từ router chính tới node Wifi Mesh chính.
2.3. Chi tiết cách lắp thêm bộ phát wifi có tính năng Wifi Mesh
Các hướng dẫn lắp đặt dưới đây bạn có thể áp dụng với bộ Wifi Mesh bất kỳ trên thị trường. Để giúp bạn hình dung hơn, chúng tôi sẽ sử dụng bộ Home Wifi Viettel có model H196A làm ví dụ.
Bước 1: Tắt chức năng phát wifi trên router chính
Với mô hình này, bộ Home Wifi sẽ đóng vai trò phát wifi chính, do đó, bạn cần thao tác tắt tính năng phát wifi trên router chính.
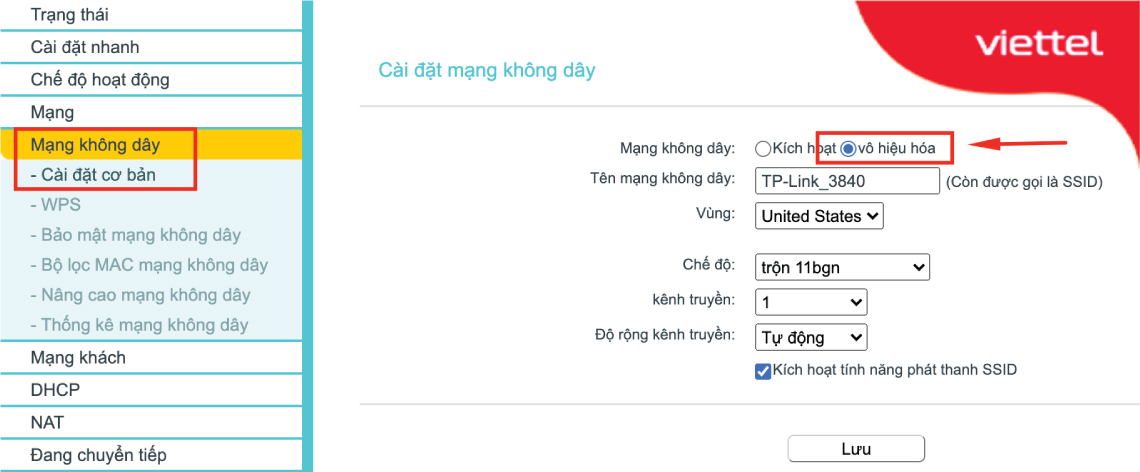
Minh họa giao diện tắt wifi trên modem wifi bằng cách truy cập vào Mạng không dây > Cài đặt cơ bản > Tại mục Mạng không dây, bạn bấm “vô hiệu hóa”.
Bước 2: Cấp nguồn cho thiết bị Home Wifi
Bạn sử dụng bộ nguồn đi kèm cắm vào ổ điện, sau đó cắm đầu còn lại vào cổng DC in trên các thiết bị Mesh.
Bước 3: Khởi tạo mạng Mesh – thiết lập Home Wifi chính (Gateway)
Trước tiên, bạn nối dây mạng từ cổng LAN trên router chính đến cổng WAN của một node Home Wifi bất kỳ. Node Home Wifi được kết nối dây mạng này sẽ được cấu hình thành cục Mesh chính (hay Mesh trung tâm).
Bạn kết nối PC hoặc laptop tới Mesh chính bằng cáp RJ45. Kế đến, bạn mở trình duyệt web và truy cập vào trang cài đặt của Mesh chính với thông tin được nhà sản xuất cung cấp (thông tin này thường in ở mặt sau của thiết bị. Với Home Wifi Viettel địa chỉ IP mặc định là 192.168.2.253). Sau khi truy cập vào trang cài đặt Mesh, bạn nên tiến hành đổi mật khẩu quản trị cho thiết bị để tránh người lạ truy cập.
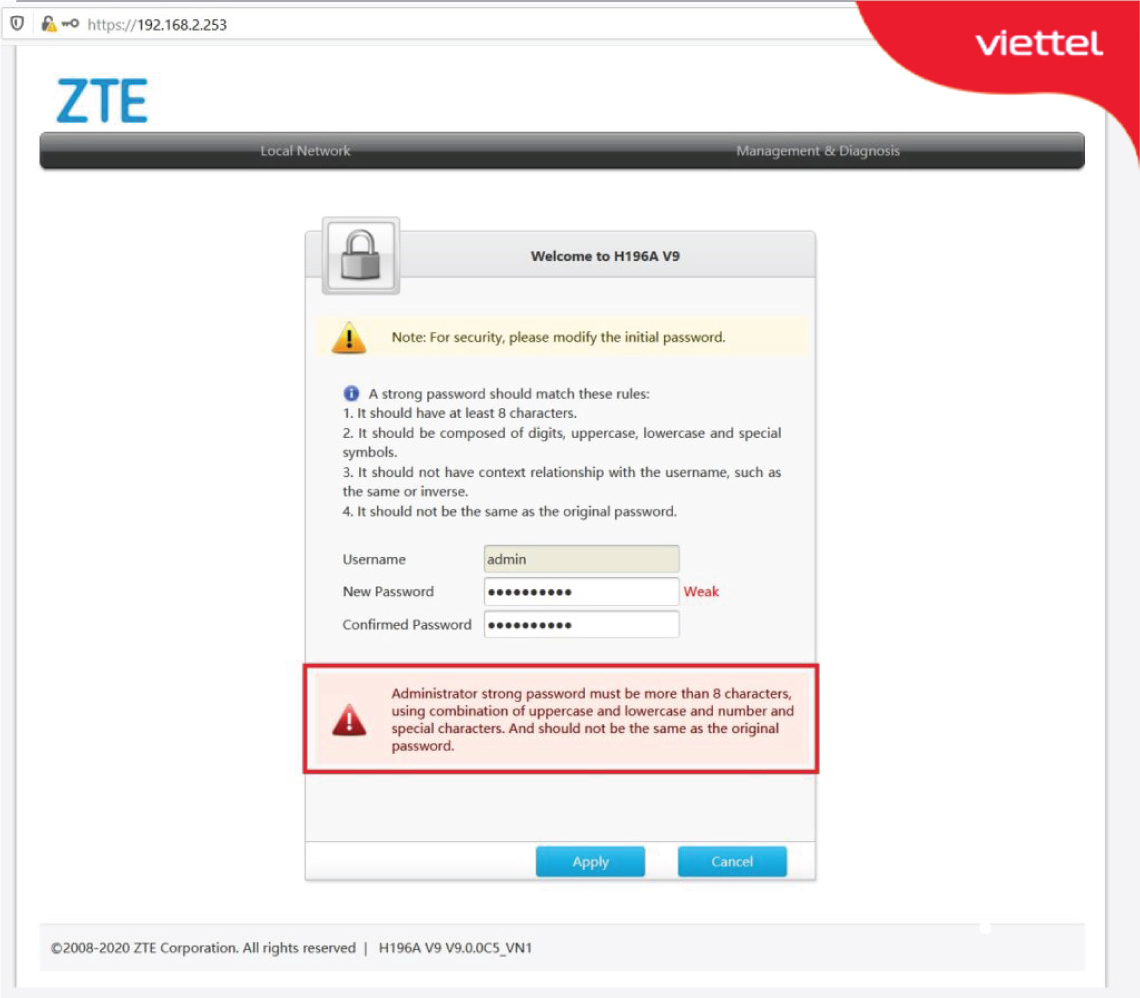
Bạn nên tiến hành đổi mật khẩu cho trang quản trị để nâng cao tính bảo mật cho hệ thống mạng.
Bạn cần kiểm tra firmware trên thiết bị ở thẻ Home. Nếu thiết bị vẫn chưa hoạt động ở phiên bản firmware mới nhất, bạn có thể cập nhật firmware mới nhất (V9.0.0C5_VN1) ở mục quản lý Management & Tools. Tiếp theo, bạn thực hiện chuyển chế độ hoạt động của node Wifi Mesh chính sang chế độ Controller bằng cách vào NetSphere > chọn Controller.
Bạn thực hiện đổi dãy địa chỉ IP cấp phát cho toàn hệ thống Mesh trên node Wifi Mesh chính sao cho khác với dãy địa chỉ IP mà router chính đang cấp. Sau đó, bạn tiến hành thiết lập các thông tin cần thiết cho mạng wifi như SSID, mật khẩu.
Bước 4: Kết nối các thiết bị Home Wifi phụ tiếp theo
Để kết nối các thiết bị Home Wifi phụ mở rộng vùng phủ sóng cùng SSID và mật khẩu, bạn có thể thực hiện theo hai cách sau:
Cách 1: Bạn tiến hành kết nối tự động các node với nhau bằng cách sử dụng nút WPS.
Cách 2: Bạn bật các node phụ để kết nối với node chính bằng cách truy cập vào node phụ → NetSphere → Wireless Backhaul → Scan wireless network → chọn Wifi vừa tạo trên node chính→ nhấn Join.
Sau khi kết nối hoàn tất, bạn có thể di chuyển node phụ tới vị trí muốn mở rộng sóng.
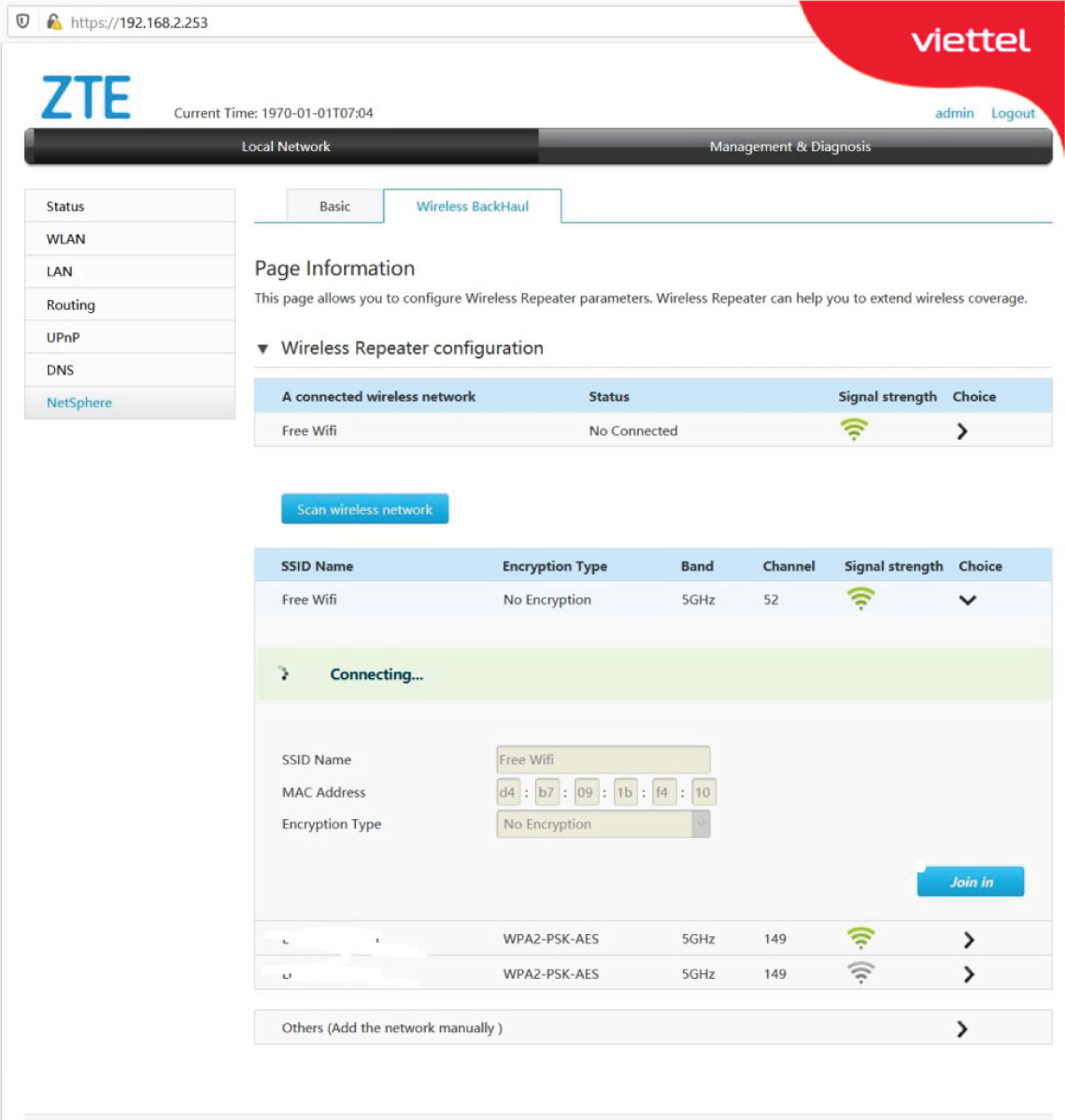
Giao diện kết nối node chính và Node phụ.
Bước 5: Cài đặt một số tính năng thường dùng khác
Để hệ thống Wifi Mesh hoạt động trơn tru, bạn có thể tiến hành cài đặt thêm một số tính năng khác trên node Wifi Mesh chính như tắt IPv6, đặt IP tĩnh hay cài đặt DDNS. Chi tiết các bước thực hiện như sau:
Bước 1: Tắt IPv6.
Ở thẻ Local Network, bạn chọn Ipv6 → chọn LAN → chọn DHCPv6 Server. Sau đó, bạn tích chọn Off và bấm Apply.
Bước 2: Đặt IP tĩnh cho các thiết bị trong nhà.
Ở thẻ Local Network, bạn thực hiện chọn Ipv4 → chọn LAN → chọn DHCP Binding. Tiếp đó, bạn điền thông tin của thiết bị cần gán IP tĩnh như MAC Address, địa chỉ IP, Name (tên) cho dễ quản lý. Cuối cùng, bạn bấm Apply.
Lưu ý: MAC Address của thiết bị bạn, bạn có thể xem ở phần Allocated Address (đối với các thiết bị đã kết nối với mạng) hoặc bạn có thể xem trực tiếp trên thiết bị cần gán. Ví dụ, nếu mình cần gán IP tĩnh cho máy tính đang dùng thì trên máy tính đang dùng sẽ mở CMD. Bạn gõ ipconfig, sau đó, sao chép MAC Address ở dòng Physical Address. Địa chỉ IP gán cho thiết bị phải nằm trong dãy địa chỉ IP mà bộ Mesh đang cấp phát.
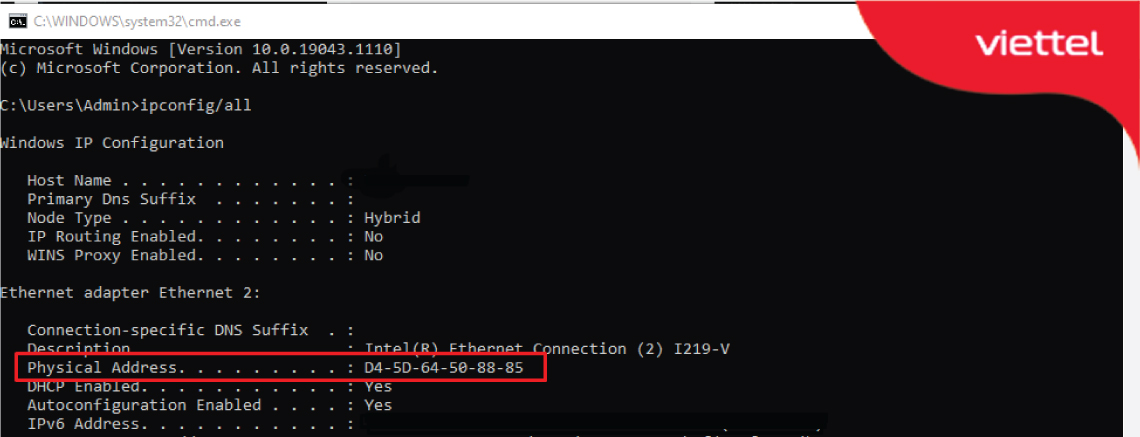
Xem địa chỉ MAC trực tiếp trên máy tính.
Bước 3: Cài DDNS.
Ở thẻ Internet, bạn chọn DDNS và chọn nhà cung cấp DDNS mà bạn đang dùng (nếu chưa có thì bạn có thể tạo 1 tài khoản nhé!). Tiếp đó, bạn điền các thông tin tài khoản DDNS đã tạo và bấm Apply.
Lưu ý: Dành cho những bạn chưa biết về DDNS, DDNS là một dạng tên miền động, cho phép người dùng ở ngoài mạng truy cập và quản lý router thông qua tên miền đã gán.
3. Đăng ký gói cước SuperNet Viettel sử dụng Wifi Mesh miễn phí
SuperNet là gói cước mạng với băng thông lớn được Viettel cung cấp nhằm giúp cho tất cả người dân Việt Nam đều được trải nghiệm internet tốc độ cao và sử dụng mạng Wifi Mesh với giá tốt nhất.

Trải nghiệm Internet cực nhanh với gói cước SuperNet Viettel.
Các ưu điểm nổi bật mà gói cước SuperNet có thể kể đến như:
Ưu điểm Chi tiết Gói cước tốc độ cao, giá rẻ Bạn có thể trải nghiệm mạng internet với băng thông cực nhanh lên đến 200Mbps với giá rẻ chỉ từ 225.000VNĐ/tháng. Trang bị miễn phí modem wifi khỏe có khả năng Mesh Khi đăng ký gói cước SuperNet bạn sẽ được trang bị modem wifi 2 băng tần chuẩn AC với tốc độ lên đến 1200Mbps. Trang bị miễn phí hệ thống Wifi Mesh của Viettel Tùy thuộc vào gói cước đăng ký, bạn sẽ được trang bị miễn phí bộ Home Wifi chuẩn AC (từ 1 đến 3 node) đem lại vùng phủ sóng lên đến 300m2 nếu sử dụng trọn bộ 3 node (1 chính và 2 phụ). Hỗ trợ lắp đặt và cài đặt mạng Mesh miễn phí Kỹ thuật viên của Viettel sẽ đến tận nhà thực hiện lắp đặt đường truyền và thiết lập toàn bộ hệ thống mạng Mesh mà không đòi hỏi bất cứ chi phí nào. Bảo trì, bảo dưỡng trong suốt quá trình sử dụng Kỹ thuật viên Viettel đảm bảo duy trì đường truyền và khả năng hoạt động của hệ thống Wifi Mesh trong suốt quá trình sử dụng.
Tham khảo thêm về bảng giá lắp đặt gói cước SuperNet:
Gói cước Băng thông Giá cước gồm VAT theo khu vực (VNĐ) Nội thành Ngoại thành 61 tỉnh SUPERNET1 (01 AP) 100 Mbps 265.000 245.000 225.000 SUPERNET2 (02 AP) 120 Mbps 280.000 260.000 245.000 SUPERNET4 (02 AP) 200 Mbps 390.000 370.000 350.000 SUPERNET5 (03 AP + 2 TV) 250 Mbps 525.000 480.000 430.000
Để được tư vấn và hỗ trợ đăng ký gói cước SuperNet, khách hàng có thể liên hệ đến số hotline 1800 8168. Các nhân viên của Viettel sẽ tư vấn cho bạn gói cước phù hợp với nhu cầu sử dụng.
Hướng dẫn cách lắp thêm modem wifi đã hoàn tất. Các thông tin trong bài được giới thiệu đến bạn đều là các kiến thức được các kỹ thuật viên của Viettel đúc kết qua quá trình làm việc. Hy vọng rằng nó sẽ giúp ích được cho bạn cũng như giúp bạn hiểu thêm về cách lắp đặt một hệ thống mạng với nhiều thiết bị phát. Chúc bạn thực hiện lắp đặt thêm modem wifi thành công!

Tôi là Nguyễn Văn Sỹ có 15 năm kinh nghiệm trong lĩnh vực thiết kế, thi công đồ nội thất; với niềm đam mê và yêu nghề tôi đã tạo ra những thiết kếtuyệt vời trong phòng khách, phòng bếp, phòng ngủ, sân vườn… Ngoài ra với khả năng nghiên cứu, tìm tòi học hỏi các kiến thức đời sống xã hội và sự kiện, tôi đã đưa ra những kiến thức bổ ích tại website nhaxinhplaza.vn. Hy vọng những kiến thức mà tôi chia sẻ này sẽ giúp ích cho bạn!
