Bạn đã biết cách nâng cấp win 7 32bit lên 64bit cho máy tính của mình chưa? Với sự hỗ trợ của phần mềm tiện ích Winrar và USB boot bạn hoàn toàn có thể thực hiện việc này dễ dàng nhé. Tham khảo bài viết dưới đây để thực hiện nhé.
Cách nâng cấp win 7 32bit lên 64bit
Trước hết nhằm đảm bảo máy tính có thể nâng cấp lên Windows 64bit thành công, bạn phải đảm bảo máy tính của mình có đầy đủ cấu hình về phần cứng phù hợp với phiên bản này.
Cấu hình tối thiểu để nâng cấp win 7 32bit ==> 64bit
- Bộ xử lý (CPU): Tối thiểu là 1 GHz.
- RAM: Tối thiểu là 2 GB hoặc cao hơn.
- Bộ nhớ trống: Tối thiểu 20GB.
- Độ phân giải: Tối thiểu để sử dụng win 7 | 64bit là 800 x 600.
- Hỗ trợ: Tối thiểu DirectX 9 WDDM 1.0 hoặc cao hơn.

Bước 1: Việc đầu tiên bạn cần thực hiện hãy bật chế độ hiển thị các tập tin, thư mục ẩn lên. Kế tiếp, bạn nhấn vào nút Alt => chọn Tools => Folder options.


Bước 2: Tại cửa sổ mới hiện ra bạn hãy chọn vào Tab View. Tab View sẽ hiển thị bảng danh sách các tùy chọn, bạn hãy nhấp vào mục Show hidden files, folders and drivers => tại mục Hide protected operating system files bạn hãy bỏ tích chọn => một thông báo sẽ hiện lên, bạn hãy nhấn vào nút Yes => rồi nhấn Ok.
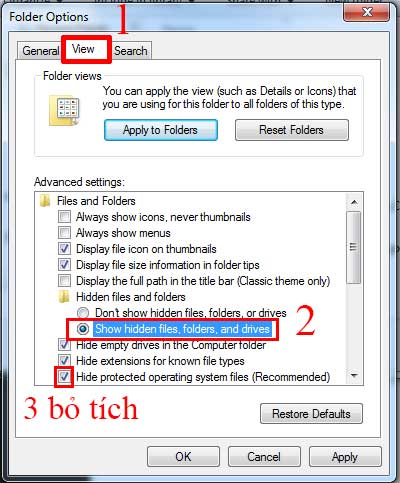
Bước 3: Tải bản Window 7 64bit.iso và EasyBCD 2.2 để bot win vào máy tính.
Bước 4: Tạo ổ cứng để cài window trực tiếp trên ổ cứng. Chuột phải vào My computer và chọn “Manage“.


Bước 5: Tìm ổ nào còn trống dung lượng nhiều nhất và chuột phải Chọn “Shrink Volume…”

Bước 6: Bạn đặt “5000MB” là đủ bộ nhớ để cài.

Bước 7: Sau khi đã tạo xong, bạn chuột phải vào ổ cứng vừa tạo và chọn “New simple Volume…“. Và bấm Next ===> Next ===> Next ===> Finish.
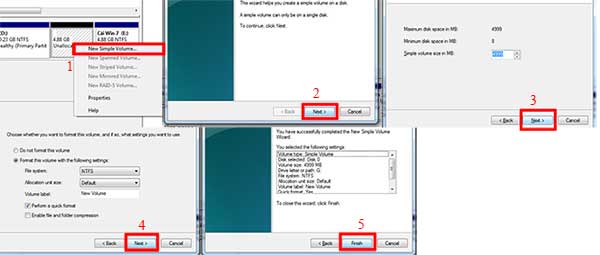
Bước 8: Tiến hành giải nén win 7 vào ổ cứng. Bạn tìm lại 2 mục Window 7 64bit.iso vừa tải về và chọn “Extract files…” ===> “Ổ cứng vừa tạo” ===> “Giải nén ra file ra ổ cứng“.

Bước 9: Bạn tìm đến phần mềm EasyBCD 2.2 vừa tải giải nén và cài đặt như bình thường. Sau khi cài xong sẽ có biểu tượng như hình.
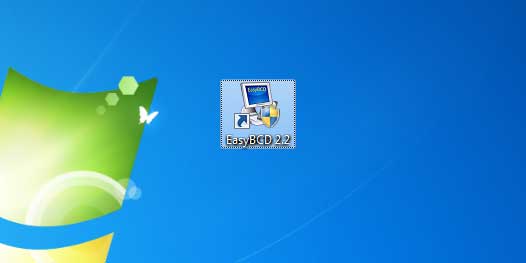
Bước 10: Bạn khởi động phần mềm và chọn như hình.
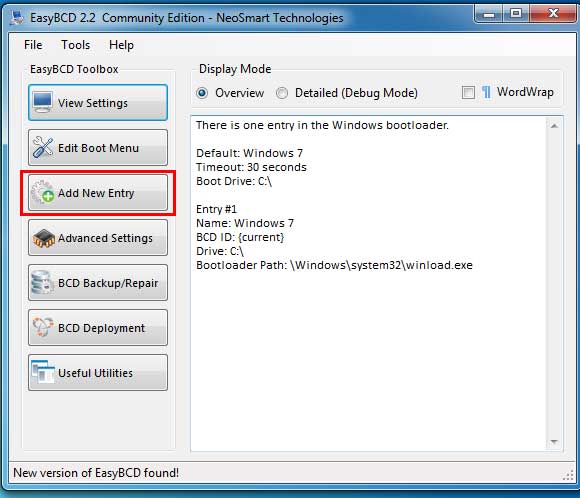

Bước 11: Tìm tới ổ cứng bạn vừa giải nén file Window 7 64bit.iso, chọn “sources” => “boot.wim“.

Bước 12: Sau khi hoàn thành phần mềm sẽ báo như hình.
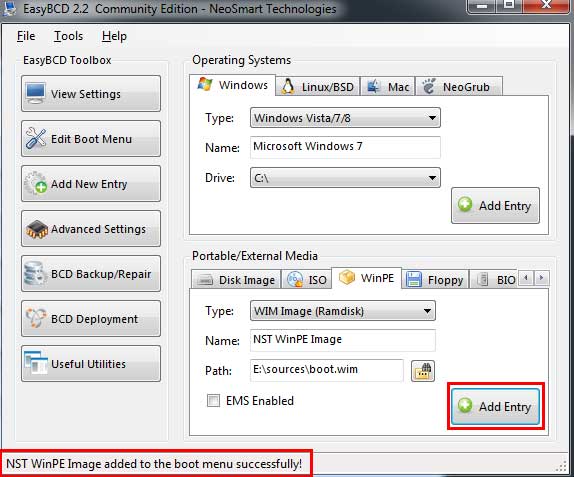
Các bước tiến hành cài Window 7 64bit vào máy
Bước 1: Khởi động lại máy và chọn vào “NST WinPE Image” và để tự động chạy như hình.
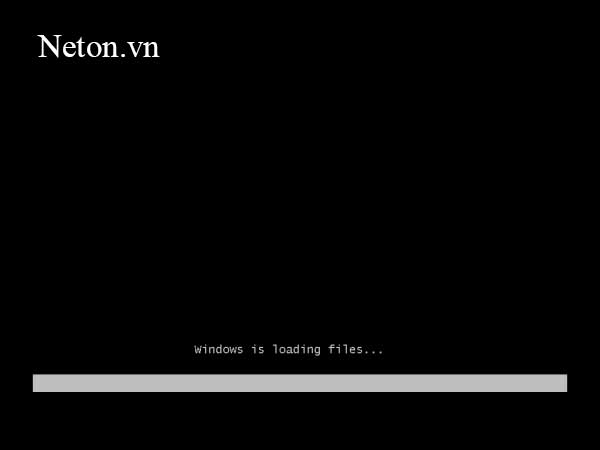
Bước 2: Bạn chọn vào “Install now“.
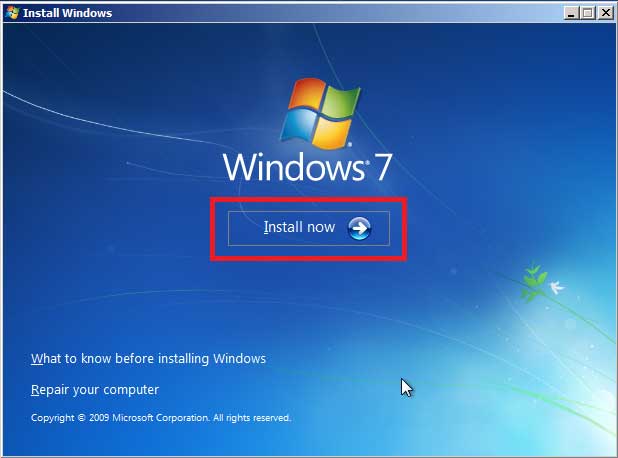
Bước 3: Chọn ngôn ngữ mong muốn và bấm “Next“.

Bước 4: Bạn tích chọn như hình.

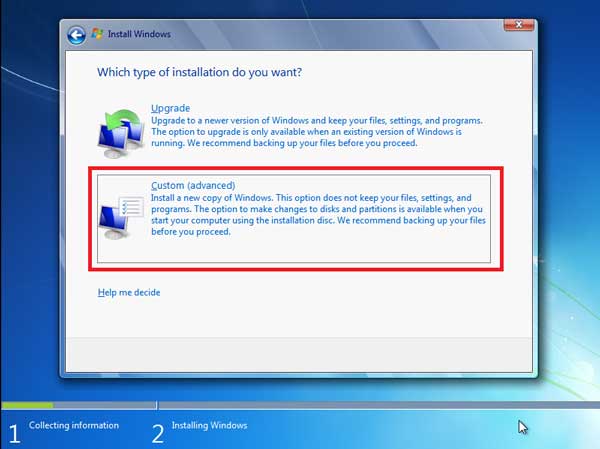
Bước 5: Bạn tìm đúng ổ đĩa cài win cũ và “format“.
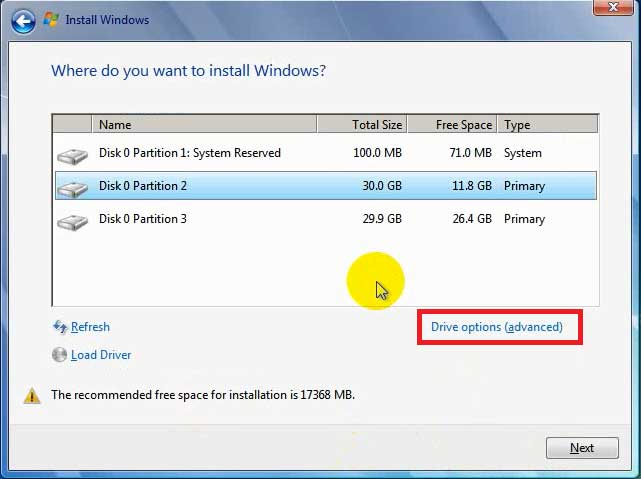

Bước 6: Sau khi đã “format” xong, bạn chọn vào ổ đĩa và bấm “Next“. Để phần mềm tự động chạy.

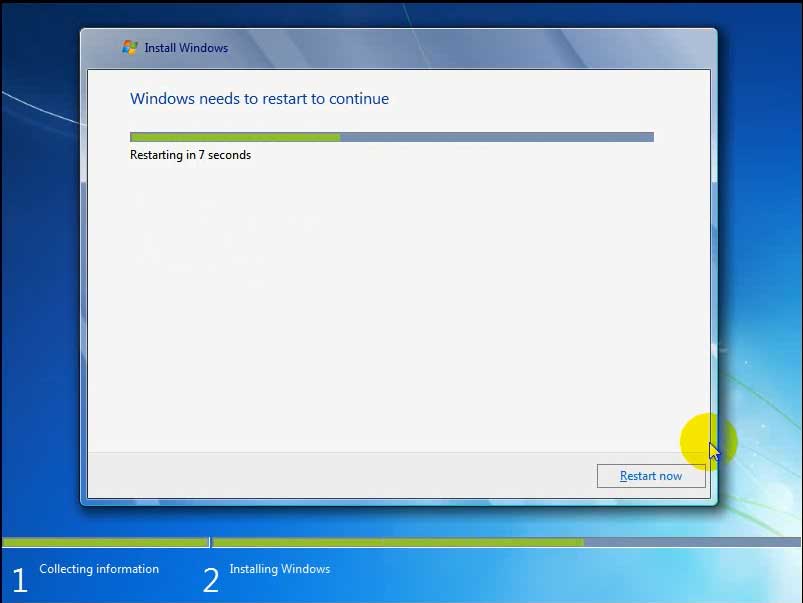


Bước 7: Bạn điền tên máy => Mật Khẩu => Automactic => Ask me later => Múi giờ của bạn.
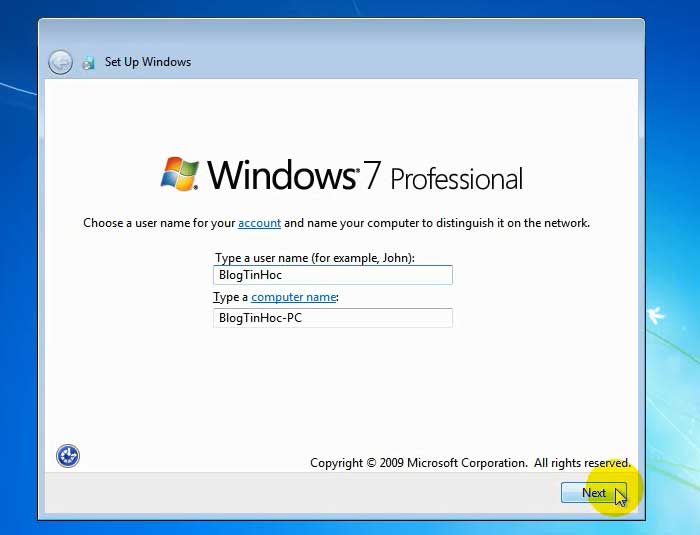


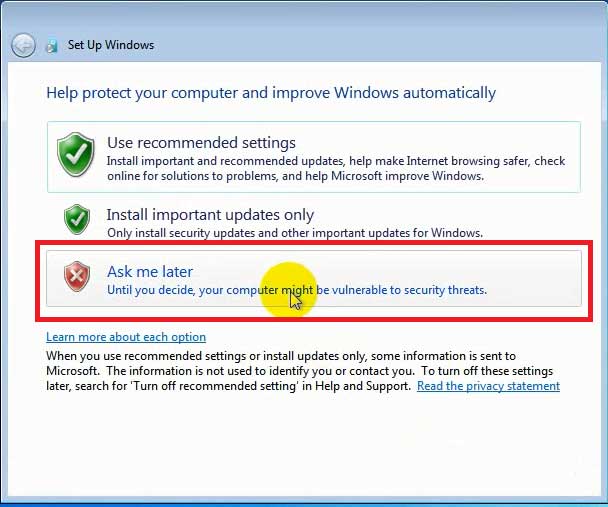
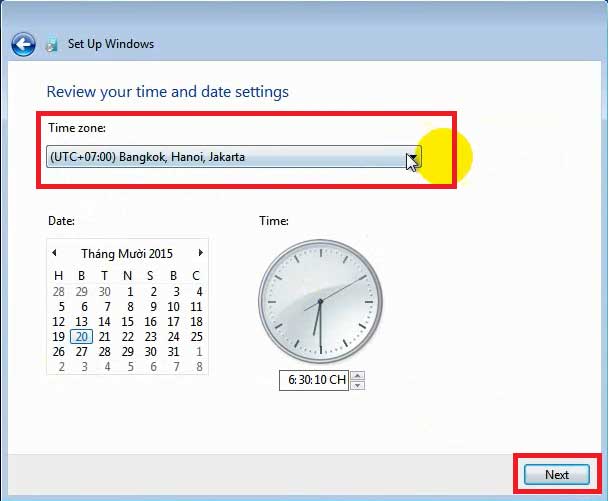
Bước 8: Bạn đã hoàn thành quá trình nâng cấp win 7 32bit lên win 7 64bit.
Một vài lưu ý khi cài win 7 64 bit xong: Sau khi cài win xong, bạn cần phải cài driver thì mới hoạt động bình thường được.
Bên trên là toàn bộ thông tin bài viết cách nâng cấp win 7 32 bit lên 64 bit. Cảm ơn bạn đã quan tâm theo dõi!

Tôi là Nguyễn Văn Sỹ có 15 năm kinh nghiệm trong lĩnh vực thiết kế, thi công đồ nội thất; với niềm đam mê và yêu nghề tôi đã tạo ra những thiết kếtuyệt vời trong phòng khách, phòng bếp, phòng ngủ, sân vườn… Ngoài ra với khả năng nghiên cứu, tìm tòi học hỏi các kiến thức đời sống xã hội và sự kiện, tôi đã đưa ra những kiến thức bổ ích tại website nhaxinhplaza.vn. Hy vọng những kiến thức mà tôi chia sẻ này sẽ giúp ích cho bạn!
