Vì vậy, báo cáo rằng bạn đã viết trong ngày chỉ biến mất? Vâng, không hoảng sợ. Trước hết, bạn có thể đã chuyển nó vô tình đến một nơi khác, mà không nhận ra nó. Làm cho mình một ưu và trong Windows nhấp vào bắt đầu, tìm kiếm, và chọn tất cả các file và thư mục. Gõ tên (hoặc ít nhất là một phần của nó) hoặc chỉ đơn giản là *.doc(x) để có được tất cả các tài liệu Word của bạn. Nếu tài liệu word của bạn là vẫn hư không được tìm thấy, sau đó có là một khả năng rằng bạn đã xóa nó, nhưng bạn không rỗng thùng rác của bạn. Trong trường hợp xấu nhất, bạn có thể xóa nó ngay cả từ thùng rác, hoặc ai đó đã làm nó cho bạn. Hãy để chúng tôi cung cấp cho bạn những tin tức tốt. Bạn sẽ không phải viết toàn bộ tài liệu một lần nữa, ngay cả khi nó đã được xóa. Làm thế nào? Hãy để chúng tôi giải thích.
Một khi một tập tin sẽ bị xóa khỏi máy tính, nó không bao giờ biến mất hoàn toàn. Vẫn còn dấu vết của nó. Các tập tin chỉ đơn giản là sẽ trở thành gắn cờ ghi đè lên. Nếu tệp của bạn biến mất mới, và bạn không thêm bất kỳ tập tin mới, cơ hội là rằng bạn sẽ khôi phục nó thành công bằng cách làm theo các phương pháp đơn giản. Nếu tài liệu word của bạn đã bị mất tích cho một số thời gian bây giờ, bạn vẫn sẽ có thể phục hồi nó. Tuy nhiên, đôi khi bạn có thể không nhận được tất cả mọi thứ trở lại. Tuy nhiên, nhìn vào mặt tươi sáng. Ít nhất bạn sẽ có một cái gì đó, thay vì không có gì. Nếu bạn thực sự cần tài liệu từ đó nặng, đây là một số bước bạn có thể làm để cố gắng khôi phục lại nó.
Việc đầu tiên bạn cần làm là để thực sự tìm kiếm tài liệu của bạn. Vì vậy, nếu bạn không tìm kiếm tập tin của bạn, sau đó làm điều đó bây giờ. Nhấp vào bắt đầu Tìm và gõ tên của tài liệu của bạn (hoặc ít nhất là một phần của nó) hoặc chỉ đơn giản là *.doc(x) để có được tất cả các tài liệu Word của bạn.
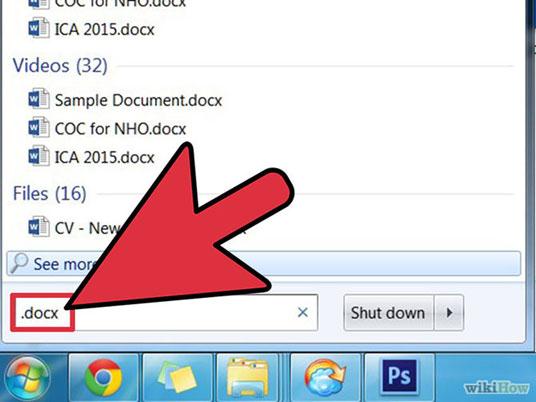
1. kiểm tra của bạn thùng rác
Một giải pháp rất đơn giản sẽ là kiểm tra của bạn thùng rác. Nếu bạn là may mắn, tài liệu word của bạn vẫn sẽ có, an toàn và âm thanh.
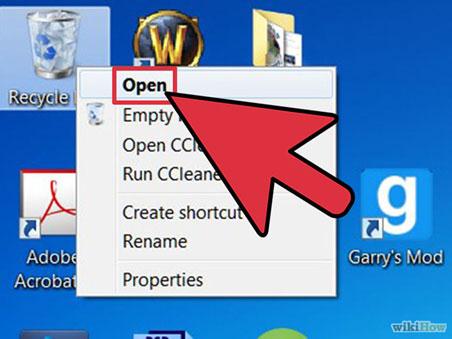
Vẫn không có gì? Đừng lo lắng, chúng tôi không thậm chí gần với chạy ra khỏi tùy chọn.
2. tìm kiếm tập tin sao lưu từ
Kế tiếp mà bạn nên làm là tìm kiếm các tập tin sao lưu của tài liệu word của bạn (.wbk). Để làm việc này, bạn cần phải có bản sao lưu được kích hoạt trong Word, và bạn cần phải biết là các tài liệu đã được lưu.
Mở Microsoft word của bạn và chọn File tab ở góc trên bên trái.
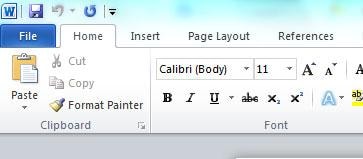
Nhấp vào File tab và chọn mở.
Chọn thư mục nơi tài liệu của bạn được lưu lần cuối trong. Chọn tập tin sao lưu và nhấp mở.
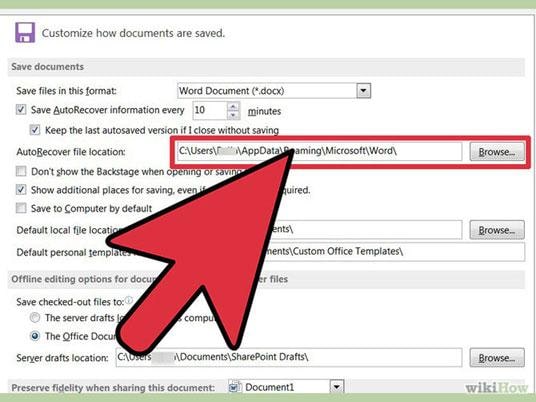
Nếu bạn không thể nhớ vị trí tài liệu, sau đó hãy chắc chắn để tìm kiếm toàn bộ máy tính của bạn cho các tập tin sao lưu từ bằng cách nhập. Bạn có thể làm như vậy bằng cách nhập *.wbk vào cửa sổ tìm kiếm.
3. Hãy thử công cụ phục hồi tự động từ
Vẫn không có may mắn? Bước tiếp theo cho bạn sẽ phải cố gắng từ tự động phục hồi công cụ. Nếu, ví dụ, máy tính của bạn bị rơi và bạn đã không lưu tệp của bạn, khi bạn mở từ thời gian tới, các tập tin sẽ xuất hiện trên bên trái của cửa sổ từ của bạn.
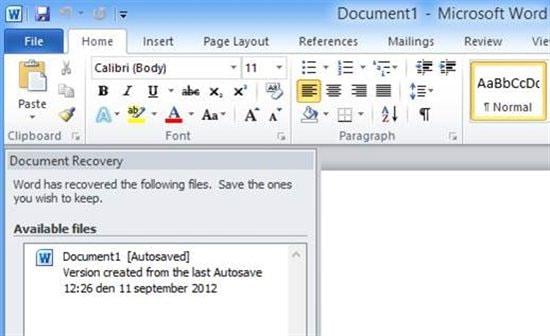
Nếu điều này không xảy ra, sau đó bạn có thể tìm kiếm các tập tin AutoRecover theo cách thủ công. Mở Microsoft Word (2010), nhấp vào File tab và chọn gần đây. Ở dưới cùng của trình đơn, chọn phục hồi tài liệu chưa được lưu. Bạn có thể duyệt các tập tin của bạn có.
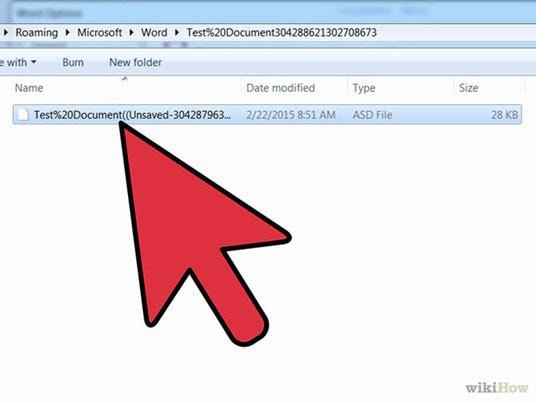
Nếu bạn không có tùy chọn này trong phiên bản của bạn từ, chỉ cần tìm kiếm máy tính cho các tập tin *.asd, bằng cách sử dụng Windows tìm, như được diễn tả ở đầu.
Nếu bạn vẫn đang đọc này, đó có nghĩa là bạn đã không phục hồi tập tin của bạn. Bạn phải cảm thấy như unluckiest người trên thế giới, bên phải? Tuy nhiên, tin tưởng chúng tôi, may mắn của bạn vẫn không chạy ra ngoài. Dưới đây là những gì bạn nên làm gì tiếp theo.
4. tìm kiếm các tập tin tạm thời
Tài liệu Word của bạn bị mất có thể được tìm thấy trong cặp tệp tạm thời của máy tính của bạn. Mở cửa sổ tìm kiếm một lần nữa, và tìm kiếm này thời gian cho các tập tin *.tmp. Hoặc kiểm tra thư mục sau: C:Documents and Settings * tên đăng nhập * Local SettingsTemp. Trước khi tìm kiếm cặp này, mở Windows Explorer hoặc My Computer, nhấn F10 và chắc chắn để kiểm tra các tùy chọn cho phép bạn xem các tệp và cặp ẩn. Một khi bạn quản lý để làm như vậy, các tập tin bạn sẽ đi qua không được đặt tên như là tài liệu gốc. Bạn nên trình duyệt thông qua các tập tin, cho đến khi bạn khám phá tất cả.
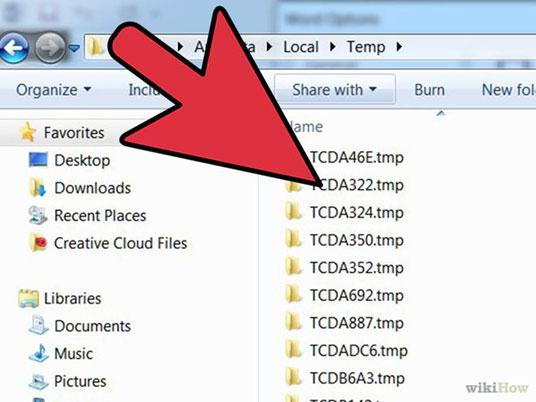
Một tip mà có thể tiết kiệm thời gian của bạn là tài liệu Word tạm thời thường bắt đầu với ~. Tìm nhân vật này khi xem các tập tin.
Nếu bạn quản lý để tìm thấy của bạn từ tệp tạm thời, lựa chọn tốt nhất sẽ là để mở nó bằng Notepad.
5. sử dụng Data Recovery công cụ
Nếu bạn vẫn không đã quản lý để tìm các tài liệu bạn đang tìm kiếm, đây là lựa chọn mạnh nhất của chúng tôi. Bạn nên luôn luôn tiết kiệm tốt nhất cho lần cuối. Nếu không có phương pháp trước đó làm việc, bạn sẽ phải sử dụng một công cụ phục hồi dữ liệu. Có rất nhiều công cụ miễn phí phục hồi có sẵn, nhưng họ có thể không tìm thấy tệp (vì những công cụ này không phải là rất đáng tin cậy), hoặc họ có thể không thể khôi phục lại các tập tin hoàn toàn (bởi vì họ không phải là rất tiên tiến công cụ). Một trong những công cụ phục hồi tốt nhất có, là Wondershare Data Recovery.
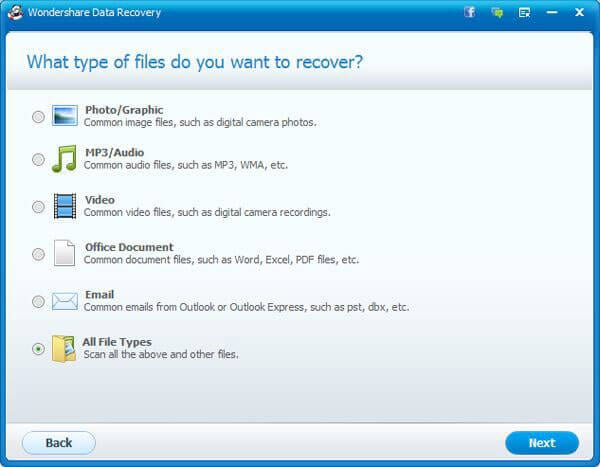
Công cụ undelete này có thể được xét xử miễn phí (trên các sản phẩm chính thức của trang web), và nếu bạn thích nó bạn có thể mua nó cho chỉ $39.90. Mua kéo dài đời sống toàn bộ của bạn. Wondershare hỗ trợ tất cả các thiết bị, do đó, bạn có thể khôi phục tập tin ngay cả xóa từ ổ đĩa USB, hoặc bất kỳ ổ đĩa lưu động khác. Phần mềm này hỗ trợ hầu như tất cả các loại tập tin có. Vì vậy, nếu bạn không tìm thấy tài liệu gốc, bạn có thể thử tìm kiếm các tập tin tạm thời.
Wondershare có thể khôi phục tập tin đã xóa do tai nạn, hoạt động không đúng, tai nạn đĩa cứng hoặc thậm chí virus máy tính.
Tất cả trong tất cả, nếu bạn xóa một tài liệu Word cơ hội là rằng bạn sẽ khôi phục lại nó. Bạn có thể thử tất cả các phương pháp được đề cập ở trên, và nếu không ai trong số họ làm việc thử công cụ phục hồi. Hoặc, nếu bạn muốn tiết kiệm thời gian của bạn, chỉ cần thử Wondershare Data Recovery lúc đầu. Nếu Wondershare Data Recovery không thể khôi phục lại tài liệu của bạn sau đó không có gì khác có thể.

Tôi là Nguyễn Văn Sỹ có 15 năm kinh nghiệm trong lĩnh vực thiết kế, thi công đồ nội thất; với niềm đam mê và yêu nghề tôi đã tạo ra những thiết kếtuyệt vời trong phòng khách, phòng bếp, phòng ngủ, sân vườn… Ngoài ra với khả năng nghiên cứu, tìm tòi học hỏi các kiến thức đời sống xã hội và sự kiện, tôi đã đưa ra những kiến thức bổ ích tại website nhaxinhplaza.vn. Hy vọng những kiến thức mà tôi chia sẻ này sẽ giúp ích cho bạn!
